Are you feeling overwhelmed by the clutter in your YouTube TV library? Maybe you’ve recorded a few shows that you no longer watch, or perhaps you just want to clean up your space for easier navigation. Whatever the reason, deleting shows from your YouTube TV library is a straightforward process. In this guide, we’ll walk you through the ins and outs of managing your library effectively. Let’s dive in!
Understanding YouTube TV Library Management
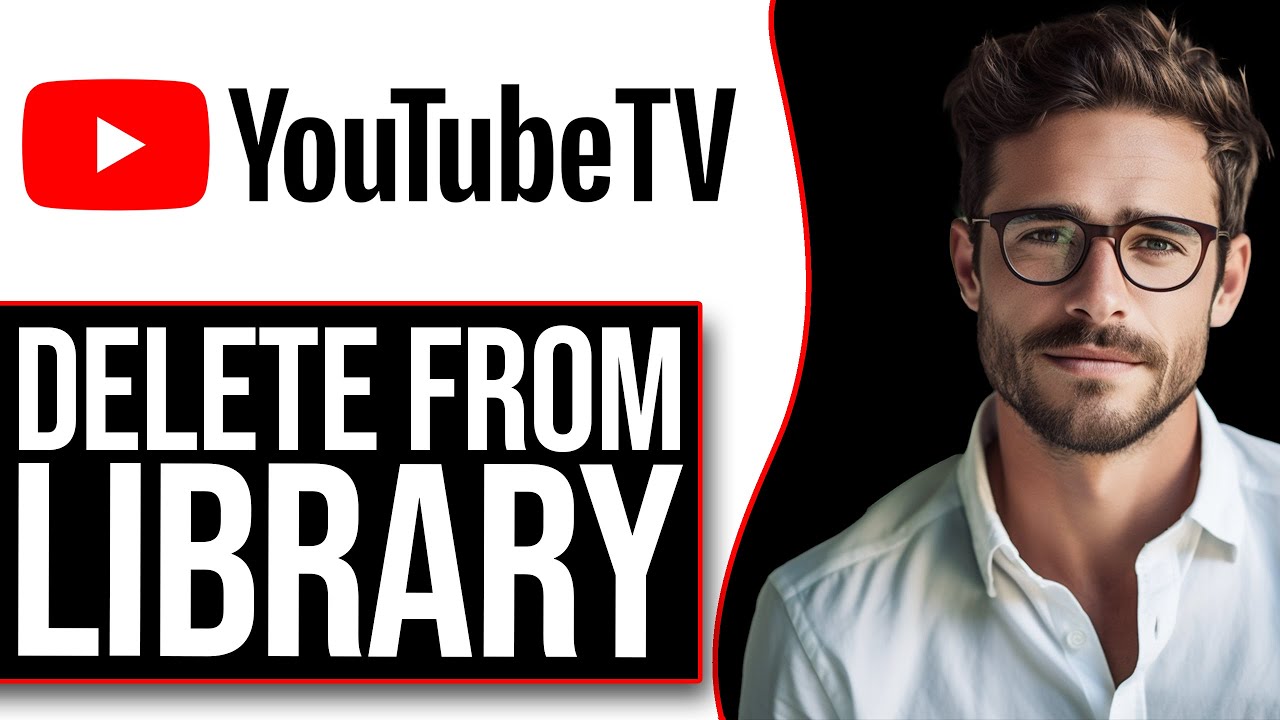
Managing your YouTube TV library is essential for a smooth viewing experience. Think of your library as your personal media hub, where you can access all your favorite shows and recordings. However, if it gets cluttered, it can make finding what you want a hassle. Here’s how to keep it tidy:
1. What Is the YouTube TV Library?
Your YouTube TV library is where all your recorded shows and movies are stored. It allows you to:
- Access recorded content anytime.
- Organize shows by genre or date.
- Manage your recordings easily.
2. Why Delete Shows?
There are several reasons you might want to delete shows from your library:
- Free Up Space: Your library has a storage limit. Deleting old or unwanted shows gives you room for new recordings.
- Stay Organized: A clutter-free library makes it easier to find what you want to watch.
- Focus on Favorites: By removing less interesting content, you can prioritize your go-to shows.
3. How to Manage Your Library
Here are some tips on effectively managing your YouTube TV library:
- Regularly Review Your Content: Set aside time every few weeks to go through your library and delete shows you no longer want.
- Use Folders: If you have many recordings, consider creating folders based on genres or interests to keep things organized.
- Enable Notifications: You can get alerts when your library is nearing its limit, prompting you to refresh your content.
By understanding the importance of managing your YouTube TV library, you can enhance your overall viewing experience. Stay tuned for more details on the actual deletion process in the upcoming sections!
Also Read This: Capturing Gameplay for YouTube on Xbox One: Tips for Recording Like a Pro
3. Steps to Delete Shows from Your Library
If you've decided that a particular show no longer belongs in your YouTube TV library, don't worry! Deleting shows is a straightforward process. Just follow these easy steps:
- Open YouTube TV: Launch the YouTube TV app on your device or visit the YouTube TV website on your browser.
- Go to Your Library: Click on the 'Library' tab located on the left sidebar. This will take you to all the shows and recordings you have saved.
- Select the Show: Scroll through your library to find the show you want to delete. Click on it to open its details.
- Delete the Show: Look for the three-dot menu (⋮) usually found in the top-right corner of the screen. Click it, and a dropdown menu will appear.
- Confirm Deletion: Choose ‘Remove from Library’ or a similar option. You’ll be prompted to confirm your decision—make sure you really want to delete it!
And that’s it! The show will be removed from your library, freeing up space for other content you might want to add. Just remember, if you change your mind later, you can always search for the show and add it back!
Also Read This: Shuffling a YouTube Playlist for Randomized Favorites
4. Alternative Methods for Managing Your Library
Managing your YouTube TV library doesn’t have to be a chore. In addition to deleting shows, there are several other nifty methods to keep everything organized and tailored to your viewing preferences. Here’s how:
- Using Filters: YouTube TV allows you to filter your library by categories such as genres or recently watched. This makes it easier to find what you want without scrolling endlessly.
- Marking as Watched: If you’ve finished a show but don’t want to delete it yet, consider marking it as watched. This option can often clear up your view, letting you focus on what’s next.
- Creating a Watchlist: You can add shows you’re interested in to a watchlist. This way, you can keep track of what you want to see without cluttering your main library.
- Unsubscribing from Channels: If you find certain channels cluttering your library with shows you don’t watch, consider unsubscribing. This helps prevent unwanted content from appearing in your library.
These methods can greatly enhance your YouTube TV experience, keeping your library clean and tailored to your needs. Plus, it’s all about making your viewing time as enjoyable and efficient as possible!
Also Read This: Can You Use YouTube TV While Traveling? A Comprehensive Guide
Troubleshooting Common Issues
Sometimes, even the best-laid plans can hit a snag. If you're having trouble deleting shows from your YouTube TV library, don't worry! Here are some common issues you might encounter and how to resolve them:
- Show Not Deleting: If you click “Remove” and nothing happens, refresh the page or app. Sometimes, a simple refresh can solve the issue.
- Loading Problems: If your library isn’t loading correctly, try restarting the app or your device. A quick reboot can work wonders!
- App Glitches: Ensure your YouTube TV app is updated to the latest version. If you’re using a smart TV or streaming device, check for updates in the settings menu.
- Internet Connection: A weak or unstable internet connection can cause issues. Test your connection and switch to a wired connection if possible, or get closer to your Wi-Fi router.
- Account Issues: Make sure you’re logged into the correct account. If you have multiple Google accounts, ensure you’re using the one linked to your YouTube TV subscription.
If none of these solutions work, consider checking YouTube TV's help center for additional troubleshooting tips or contacting their support team for assistance. They can provide specific guidance tailored to your situation. Remember, every problem has a solution!
Conclusion
Deleting shows from your YouTube TV library is a straightforward process that can help keep your viewing experience organized and enjoyable. Whether you’re clearing out old shows or managing your current favorites, knowing how to navigate the settings can save you time and frustration.
In recap:
- Navigate to your library
- Identify the show you want to delete
- Click on the options menu and select “Remove”
- Confirm the deletion
And remember, if you ever run into issues, troubleshooting is just a few clicks away. YouTube TV is designed to be user-friendly, so with a little practice, you’ll be a pro at managing your library in no time!
Happy watching! Enjoy your freshly curated library on YouTube TV, and don’t hesitate to explore new shows to keep the entertainment rolling!
 admin
admin








