Have you ever found yourself frustrated by unwanted interruptions while watching your favorite videos on YouTube? Disabling casting features can help you regain control over your viewing experience. Whether you’re concerned about accidental casting or just want to keep things simple, this guide will walk you through the steps to disable YouTube casting effectively. Let’s dive in!
Understanding YouTube Casting Features
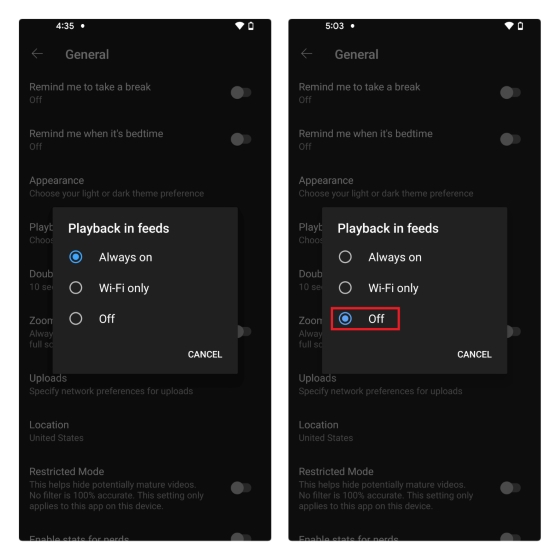
YouTube’s casting feature is a fantastic way to stream videos straight from your device to larger screens like smart TVs and Chromecast. However, it can sometimes feel more like a nuisance than a benefit, especially if you frequently cast by mistake. Here’s a closer look at how this feature works and why you might want to disable it.
What is YouTube Casting?
Casting allows users to play videos on a larger screen while controlling playback from their mobile device or computer. YouTube supports various casting devices, including:
- Chromecast
- Smart TVs with built-in YouTube apps
- Game consoles like Xbox and PlayStation
- Streaming devices like Roku and Amazon Fire Stick
When you’re connected to the same Wi-Fi network as your casting device, your YouTube app will automatically detect available devices. This automatic discovery makes it easy to switch from your phone to a TV, enhancing your viewing experience for movies, music videos, and more.
Why Disable Casting?
While casting is convenient, there are several reasons you might choose to disable it:
- Accidental Casting: It’s all too easy to cast to the wrong device, especially if you have multiple options available.
- Privacy Concerns: Some users may worry about their viewing history being accessible on shared devices.
- Focus: Disabling casting can help minimize distractions and keep your attention on the content.
Ultimately, understanding the YouTube casting feature is crucial for managing your viewing preferences. By knowing how it works and the reasons to disable it, you can enjoy a more tailored experience. Ready to take control? Let’s explore how to disable casting in the next section!
Also Read This: How to Change Ownership of Your YouTube Channel Without Losing Content
3. Step-by-Step Guide to Turn Off YouTube Casting
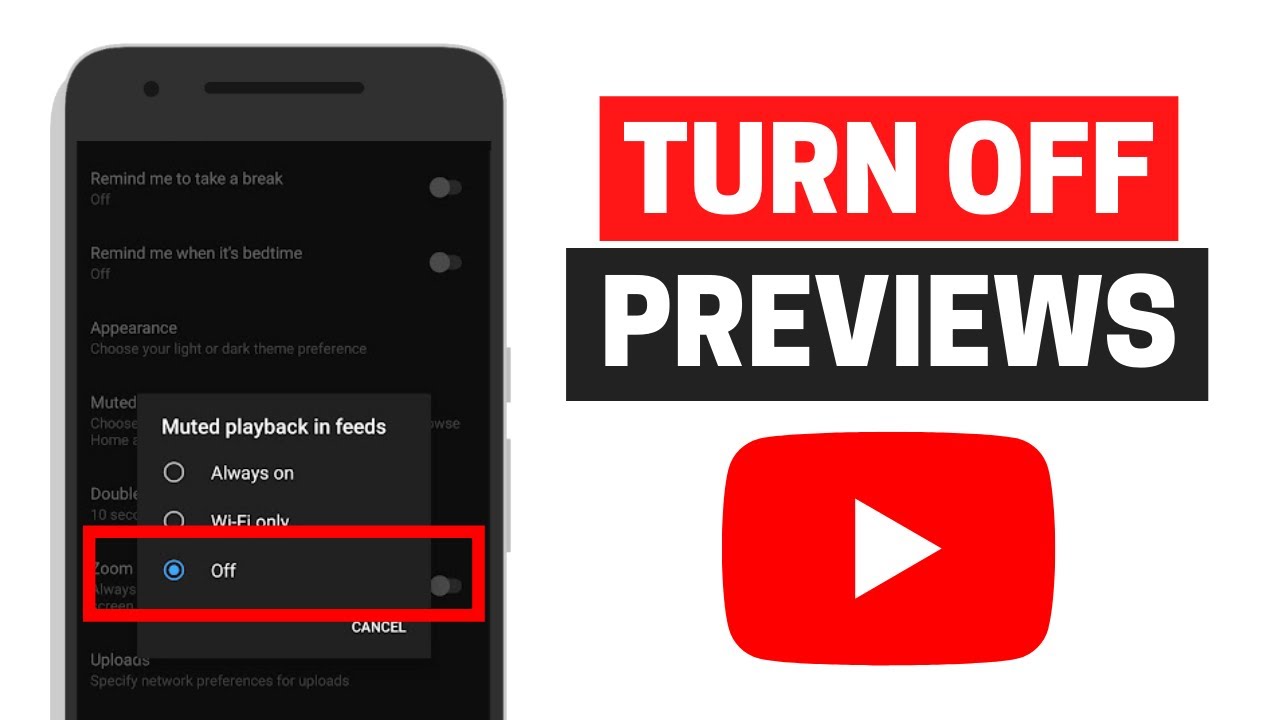
If you're looking to take control of your YouTube experience, learning how to disable casting is a great first step. Whether you’re tired of unwanted interruptions or simply want to focus on your device, here’s a straightforward guide to help you turn off YouTube casting. Let's dive in!
Step 1: Open the YouTube App
First, grab your phone or tablet and open the YouTube app. If it's not installed, go ahead and download it from your device’s app store.
Step 2: Access Your Library
Once the app is open, look for the Library icon—it's usually located at the bottom right corner. Tap on it to navigate to your personal YouTube library.
Step 3: Go to Settings
In your Library, find the Settings option. You may need to scroll a bit, but it should be easily accessible. Tap on it to enter the settings menu.
Step 4: Find the Link with TV Code
Within Settings, look for an option that says Linked Devices or Link with TV Code. This section manages all devices currently linked to your YouTube account.
Step 5: Disconnect Devices
You’ll see a list of devices that are connected. To disable casting, simply tap on the device you want to disconnect. There will be an option to Unlink or Disconnect—go ahead and confirm this action.
Step 6: Turn Off Nearby Device Detection
Another important step is to ensure that your device isn’t searching for nearby casting devices. In the settings, look for options like Allow others to connect or Enable casting and toggle them off. This will stop your device from connecting to any casting devices automatically.
And voilà! You’ve successfully disabled YouTube casting on your device, giving you back the control you want. If at any point you want to re-enable casting, just follow the same steps and reconnect your devices.
Also Read This: How to See Dislikes on YouTube Videos Using Your iPhone
4. Benefits of Disabling YouTube Casting
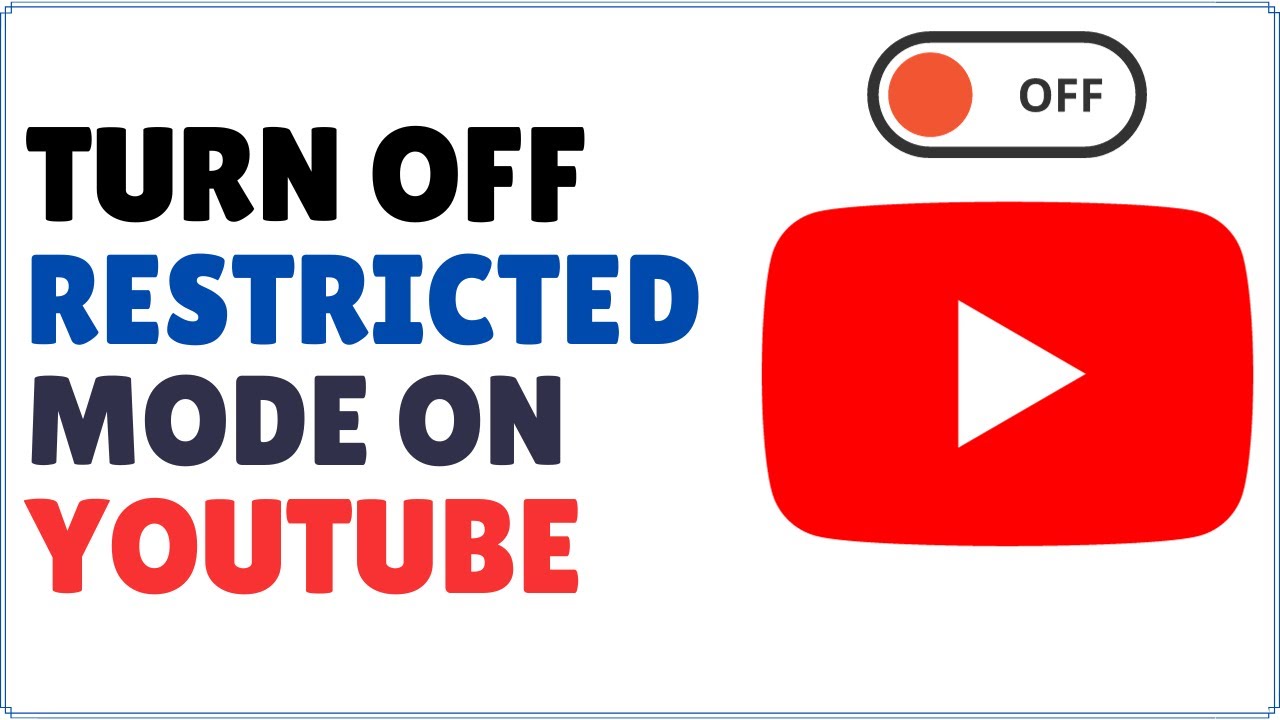
Now that you know how to disable YouTube casting, let’s explore some of the benefits that come with it. You might find that this simple action can enhance your viewing experience in various ways!
- Enhanced Privacy: Disabling casting prevents others from using your device to cast content without your permission. This keeps your viewing habits private.
- Reduced Interruptions: No more unexpected interruptions while watching videos. You'll enjoy a smoother, more immersive experience without stray devices connecting to yours.
- Customized Viewing: With casting disabled, you can tailor your YouTube experience to your liking without the temptation of casting to a larger screen.
- Improved Device Performance: Sometimes, casting can slow down your device. By turning it off, you free up resources, allowing your device to run more efficiently.
- Focus on Content: Without the option to cast, you’re more likely to pay attention to the content on your device, enhancing your overall engagement.
In summary, disabling YouTube casting not only gives you control over what you watch but also enhances your overall experience. Whether you're in the mood for a binge-watch or just catching a quick video, you'll appreciate the peace of mind that comes with it. So, give it a try and enjoy your tailored YouTube adventure!
Also Read This: How to Use Movie Clips on YouTube Without Copyright Issues: Navigating Fair Use
5. Troubleshooting Common Casting Issues
So, you’re all set to enjoy your favorite YouTube videos on the big screen, but something’s just not working quite right. Don’t worry—you’re not alone! Here are some common casting issues you might encounter, and how to fix them:
- Device Compatibility: Make sure your casting device (like Chromecast or smart TV) is compatible with YouTube. Sometimes, older devices may not support the latest app features.
- Wi-Fi Connection: Both your smartphone and the casting device need to be on the same Wi-Fi network. Double-check your connections; a simple restart of your router might do the trick!
- App Updates: Ensure that both the YouTube app on your phone and the firmware on your casting device are updated to their latest versions. Updates often fix bugs and improve performance.
- Clearing Cache: If the app is not responding, clearing the cache can help. On your smartphone, go to Settings > Apps > YouTube > Storage > Clear Cache. This can resolve many glitches!
- Reconnecting Devices: Sometimes, disconnecting and reconnecting your casting device can resolve issues. Just unplug it for a minute and plug it back in to see if that resolves the problem.
- Firewall Settings: If you’re using a network with strict firewall settings, it might block casting. You may need to adjust these settings or consult your network administrator.
By following these steps, you should be able to troubleshoot and resolve most common casting issues. Remember, technology can be finicky sometimes, but with a little patience, you’ll be back to casting in no time!
6. Alternative Ways to Control YouTube Playback
If you find that casting isn’t working for you, or maybe you just prefer a different method of enjoying YouTube, there are several alternative ways to control your playback. Here are some options you might consider:
- YouTube Mobile App: The YouTube app on your smartphone is packed with features! You can create playlists, save videos for later, and even control playback directly from your device without needing a cast.
- Smart TVs with YouTube App: Many smart TVs come with the YouTube app pre-installed. Just open the app on your TV, and you can navigate and control your playback using your TV remote.
- Browser Playback: If you’re on a laptop or desktop, just use your web browser! Navigate to YouTube’s website, and you can easily watch videos, adjust settings, and browse content with your mouse and keyboard.
- Voice Control: If you have devices like Google Home or Amazon Echo, you can use voice commands to control playback. Just say something like, “Hey Google, play my YouTube playlist,” and enjoy hands-free viewing!
- Keyboard Shortcuts: For those using a computer, familiarize yourself with keyboard shortcuts for YouTube. For example, hitting “K” pauses or plays the video, while “J” and “L” rewind or fast forward by 10 seconds. This can make your viewing experience much smoother.
With these alternatives, you can enjoy YouTube however you want, whether it’s on a large screen or from the comfort of your phone. The key is to find what works best for you and your viewing habits!
 admin
admin








