Ever found yourself glued to a YouTube video while trying to get work done? The struggle is real! Thankfully, YouTube's Mini Player is a fantastic feature that allows you to watch videos while navigating other tabs. This nifty tool keeps your video playing in a small, resizable window that stays on top of your other applications. Let’s dive into how it works and why you should start using it for a more productive experience.
Benefits of Using YouTube Mini Player for Multitasking
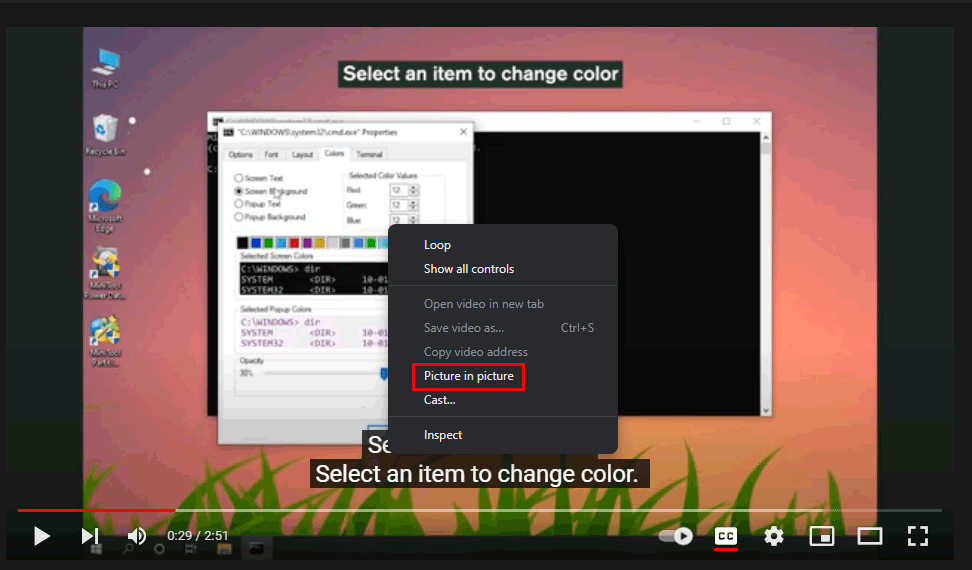
Using YouTube’s Mini Player can drastically improve your multitasking capabilities. Here are some of the standout benefits:
- Stay Focused: Unlike traditional viewing, where you might get distracted by navigating away from the video, the Mini Player keeps the content front and center. You can seamlessly juggle your tasks without losing sight of the video.
- Efficient Learning: If you’re watching tutorials or lectures, the Mini Player allows you to take notes or complete assignments simultaneously. No need to pause and rewind; just keep it playing while you absorb the information!
- Customizable Size: You can resize the Mini Player to fit your screen space. Whether you want it in the corner of your screen or taking up half of it, you have the flexibility to adjust it according to your needs.
- Easy Navigation: Switching between videos becomes a breeze. You can quickly pause, rewind, or skip without the hassle of going back and forth to the main page.
Additionally, the Mini Player enables you to:
- Engage with Other Content: You can browse articles, check emails, or even chat with friends while still enjoying your video. Imagine reading a blog post about your favorite hobby while watching a related vlog!
- Multi-Device Use: It’s not just for desktops. You can enable the Mini Player on mobile devices too, allowing for an uninterrupted viewing experience while you’re on the go.
In conclusion, the YouTube Mini Player isn’t just a cool feature—it’s a game-changer for multitasking. It enhances your productivity, keeps you engaged, and makes learning and entertainment much more flexible. So why not give it a try? You might just find it to be your new favorite tool for juggling multiple tasks!
Also Read This: How to Add MLB TV to YouTube TV: Watching Baseball on Your TV
3. Steps to Enable YouTube Mini Player on Different Tabs
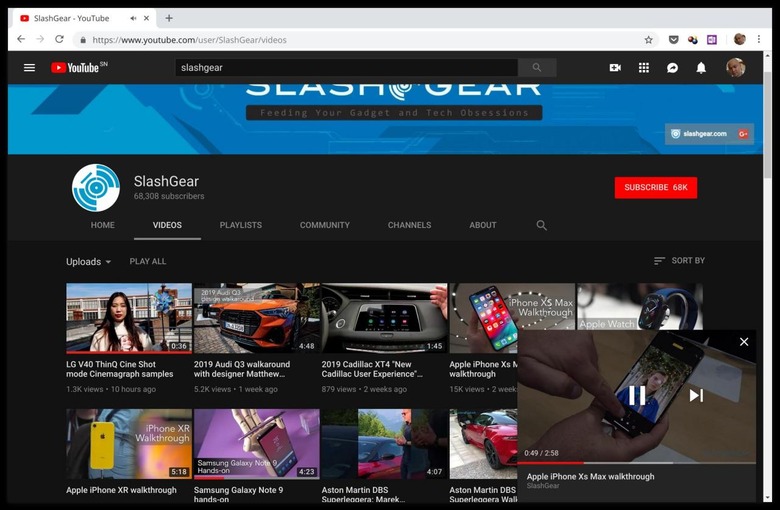
So, you’re eager to make your multitasking experience smoother with the YouTube Mini Player, right? You’re in luck! Activating this feature is pretty straightforward. Follow these simple steps to get started:
- Open YouTube: Start by launching the YouTube website on your preferred browser. Make sure you're logged into your account for an optimal experience.
- Play a Video: Choose any video you’d like to watch. Once the video starts playing, look for the Mini Player option in the bottom right corner of the video player. It’s represented by a small rectangle icon with a triangle (play button) inside it.
- Activate Mini Player: Click on the Mini Player icon. Your video will shrink down to a corner of your screen, allowing you to navigate to other tabs while keeping an eye on your video.
- Open Another Tab: Now, open a new tab in your browser. You can check your emails, browse social media, or even work on documents without missing out on your video.
- Adjust Mini Player Settings: If you want to customize your Mini Player experience, you can adjust its position on the screen by dragging it around. You can also resize it by clicking and dragging the edges.
And just like that, you’re all set! The Mini Player will keep playing your video in the background, letting you enjoy content while you juggle other tasks. It’s a fantastic way to maximize productivity without completely losing track of what you’re watching. Give it a try, and you’ll wonder how you ever managed without it!
Also Read This: How to Get YouTube to Play in the Background on Your Device
4. Troubleshooting Common Issues with YouTube Mini Player
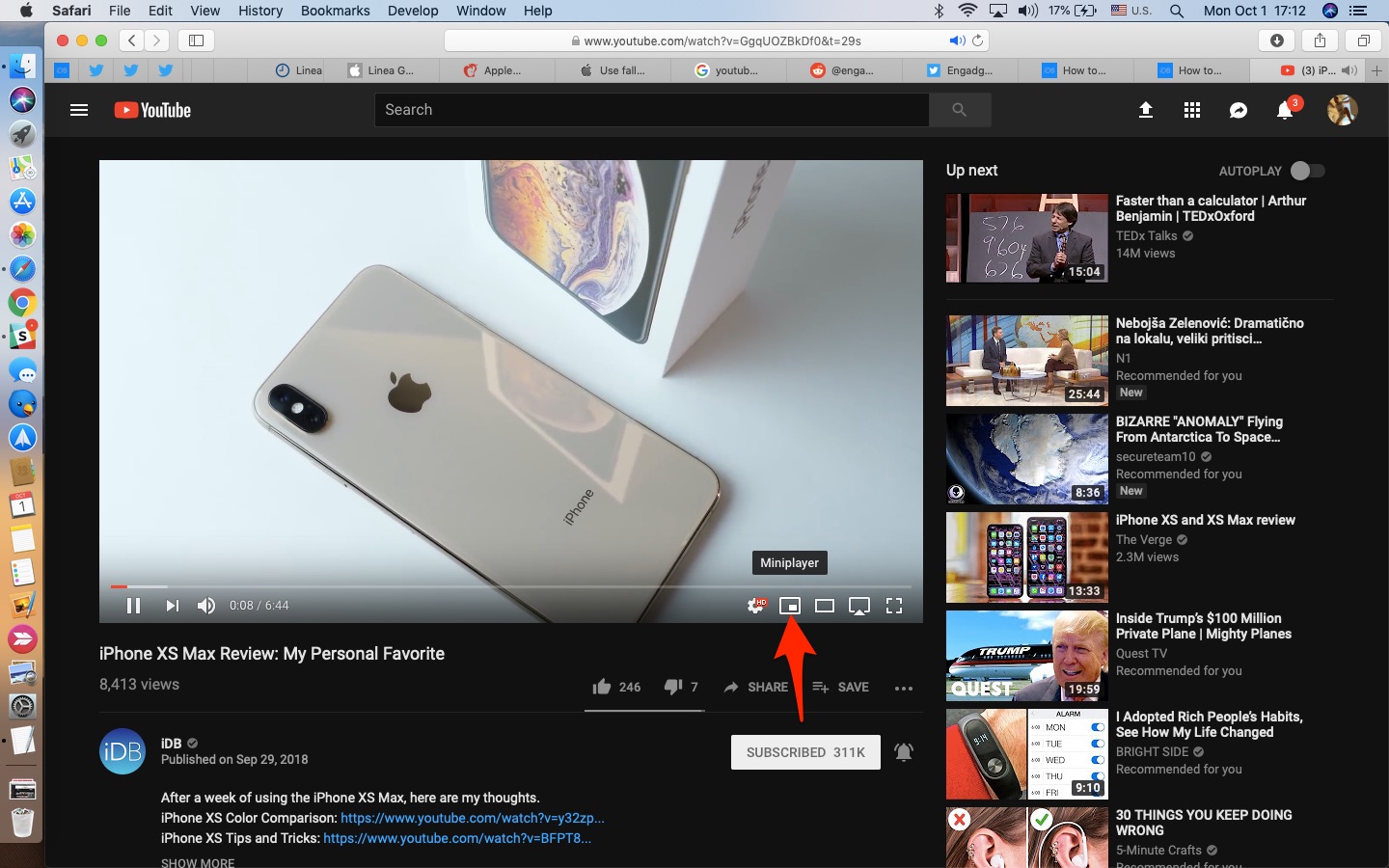
Even with all the conveniences of the YouTube Mini Player, you might encounter a few hiccups along the way. Don’t worry! Here are some common issues and easy fixes to help you get back on track:
1. Mini Player Won't Activate
If you click the Mini Player icon but nothing happens, try these steps:
- Refresh the Page: Sometimes, a simple refresh can solve minor glitches. Hit the refresh button or press F5 on your keyboard.
- Clear Browser Cache: Accumulated cache can cause issues. Go to your browser settings and clear the cache and cookies.
- Disable Extensions: Some browser extensions might interfere with YouTube features. Try disabling them temporarily to see if that helps.
2. Mini Player Stops Working When Switching Tabs
If your video pauses or stops when you switch tabs, consider the following:
- Check Browser Settings: Ensure your browser settings allow background playback. Some browsers have a setting that restricts media playback in background tabs.
- Update Your Browser: Using an outdated browser can lead to compatibility issues. Make sure your browser is up to date.
3. Video Quality Drops
Experiencing a drop in video quality while using Mini Player? Try these tips:
- Adjust Quality Settings: Click on the gear icon in the video player and select your desired quality. A higher quality may not be supported in the Mini Player.
- Check Your Internet Connection: A slow or unstable connection can affect video performance. Ensure you have a strong internet connection.
If you still experience issues after trying these solutions, consider reaching out to YouTube's support for further assistance. With a little patience and troubleshooting, you'll be back to enjoying your favorite videos in no time!
Also Read This: How Old Is Elliot, the Popular Gorilla Tag YouTuber, and What Is His Background?
5. Alternative Methods for Multitasking with YouTube
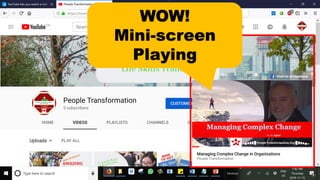
If you’re looking for ways to enhance your multitasking experience while enjoying YouTube, there are several alternative methods you can try. Let’s explore some creative options that might just fit your needs perfectly!
1. Picture-in-Picture Mode
Many browsers now support Picture-in-Picture (PiP) mode, which allows you to pop out the YouTube video into a small, resizable window that overlays your current work. This way, you can continue browsing, working, or even playing games while keeping an eye on your video.
- To activate PiP:
- Right-click twice on the YouTube video.
- Select “Picture in Picture” from the menu.
2. Using a Second Monitor
If you're truly serious about multitasking, consider investing in a second monitor. This setup allows you to have YouTube running on one screen while you work or surf the web on the other. It creates an expansive workspace and makes switching between tasks seamless.
3. Mobile Apps and Web Alternatives
For those on the go, the YouTube mobile app has built-in features that facilitate multitasking. You can use the Background Play option (available with YouTube Premium) to listen to videos while using other apps. There are also third-party apps like Floating Tube that let you watch YouTube videos in a floating window on your mobile device.
4. Keyboard Shortcuts
Familiarizing yourself with YouTube’s keyboard shortcuts can significantly enhance your multitasking efficiency. Here are a few to get you started:
- Spacebar: Play/Pause
- F: Fullscreen
- J: Rewind 10 seconds
- L: Forward 10 seconds
Using these can reduce the need to switch back and forth between tabs, keeping your workflow smooth.
5. Browser Extensions
Consider using browser extensions designed for enhanced video viewing. Extensions like Enhancer for YouTube allow you to customize your viewing experience, even supporting features like auto-pause when switching tabs, which can help maintain focus on your tasks.
With these alternative methods, you can find the right balance between enjoying YouTube content and staying productive. Experiment with different techniques, and see what works best for you!
6. Conclusion and Final Thoughts on YouTube Multitasking
In our fast-paced, information-driven world, multitasking has become an essential skill. YouTube, a treasure trove of knowledge and entertainment, is a fantastic platform to integrate into your daily tasks. Whether you’re a student, a professional, or just a casual viewer, learning how to multitask effectively with YouTube can elevate your productivity.
Enabling the Mini Player is just one of the many ways you can enjoy your favorite videos while staying on top of your work. Remember, it’s all about finding the right balance. You don’t want to let your video-watching habits interfere with your responsibilities, but with the right approach, you can make the most out of both.
So, whether you choose to use PiP mode, embrace multiple screens, or dive into keyboard shortcuts, the goal is to create a seamless experience where you can enjoy quality content without compromising your productivity. Keep exploring, experimenting, and finding what works best for your personal workflow.
What strategies will you try to enhance your YouTube multitasking experience? Share your thoughts in the comments below!
 admin
admin








