If you find yourself or your loved ones spending too much time on the YouTube app, you might be considering ways to limit access. Whether it’s for productivity, focus, or simply to encourage other activities, blocking the app on an iPhone is a straightforward process. In this post, we’ll explore the reasons behind blocking YouTube and guide you through easy steps to do it effectively.
Why Block the YouTube App?
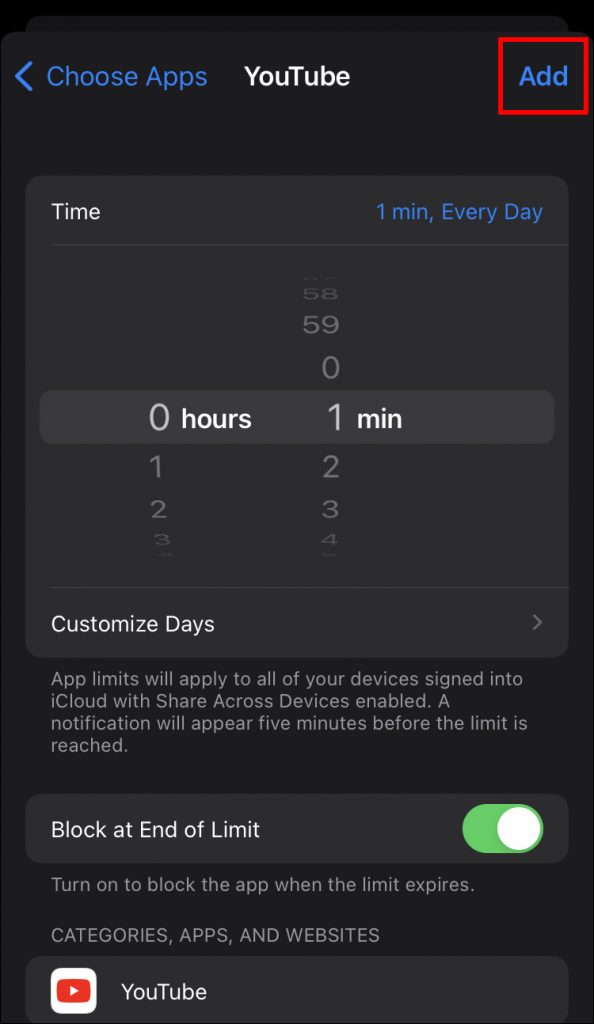
Blocking the YouTube app can be beneficial for several reasons. Let's dive into some key points:
- Increased Productivity: If you often find yourself distracted by short video clips during work or study sessions, blocking YouTube can help you maintain focus and improve your productivity.
- Time Management: With the average person spending over an hour a day on YouTube, blocking the app can free up significant time for other enriching activities, such as reading, exercising, or pursuing hobbies.
- Encouraging Offline Interaction: By reducing screen time, you create opportunities for more face-to-face interactions with family and friends, promoting stronger relationships.
- Protecting Children: If you have kids, blocking YouTube can help shield them from inappropriate content and excessive screen time, allowing you to guide their media consumption better.
- Reducing Information Overload: With the constant stream of information on YouTube, taking a break can help clear mental clutter and improve overall well-being.
In summary, blocking the YouTube app on an iPhone can lead to more productive days, healthier habits, and better quality time spent with loved ones. In the following sections, we’ll discuss how to implement this with ease, ensuring you can regain control over your screen time!
Also Read This: Is ESPN 3 Part of YouTube TV's Channel Lineup?
3. Step-by-Step Guide to Blocking YouTube on an iPhone
If you’re looking to take control of your iPhone and block access to the YouTube app, you’re in the right place! Whether it’s for your kids or just to minimize distractions, here’s a simple and effective step-by-step guide to get you started.
Step 1: Open Settings
First things first, grab your iPhone and locate the Settings app. It’s that little gear icon that you probably use on the daily. Tap on it to dive into the settings menu.
Step 2: Navigate to Screen Time
Once you’re in Settings, scroll down until you see Screen Time. This feature is a powerhouse for managing usage on your device. Tap on it, and you’ll be greeted with options to monitor and limit app usage.
Step 3: Enable Screen Time (if not already done)
If you haven’t activated Screen Time yet, you’ll need to do that now. Just tap Turn On Screen Time, then follow the prompts. You can even set a Screen Time passcode to ensure your settings can’t be easily changed later.
Step 4: App Limits
Now, look for the App Limits option within the Screen Time menu. Tap on it, and then hit Add Limit. Here, you can categorize apps by type, but since we’re focusing on YouTube specifically, select Social Networking or simply search for YouTube directly.
Step 5: Set a Limit
Once you’ve selected YouTube, you’ll be prompted to set a time limit. You can choose a minimal amount of time like 1 minute if you want to effectively block access. After setting this, make sure to tap Add to confirm your choice.
Step 6: Confirm the Block
Now, you should see YouTube under the App Limits section, and it will restrict access once the time you set has been reached. If someone tries to open the app after that, they’ll be greeted with a friendly reminder that the limit has been reached.
Also Read This: How to Get Embed Code from YouTube Shorts: A Guide to Embedding YouTube Shorts Videos on Your Website
4. Using Screen Time Settings to Restrict Access
Screen Time is not just a feature; it’s a game-changer for managing app access on your iPhone. Here’s how to use it more effectively to restrict access to YouTube:
Step 1: Go Back to Screen Time
Once you’re back in the Screen Time settings, you’ll see various options that can help you manage your app usage. It’s like a treasure trove for control freaks and parents alike!
Step 2: Content & Privacy Restrictions
Tap on Content & Privacy Restrictions. You may need to enter that pesky Screen Time passcode you set earlier. This section will allow you to impose restrictions on your device on a broader level.
Step 3: Enable Content Restrictions
Switch on Content & Privacy Restrictions. This will open up a menu with various options. Navigate to Allowed Apps and make sure that YouTube is toggled off. This disables the app entirely, making it invisible on the device.
Step 4: Block Web Access
If you want to go a step further, you can also block YouTube’s website. Go back to Content Restrictions, then tap on Web Content. Here, you can select Limit Adult Websites and add YouTube’s URL to the Never Allow section.
Step 5: Save and Exit
Once you’ve configured these settings, make sure everything is saved. You can exit the Settings app, and voilà! You’ve successfully restricted access to YouTube on your iPhone.
By following these easy steps, you can create a healthier digital environment, whether for yourself or your family. Happy managing!
Also Read This: What is the Ideal Size for a YouTube Short Video? Key Specifications
5. Alternative Methods to Control YouTube Access
If blocking the YouTube app directly isn’t your thing, don’t worry—there are several alternative methods that can help you manage access to the platform. Let’s dive into some effective strategies that fit your needs!
1. Use Screen Time Settings: One of the most straightforward ways to control YouTube access is through the iPhone’s built-in Screen Time feature. You can set limits on app usage and even schedule downtime. Here’s how:
- Open Settings.
- Tap on Screen Time.
- Select App Limits.
- Tap on Add Limit and choose Entertainment to find YouTube.
- Set your desired time limit and tap Add.
This way, you can restrict how much time can be spent on YouTube daily, promoting healthier habits without completely blocking the app.
2. Use Guided Access: Guided Access is another fantastic feature that allows you to limit your iPhone to a single app and control which features are available. This is especially useful for parents wanting to restrict their children’s access while using the device. To enable Guided Access:
- Go to Settings > Accessibility.
- Scroll down to Guided Access and turn it on.
- Set a passcode that controls the use of Guided Access and prevents someone from leaving the app.
When in use, simply start YouTube, triple-click the side button, and select Start. This will limit the user to just the YouTube app, making it easier to monitor access.
3. Third-Party Apps: If you’re looking for a more comprehensive approach, consider third-party parental control apps like Qustodio or Norton Family. These apps offer advanced monitoring and control features, including the ability to block specific apps like YouTube completely. They can also provide insights into screen time and app usage across various platforms.
6. Tips for Managing Screen Time and App Usage
Managing screen time, especially for apps like YouTube, can be a challenge. But with a few practical tips, you can create a balanced approach that works for you or your family.
1. Set Clear Goals: Start by defining why you want to limit YouTube usage. Is it to reduce distractions, encourage more outdoor activity, or promote reading? Having clear goals makes it easier to stick to your plan.
2. Create a Schedule: Structuring your day can help you manage screen time better. Designate specific times for watching YouTube, and stick to it. For instance, allow 30 minutes after homework but no YouTube before bed. This helps create a routine that balances entertainment and productivity.
3. Explore Alternative Activities: Find fun alternatives to watching YouTube. Engage in hobbies like drawing, reading, or playing sports. Encourage family activities that don’t involve screens, such as board games or nature walks. This not only reduces YouTube usage but also fosters family bonding.
4. Regular Check-Ins: Have weekly discussions about screen time with family members. Talk about how they feel about their app usage and if they think it’s affecting their daily life. Open communication helps everyone feel involved and more likely to stick to agreed limits.
5. Use Reminders: Set reminders on your iPhone for breaks or to switch activities. Use the Pomodoro technique, where you work for 25 minutes, then take a 5-minute break—this can be a great way to manage time spent on YouTube.
By implementing these practical tips, you’ll find it easier to manage screen time effectively while still enjoying the benefits of platforms like YouTube! Remember, balance is key!
 admin
admin








