Introduction to Importing YouTube Audio into iMovie
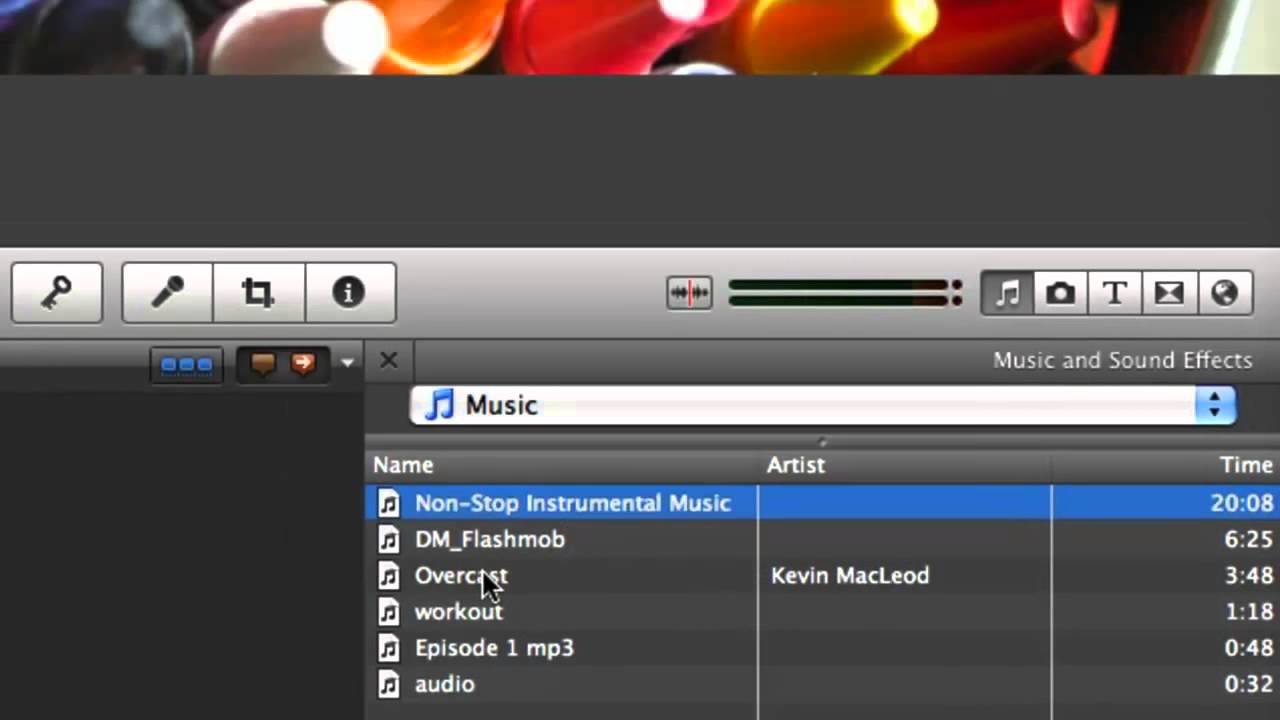
Are you looking to spice up your iMovie projects with some catchy tunes from YouTube? Importing audio from YouTube into iMovie can enhance your videos and give them a polished, professional touch. In just a few simple steps, you can elevate your editing game. However, it's crucial to navigate the process correctly to ensure you’re compliant with copyright laws while still enjoying the vibrant audio available on the platform.
Also Read This: Switching Channels on YouTube TV: A Beginner’s Guide
Understanding YouTube's Terms of Service and Copyright
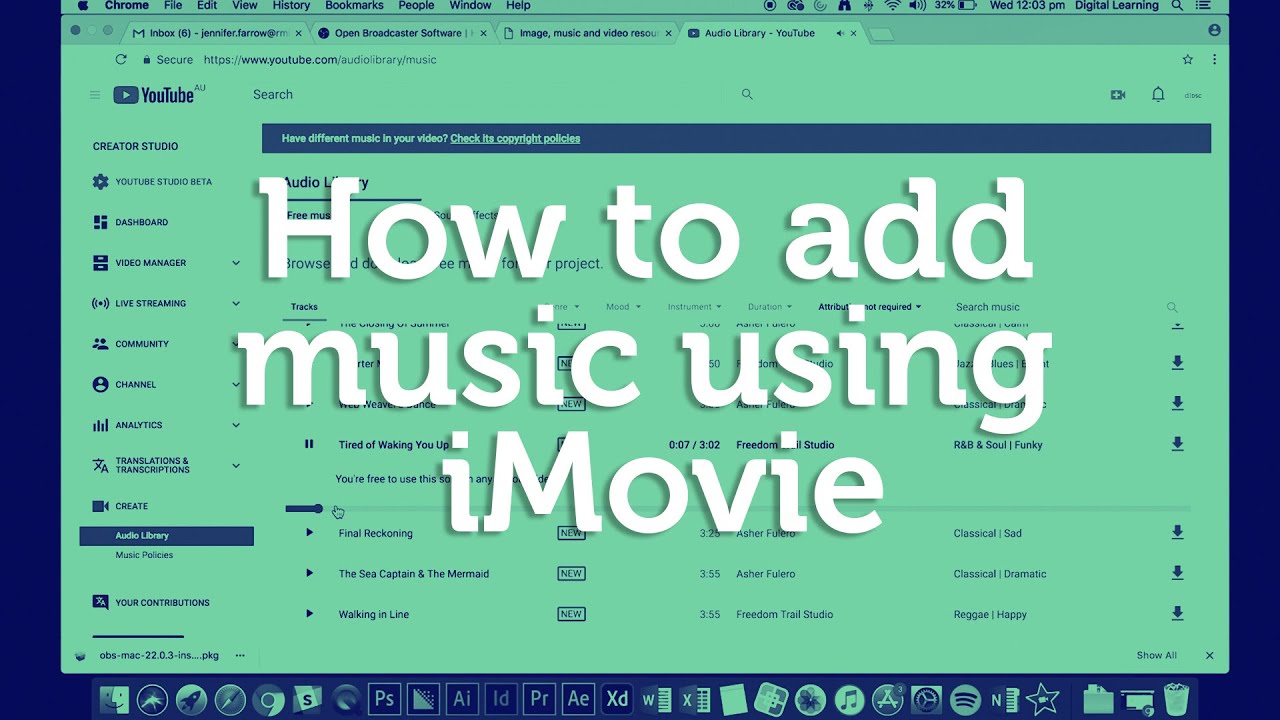
Before you dive into importing audio from YouTube, it’s essential to familiarize yourself with YouTube’s Terms of Service and copyright regulations. This helps ensure you’re using content legally and ethically. Here’s a breakdown of what you need to know:
- Copyright Basics: Most music and audio on YouTube are protected by copyright. This means that the creator holds exclusive rights to their work.
- Fair Use: While there are instances where you might be able to use copyrighted material without permission (like commentary or critique), this is often a gray area and can lead to complications.
- YouTube's Policies: YouTube encourages the use of its content only with appropriate licenses. The platform’s Terms of Service explicitly state that users must not use the content for unauthorized commercial purposes.
To avoid copyright strikes or having your videos taken down, consider these alternatives:
- Royalty-Free Music: Websites like Bensound or Purple Planet offer great options that won't land you in legal trouble.
- YouTube Audio Library: YouTube has its own Audio Library where you can find free music and sound effects that can be used in your projects.
- Creative Commons: Some YouTube channels offer music under Creative Commons licenses, allowing you to use their tracks as long as you credit the original artist.
By respecting copyright laws, you not only protect your projects but also support creators in their artistic endeavors. Now that you’re aware of these crucial elements, you can confidently add music to your iMovie projects while staying on the right side of the law!
Also Read This: How to Download YouTube TV on Firestick and Enjoy Streaming on Your TV
3. Tools You Need to Download YouTube Music
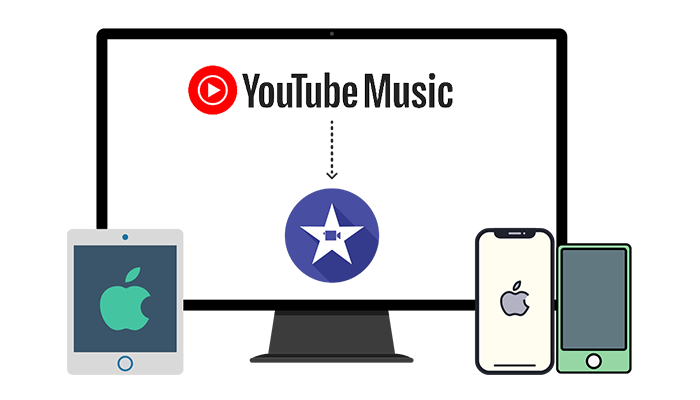
To download YouTube Music for your iMovie projects, you'll need a few handy tools to make the process smooth and efficient. Here’s a breakdown of some popular options that will help you grab that perfect track:
- YouTube to MP3 Converter: This is a simple and effective tool that allows you to convert YouTube videos into MP3 format, which is ideal for your audio needs. Some popular converters include:
- 4K YouTube to MP3: A user-friendly application that lets you download audio in high quality. Just copy the link of the YouTube video, paste it into the app, and hit download!
- YTMP3: A web-based converter that requires no downloads. Simply input the YouTube URL, and it’ll convert it for you in seconds.
- Video Editing Software: While iMovie is great for editing, ensure you have the latest version for the best compatibility with audio files. Other software like Adobe Premiere Pro or Final Cut Pro can also handle various audio formats effectively.
- Audio Editing Tools: If you want to tweak your downloaded music, consider using tools like Audacity for some basic editing, such as trimming or adjusting volume levels before importing into iMovie.
Having these tools at your disposal will not only make downloading YouTube Music easier but will also enhance your overall editing experience. Let's move on to the actual process of downloading that catchy tune!
Also Read This: Does YouTube TV Buffer a Lot? How to Fix YouTube TV Buffering Issues
4. Step-by-Step Guide to Downloading YouTube Audio
Now that you have the essential tools, let’s dive into the steps of downloading YouTube audio. Follow these instructions closely, and you’ll have your favorite tracks ready for iMovie in no time!
- Find Your YouTube Video: Start by browsing YouTube and locating the video containing the music you want. Click on the video's title to open it.
- Copy the Video URL: In your browser's address bar, highlight the URL of the video. Right-click and select Copy or simply press Ctrl+C (Cmd+C on Mac).
- Open Your Chosen Converter: Launch the YouTube to MP3 converter you’ve selected. For instance, if you’re using 4K YouTube to MP3, open the application.
- Paste the URL: In the converter, find the field designated for the URL. Right-click and select Paste or press Ctrl+V (Cmd+V on Mac).
- Select Your Audio Quality: Many converters allow you to choose the audio quality before downloading. Opt for a higher bitrate (like 320kbps) for the best sound quality.
- Download the Audio: Click on the Download button. The converter will process the video and extract the audio. Wait a moment for the download to complete.
- Locate the File: Once the download is finished, navigate to your downloads folder. Make sure the file is in a compatible format (like MP3).
And there you have it! You’ve successfully downloaded the audio from YouTube. Now, it’s ready to be imported into iMovie for editing. With your favorite tracks at hand, you can create engaging videos that fit perfectly with your creative vision!
Also Read This: How to Delete YouTube from Your Vizio TV for Better Control
5. Importing Downloaded Music into iMovie
Now that you've got your YouTube music downloaded, it's time to bring it into iMovie. This step is essential for integrating your new soundtrack seamlessly with your video project. Here's how to do it:
- Open iMovie: Launch the iMovie application on your Mac. If you don’t have an existing project, create a new one by clicking on “Create New” and selecting “Movie.”
- Access the Media Library: On the top left, you’ll see the media library. Click on the “Import Media” button. This will allow you to browse your computer for the downloaded music file.
- Locate Your Music: Navigate to the folder where your downloaded YouTube music is stored. Select the audio file you want to use, and click “Import Selected.” This action imports the music into your iMovie library.
- Check Audio Waveform: Once imported, the music track will appear in your media library. You can click on it to see its waveform, which gives you a visual representation of the audio. This is helpful for syncing to your video.
- Drag and Drop: Now, simply drag the music track from the media library and drop it onto the timeline beneath your video clips. You can position it according to where you want the music to start in your project.
And there you have it! Your YouTube music is now in iMovie, ready for the next step. Remember, if the audio is too long, you can trim it by clicking on the edge of the track and dragging it to the desired length. This way, your soundtrack will perfectly match the flow of your video.
Also Read This: Can You Watch Your YouTube TV Subscription at Another House? A Guide to Streaming
6. Editing Your Video with the New Soundtrack
Now that you’ve imported your YouTube music into iMovie, it’s time to enhance your video with this new soundtrack. This is where the magic happens! Here’s how to effectively edit your video with your chosen music:
- Play and Preview: Hit the play button to listen to your video with the new soundtrack. This will help you gauge whether the music fits the mood and pacing of your video.
- Adjust Volume Levels: Sometimes, background music can overpower your video’s dialogue or sound effects. Select the audio track in the timeline, and adjust the volume level using the volume control slider. Aim for a balance where the music complements rather than competes with your video.
- Add Transitions: To make the video feel seamless, you can add transitions between clips. For instance, a fade-in or fade-out effect on the music can create a smoother visual and auditory experience. To add this, click on the “Transitions” tab and drag your preferred transition to the start or end of the music track.
- Sync with Visuals: If there are specific moments in your video where you want the music to hit a crescendo or change, you can split the audio track. Position the playhead where you want to split, right-click, and choose “Split Clip.” This allows you to manipulate different sections of the music to better sync with key moments in your visuals.
- Final Touches: Once you’re happy with the audio placement, consider adding sound effects or adjusting clip durations to enhance the overall flow. You can find sound effects in iMovie’s library or import your own.
Editing your video with the new soundtrack can truly transform your project from ordinary to extraordinary. Take your time to experiment with different sound levels and transitions until everything feels just right. The end result will be a cohesive and engaging video that not only looks great but sounds amazing too!
Also Read This: How to Add ESPN Channels to Your YouTube TV Subscription
7. Tips for Using Music Legally in Your Projects
When it comes to adding music to your iMovie projects, it's essential to tread carefully to avoid any copyright issues. Here are some helpful tips to ensure you’re using music legally:
- Understand Music Licenses: Before using any track, familiarize yourself with the types of music licenses. Creative Commons licenses often allow use under certain conditions, like attribution or non-commercial use.
- Check YouTube’s Audio Library: YouTube offers a fantastic collection of royalty-free music and sound effects. You can access this library directly from your YouTube account and download tracks that are safe to use in your projects.
- Use Royalty-Free Music Sites: Websites like Bensound and Purple Planet provide high-quality, royalty-free music. Make sure to read their usage guidelines!
- Look for Music in the Public Domain: Tracks that are in the public domain can be used without permission. Websites like Musopen offer a range of public domain music.
- Consider Licensing Music: If you have a specific track in mind, consider licensing it. Services like Song Freedom and PremiumBeat allow you to legally obtain rights for use in your projects.
Remember, using music without proper rights can lead to your video being muted or removed, so always double-check your sources. It’s not just about legality; it’s about respecting artists and their work!
8. Conclusion and Final Thoughts on Using YouTube Music in iMovie
Using YouTube Music in iMovie can significantly enhance your projects, providing the perfect backdrop for your visuals. However, as we've explored, it’s crucial to ensure that you’re using music legally. Here are some final thoughts to keep in mind:
- Explore Your Options: YouTube Music offers a vast range of genres and styles. Spend some time exploring different tracks to find the one that resonates with your project's mood.
- Experiment with Edits: Don’t hesitate to experiment with different edits and transitions in iMovie. Sometimes, a little tweak in timing can make a huge difference in how the music complements your visuals.
- Stay Updated: Keep an eye on changes in YouTube's terms of service or licensing agreements. This ensures that you remain compliant and reduces the risk of any surprises down the road.
In conclusion, leveraging YouTube Music in your iMovie projects is an exciting and creative way to enhance storytelling. With the right approach, you can elevate your videos while respecting the rights of artists. So, go ahead, add that perfect track, and let your creativity shine!
 admin
admin








