Have you ever wished you could enjoy your favorite YouTube Music playlists while lounging on your couch, all with the power of your voice? Well, integrating YouTube Music with Alexa makes it a breeze! This connection not only enhances your listening experience but also brings a whole new level of convenience to your music enjoyment. In this post, we’ll walk you through the integration process and discuss the perks of connecting these two fantastic platforms. Let’s dive in!
Why Connect YouTube Music to Alexa?
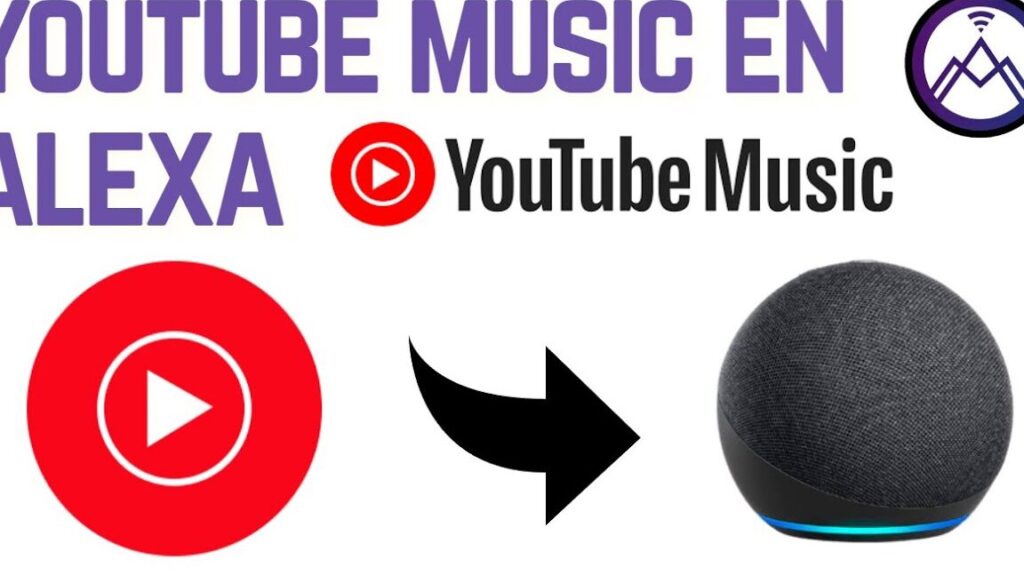
Connecting YouTube Music to Alexa opens up a world of possibilities for music lovers. Here are some compelling reasons to take this step:
- Voice Control: Imagine being able to play your favorite songs or playlists simply by asking Alexa! No more fumbling with your phone or remote. Just say, “Alexa, play my Chill Vibes playlist,” and let the music flow.
- Access to a Vast Library: YouTube Music boasts a massive library of songs, albums, and playlists. By linking it to Alexa, you tap into this diverse collection, including rare tracks and live performances that you might not find on other streaming services.
- Personalized Playlists: YouTube Music uses algorithms to curate playlists based on your listening habits. When connected to Alexa, you can easily request those personalized playlists with simple voice commands, making it effortless to enjoy your favorite tunes.
- Multi-Room Listening: If you have multiple Alexa devices around your home, you can synchronize them to play your YouTube Music simultaneously. Just imagine a house full of music, all controlled with your voice!
- Seamless Integration with Other Skills: When you connect YouTube Music to Alexa, you can also combine it with other Alexa skills. For instance, you can set up routines that start your favorite music when you wake up or relax by asking Alexa to play soothing sounds along with your music.
- Easy Discovery: You can ask Alexa for song recommendations or new releases from artists you love. This feature makes discovering new music a delightful experience.
Whether you're hosting a party, working out, or just unwinding after a long day, connecting YouTube Music to Alexa enhances the way you experience music. With voice commands, a vast music library, and personalized playlists at your fingertips, the integration is well worth it. Ready to get started? Let’s explore how to connect these two devices in the next sections!
Also Read This: What Happened to Waheed Khan's YouTube Channel? Latest News
3. Prerequisites for Connecting YouTube Music to Alexa
Before diving into the connection process, it's essential to ensure you have everything you need. Here’s a handy checklist to make sure you’re ready:
- An Amazon Alexa Device: You’ll need an Alexa-enabled device, like an Echo, Echo Dot, or any smart speaker with Alexa built in.
- Active YouTube Music Account: Make sure you have a YouTube Music account. Whether it's a free or premium subscription, it should be set up and ready to go.
- Amazon Alexa App: Install the Amazon Alexa app on your smartphone or tablet. This app is crucial for managing your Alexa settings and connecting to YouTube Music.
- Stable Internet Connection: Both your Alexa device and the device running the Alexa app should have a stable and active internet connection to ensure smooth connectivity.
- Updated Software: Ensure your Alexa device and the Alexa app are updated to the latest software versions. This helps avoid compatibility issues during the setup.
With these prerequisites in place, you’ll be well-equipped to link your YouTube Music to Alexa, ensuring a streamlined music experience right from your smart speaker. Ready? Let’s move on to the first step!
Also Read This: What Youtuber Are You? A Fun Personality Quiz to Find Your YouTube Style
4. Step 1: Setting Up Your YouTube Music Account
Now that you’ve ensured you have all the necessary prerequisites, it's time to set up your YouTube Music account. If you're already a user, feel free to skip ahead to the next step. But if you're new to YouTube Music, here's how to get started:
- Download the YouTube Music App: If you haven't already, download the YouTube Music app from the Google Play Store or Apple App Store.
- Create an Account: Open the app and sign in with your Google account. If you don’t have a Google account, you can create one directly through the app.
- Choose Your Subscription: If you want an ad-free experience and the ability to download music for offline listening, consider subscribing to YouTube Music Premium. You can start with a free trial if you're a new user!
- Set Up Your Music Preferences: Once you're logged in, take a moment to set up your music preferences. This includes selecting your favorite genres, artists, and more. The better your preferences are, the more personalized your music recommendations will be!
- Create Playlists: Consider creating a few playlists to organize your music. Whether it’s for workout tunes, chill vibes, or party anthems, having curated lists can enhance your listening experience.
Congratulations! You’ve successfully set up your YouTube Music account. You’re now ready to link it with your Alexa device. Stay tuned for the next steps, where we will guide you through connecting YouTube Music to Alexa seamlessly!
Also Read This: How Much Money Is 20 Million Views on YouTube? Calculating Revenue for Videos with 20 Million Views
5. Step 2: Enabling the YouTube Music Skill on Alexa
Alright, let’s dive into one of the most exciting parts of our journey: enabling the YouTube Music Skill on Alexa! This step is crucial because it allows your Alexa device to communicate with YouTube Music and play your favorite tunes.
Here’s how you can do it:
- Open the Alexa App: First things first, grab your smartphone and locate the Alexa app. If you haven’t downloaded it yet, head to your app store and get it.
- Navigate to Skills & Games: Once you’re in the app, tap on the menu icon (three horizontal lines) located at the top left corner. From there, select “Skills & Games.” This is where all the magic happens!
- Search for YouTube Music: In the search bar, type “YouTube Music.” You should see the skill pop up almost immediately. Click on it to view more details.
- Enable the Skill: You’ll see an “Enable” button on the skill page. Hit that button, and Alexa will start the process of linking to YouTube Music. It’s like giving Alexa the green light to access your playlists and favorites!
- Sign In: After enabling, you’ll likely need to sign into your YouTube Music account. Just follow the on-screen instructions to securely log in.
And that’s it! You’ve successfully enabled the YouTube Music Skill on Alexa. Now your device is ready to jam out with your favorite tracks. 🎶
Also Read This: Why YouTube Disables My Comments and How to Fix Comment Section Issues
6. Step 3: Linking YouTube Music to Your Alexa Device
Now that you have the YouTube Music Skill enabled, it’s time to link the service to your Alexa device. This step ensures that when you ask Alexa to play music, she's pulling from your YouTube Music library.
Here’s how to link YouTube Music to your Alexa device:
- Open the Alexa App Again: Yes, we’re back in the app! Open it if you’ve closed it.
- Go to Settings: Tap the menu icon again and select “Settings.” This is where you can manage all your device settings.
- Select Music & Podcasts: Scroll down until you find “Music & Podcasts.” Click on it to view your music services.
- Choose Default Music Service: You’ll see a list of available music services. Find YouTube Music and tap on it. Then, select “Link Account.”
- Follow the Prompts: A login screen will pop up. Enter your YouTube Music credentials to link your account. This step is essential as it connects your Alexa device to your YouTube Music.
- Set as Default (Optional): If you want YouTube Music to be your default music service (so you don’t have to specify it every time), select “Default Services” and choose YouTube Music.
Once you’ve linked your account, you’re all set! Just say, “Alexa, play my playlist on YouTube Music,” and let the good times roll. 🎉
Also Read This: How Much Do YouTube Gamers Make? Exploring Income from Gaming Videos
7. Step 4: Testing the Connection
Now that you've linked your YouTube Music account to Alexa, it’s time to ensure everything is working smoothly. Testing the connection is a crucial step to make sure your music experience will be seamless and enjoyable.
Here’s how to test your connection:
- Ask Alexa to Play Music: Start by saying, “Alexa, play music on YouTube Music.” If the connection is successful, she should respond by playing a song or playlist from your YouTube Music library. If she responds with “I can’t find that,” don’t panic. You may need to tweak the settings.
- Try Specific Commands: To further test the integration, use specific commands like:
- “Alexa, play my Chill Vibes playlist from YouTube Music.”
- “Alexa, play the latest hits on YouTube Music.”
- “Alexa, shuffle my workout playlist on YouTube Music.”
If all goes well, congratulations! You’re ready to enjoy your favorite tunes. However, if Alexa seems confused or unresponsive, it’s time to move on to troubleshooting.
8. Troubleshooting Common Issues
Even with the best intentions, sometimes technology can get a bit tricky. If you encounter problems while trying to connect or use YouTube Music with Alexa, don’t worry! Here are some common issues and how to resolve them:
- Alexa Doesn’t Recognize YouTube Music: If Alexa isn’t recognizing your requests, double-check that YouTube Music is set as your default music service. You can do this in the Alexa app under Settings > Music & Podcasts.
- Account Linking Errors: If you’re having trouble linking your account, ensure that you are using the correct Google account associated with your YouTube Music subscription. Also, check your internet connection.
- Alexa Plays Music from Other Services: If Alexa keeps playing music from another service like Amazon Music or Spotify, revisit your Alexa app settings to confirm that YouTube Music is indeed your default.
- Playback Issues: If songs are skipping or not playing at all, try restarting your Alexa device. Unplug it, wait a few seconds, and then plug it back in. This simple step can often solve temporary glitches.
- Voice Commands Not Working: Make sure to speak clearly and directly to the device. Sometimes background noise can interfere, so it’s best to test in a quiet environment.
If you’ve gone through these troubleshooting steps and still face issues, consider reaching out to Amazon Customer Support or checking the YouTube Music help page. Most problems can be resolved with a bit of patience and persistence!
 admin
admin








