Are you ready to transform your TV experience? Accessing YouTube on your Firestick opens up a world of endless entertainment right at your fingertips! In this guide, we’ll walk you through the setup process and explore the fantastic features that come with this powerful streaming device. Whether you’re a tech novice or a seasoned pro, you’ll find everything you need to get started and enjoy your favorite YouTube content in no time!
What is Amazon Firestick?

The Amazon Firestick is a compact streaming device that plugs directly into the HDMI port of your television. Think of it as a powerful little gadget that turns any TV into a smart TV, allowing you to access various streaming services like Netflix, Hulu, and of course, YouTube! Here’s a closer look at its main features and benefits:
- Compact Design: The Firestick is small and lightweight, making it easy to transport. You can take it anywhere—your vacation home, a friend’s house, or even on business trips!
- Alexa Integration: With built-in Alexa, you can control your Firestick using voice commands. Just say, “Alexa, open YouTube,” and voila! No more fumbling with remote buttons.
- Access to Multiple Streaming Services: Besides YouTube, the Firestick offers access to a plethora of other apps, including Amazon Prime Video, Disney+, and many more.
- Regular Updates: Amazon frequently updates the Firestick software, ensuring you get the latest features and security patches without lifting a finger.
- Easy Setup: Setting up your Firestick is a breeze—just plug it in, connect to Wi-Fi, and you’re ready to go.
In essence, the Amazon Firestick is your gateway to an extensive library of entertainment options, all in one convenient device. With its user-friendly interface and seamless integration of services, it makes watching your favorite content a delightful experience. Whether you’re binge-watching a series or catching up on the latest YouTube vlogs, the Firestick has you covered!
Also Read This: Will YouTube TV Stream the Super Bowl Availability Guide
3. Why Use YouTube on Your Firestick?
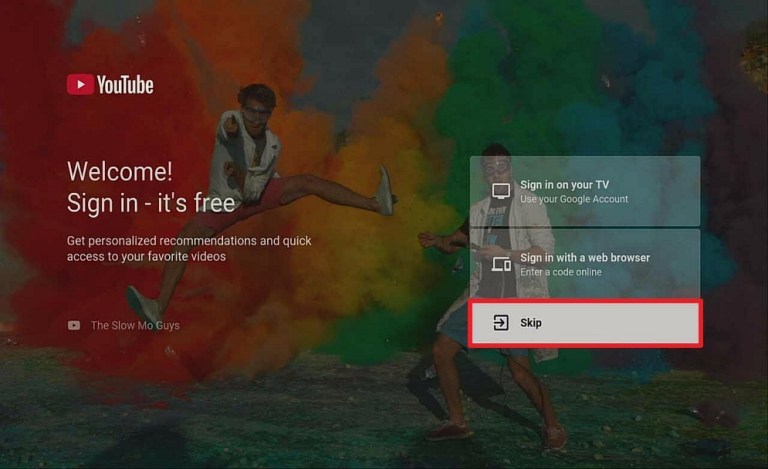
If you’re wondering why you should use YouTube on your Firestick, let me paint the picture for you! First off, imagine having all your favorite videos, channels, and playlists available right in your living room, all at the click of a remote. Sounds enticing, right? Here are some compelling reasons to consider:
- Seamless Integration: The Firestick is designed to work effortlessly with streaming apps. YouTube is no exception! You can easily navigate through videos, search for content, and even control playback using voice commands with Alexa.
- High-Quality Streaming: Enjoy your favorite videos in stunning HD and, for some content, even in 4K quality. Watching those vlogs, DIY tutorials, or movie trailers has never been better.
- Wide Range of Content: From educational videos to entertainment and everything in between, YouTube offers a vast library of content. Whether you’re in the mood for a cooking show or a tech review, you can find it all!
- Personalized Experience: With YouTube's algorithm, you'll receive tailored recommendations based on your viewing habits, helping you discover new channels and videos that match your interests.
- Accessibility: You can easily access YouTube on your Firestick without needing to switch devices, making it incredibly convenient for binge-watching your favorite series or catching up on missed vlogs.
In addition to these benefits, using YouTube on your Firestick also allows for multi-user access. This means that each family member can enjoy their personalized experience, with separate accounts, preferences, and watch histories.
Also Read This: How to Find Porn on YouTube: Navigating Restricted Content Safely
4. Features of the YouTube App on Firestick
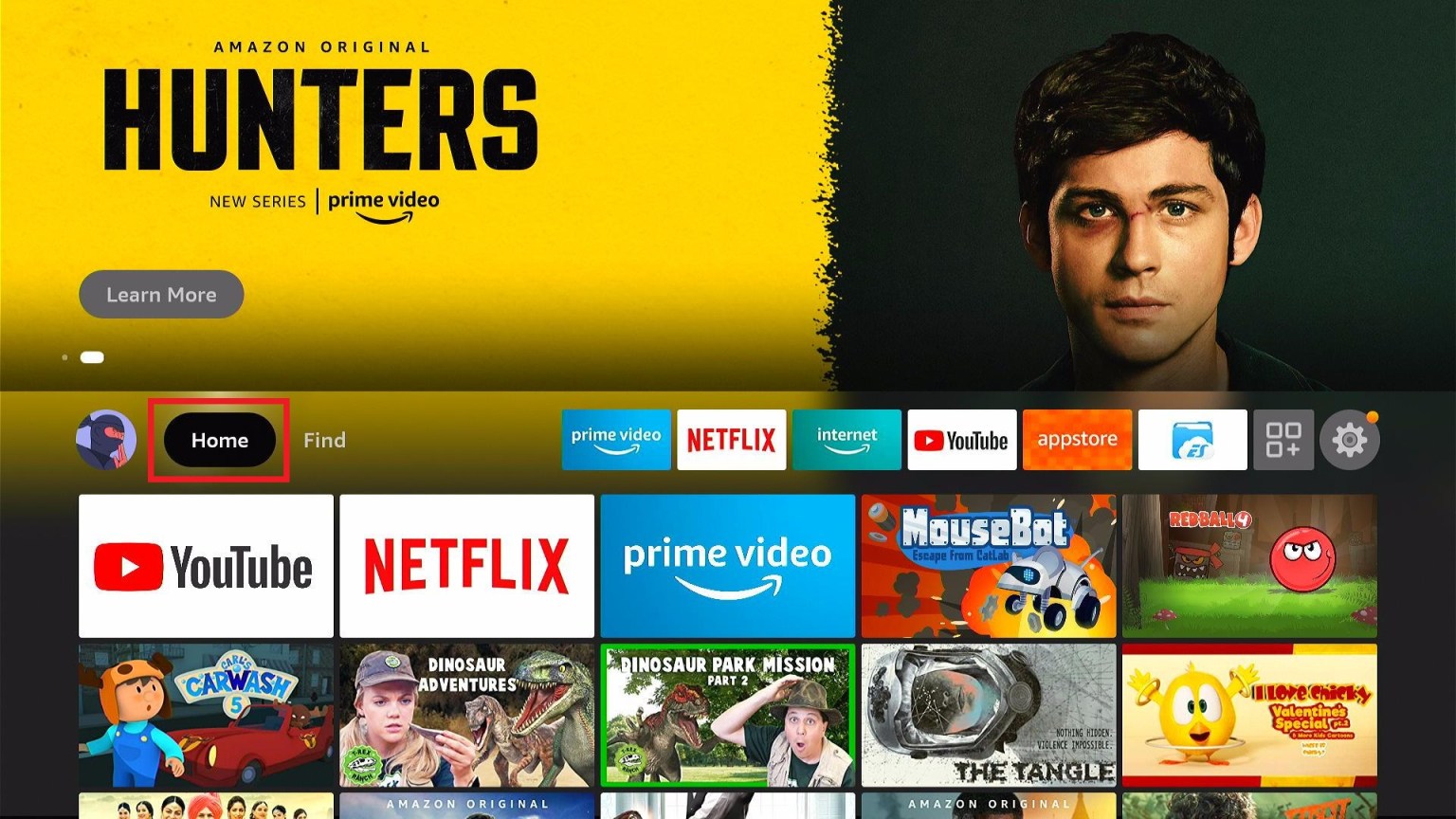
The YouTube app on Firestick is packed with features designed to enhance your viewing experience. Let’s dive into some of the standout capabilities that make it a must-have app for any streaming enthusiast.
| Feature | Description |
|---|---|
| Voice Search: | Utilize Alexa to search for videos hands-free! Simply say, "Alexa, find cooking videos on YouTube," and watch as the app brings up relevant content. |
| Subscriptions and Notifications: | Stay updated on your favorite channels! Subscribe to content creators and get notified when new videos are posted. |
| Watch Later Feature: | Easily save videos to watch later. This is perfect for those moments when you want to catch something but don’t have the time right away. |
| Picture-in-Picture Mode: | Multitask like a pro! With this feature, you can continue watching a video while browsing other apps or content. |
| Content Filters: | Use filters to find content that suits your preferences, such as sorting by upload date or video type to quickly find what you want to watch. |
These features, combined with a user-friendly interface, make using YouTube on your Firestick not just enjoyable, but also incredibly convenient. So, whether you’re streaming funny cat videos or catching up on the latest music videos, you’ll find that the experience is smooth and satisfying!
Also Read This: Why Is YouTube Shorts So Laggy and How to Improve Playback Speed
5. How to Install YouTube on Your Firestick
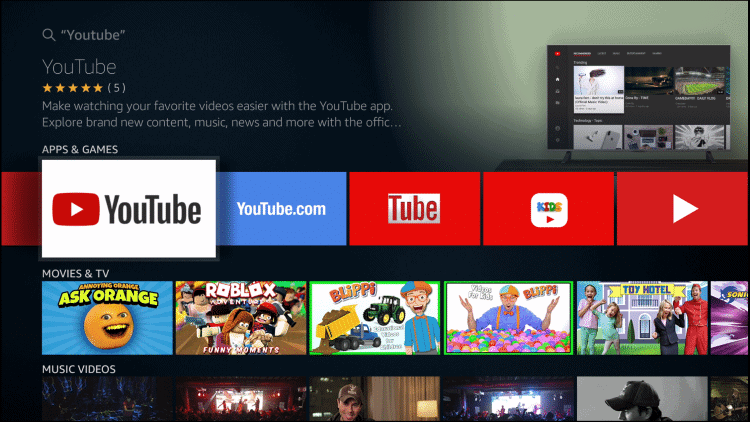
Installing YouTube on your Firestick is a straightforward process that opens up a world of entertainment right on your TV. Whether you’re looking to catch up on vlogs, music videos, or educational content, YouTube has it all. Let’s walk through the steps to get you set up!
Step 1: Turn on Your Firestick
First, grab your Firestick remote and turn on your TV. Make sure your Firestick is plugged in and connected to your Wi-Fi network. Once you see the home screen, you’re ready to go!
Step 2: Navigate to the Search Function
Use your remote to scroll over to the search icon, which looks like a magnifying glass. Click on it to start searching for apps.
Step 3: Search for YouTube
Type “YouTube” into the search bar. You can use the on-screen keyboard, or press the microphone button on your remote and say “YouTube” for quicker access.
Step 4: Select the YouTube App
Once you find the YouTube app in the search results, click on it. You’ll be taken to the app's page, where you can see more details and user ratings.
Step 5: Download the App
Now, simply click the “Get” or “Download” button. The app will begin to download and will automatically install on your Firestick. This may take a minute or two depending on your internet speed.
Step 6: Open YouTube
After the installation is complete, you’ll see the option to “Open” the app. Click on it, and you’re one step closer to diving into endless video content!
And there you have it! In just a few minutes, you’ve successfully installed YouTube on your Firestick.
Also Read This: Can You Use YouTube Music Without a Premium Subscription? Find Out Here
6. Setting Up YouTube on Your Firestick
With YouTube installed, it’s time to set it up so you can start enjoying your favorite channels and videos. Here’s how to get everything ready:
Step 1: Launch the YouTube App
Using your remote, navigate to the YouTube app icon on your Firestick’s home screen and select it. Upon opening the app, you might be greeted with a short introduction to YouTube features.
Step 2: Sign In to Your Account
To personalize your experience, sign in to your YouTube account. Here’s how:
- Navigate to the “Sign In” option on the home screen.
- You can enter your email and password manually, or select the option to sign in with a phone or computer for easier access.
Step 3: Customize Your Preferences
Once you’re signed in, take a moment to customize your preferences. You can choose your favorite channels, adjust your content recommendations, and even set up parental controls if needed.
Step 4: Explore YouTube Features
Now that you’re set up, explore the various features YouTube offers:
- Subscriptions: Follow your favorite channels to see their latest uploads.
- Playlists: Create and organize playlists for easy access to your favorite videos.
- Watch Later: Save videos to watch when you have more time.
Step 5: Adjust Settings
Don’t forget to check out the settings menu. Here, you can adjust video quality, manage notifications, and set up your viewing preferences.
With everything set up, you are ready to dive into the world of YouTube on your Firestick! Whether you’re into cooking tutorials, movie trailers, or DIY projects, there’s something for everyone. Enjoy your viewing experience!
Also Read This: How to Remove YouTube from Your TV and Revert to Regular Viewing
7. Troubleshooting Common Issues
Even though accessing YouTube on your Firestick is generally straightforward, you might encounter a few hiccups along the way. Don’t worry; I’ve got your back! Here are some common issues and how to resolve them:
- YouTube App Won't Open: If the YouTube app refuses to launch, try restarting your Firestick. Simply unplug it for about 30 seconds, then plug it back in. This can clear temporary glitches.
- Buffering Issues: If your videos keep buffering, check your Wi-Fi connection. You can do this by downloading a speed test app from the Amazon Appstore. If the speed is slow, consider moving your router closer or connecting via Ethernet if possible.
- App Crashes: If the app crashes frequently, try clearing the app cache. Go to Settings > Applications > Manage Installed Applications > YouTube > Clear Cache. This will free up space and may improve performance.
- Login Issues: If you’re having trouble signing into your YouTube account, ensure that your username and password are correct. Consider using a mobile device to log in, then try accessing YouTube again on your Firestick.
- Audio or Video Sync Problems: If the audio is out of sync with the video, try toggling the Audio/Video Sync settings in the Firestick menu. Go to Settings > Display & Sounds > Audio and adjust the settings accordingly.
Finally, if all else fails, uninstalling and reinstalling the YouTube app can often resolve persistent issues. Just head back to the Manage Installed Applications section, choose YouTube, and hit Uninstall. Then, return to the Appstore to download it again.
8. Conclusion
Accessing YouTube on your Firestick opens up a world of entertainment at your fingertips. With just a few simple steps, you can enjoy countless videos, from music content to educational material and everything in between. Whether you’re watching your favorite channels or discovering new ones, the experience can be incredibly enjoyable.
Remember, the key to a seamless experience lies in knowing how to navigate the app effectively and troubleshoot common issues. If you follow the steps outlined in this guide, you should be well-equipped to handle any hiccups along the way.
So, grab your remote, get comfy on the couch, and dive into the vast ocean of content that YouTube has to offer! Happy watching!
 admin
admin








