Introduction to YouTube TV Buffering
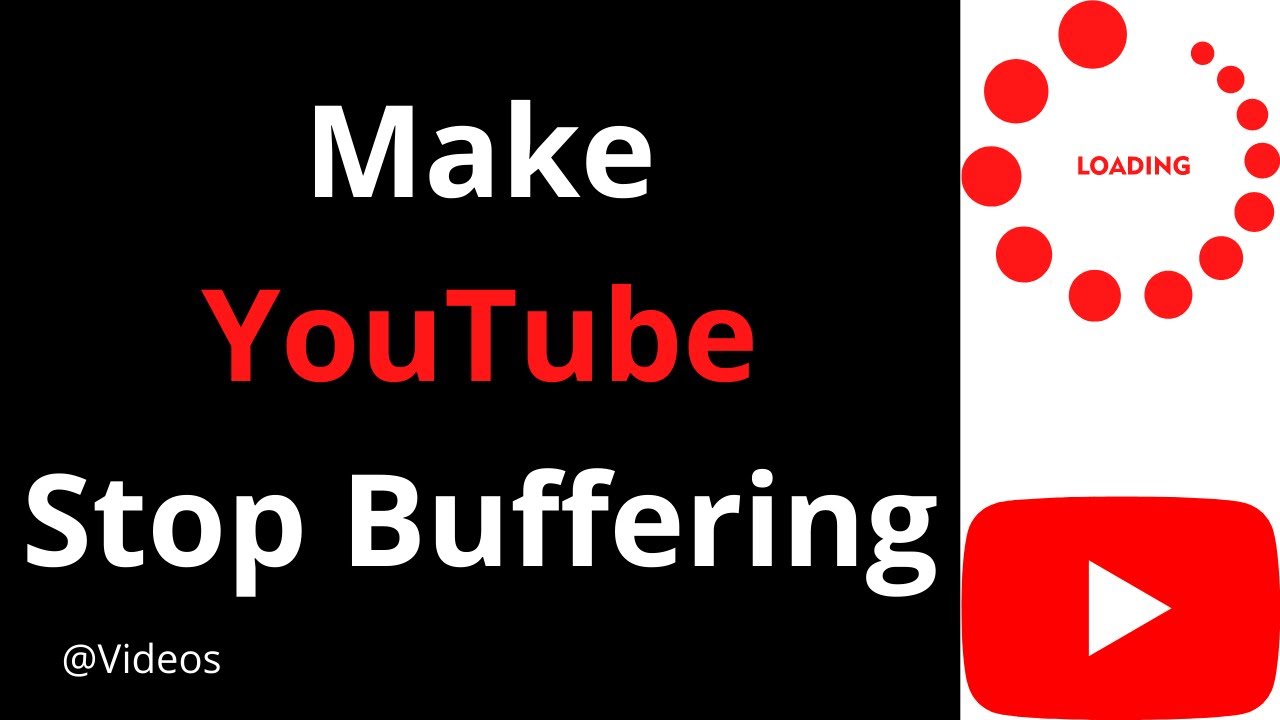
Welcome to the world of YouTube TV! While it offers an incredible selection of channels and on-demand content, buffering can be a frustrating hiccup in your viewing experience. Buffering occurs when video data is loaded slower than it's being played, causing interruptions. This post delves into why buffering happens and how to tackle it effectively, ensuring you can enjoy your shows without interruptions.
Also Read This: How to Extract Music from YouTube: Downloading Music Tracks from YouTube Videos
Common Causes of Buffering on YouTube TV
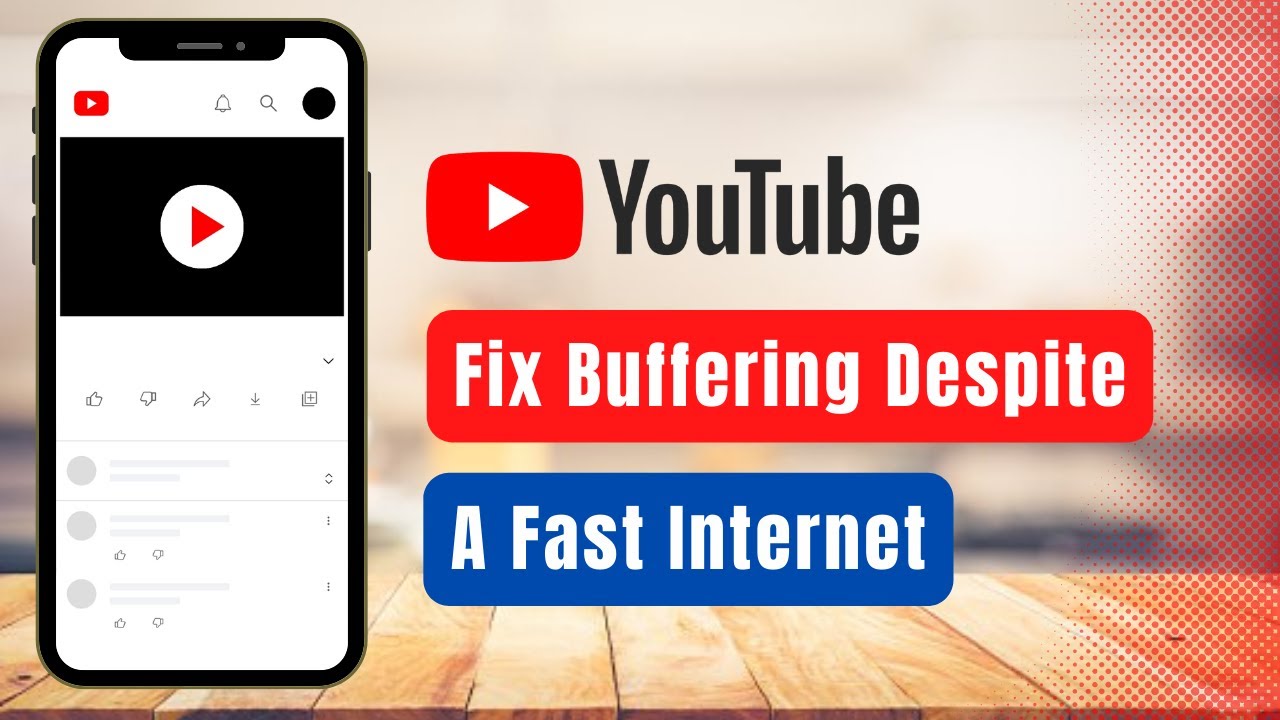
Buffering can disrupt your binge-watching sessions, but understanding its common causes can help you troubleshoot effectively. Here are the main culprits:
- Internet Speed: One of the primary reasons for buffering is insufficient internet speed. YouTube TV recommends a minimum of 3 Mbps for standard definition and at least 25 Mbps for 4K content. If your speed is lower, consider upgrading your plan or optimizing your network.
- Network Congestion: If multiple devices are connected to your Wi-Fi and using bandwidth simultaneously—like streaming, gaming, or downloading—it can slow down your connection. Try limiting device usage or scheduling your streaming for less busy times.
- Wi-Fi Signal Strength: Weak Wi-Fi signals can lead to buffering, especially if your router is far from the device you're using. To improve signal strength, consider moving closer to the router, eliminating physical obstructions, or using a Wi-Fi extender.
- Router Issues: Sometimes, your router may need a reset or upgrade. Older routers may struggle with modern streaming requirements. Check if your router firmware is updated regularly and consider getting a new router if buffering persists.
- Device Compatibility: Ensure that your device supports YouTube TV smoothly. Some older devices may not handle high-definition streaming well, leading to performance issues. Check if your device firmware is up-to-date, and consider using a newer device if necessary.
- Background Applications: Applications running in the background on your device can consume bandwidth and processing power, leading to buffering. Make sure to close unnecessary apps before streaming to optimize performance.
By identifying these common causes, you can take proactive steps to reduce buffering and enhance your YouTube TV experience. Remember, patience and a little troubleshooting can go a long way in enjoying uninterrupted streaming!
Also Read This: Why Ryan Trahan Stepped Back From YouTube and What’s Next
3. How to Diagnose Buffering Issues
Buffering issues can be frustrating, especially when you’re in the middle of an exciting show or live event. But before you can fix the problem, it’s essential to diagnose it accurately. Here’s a step-by-step guide to help you determine what’s causing the buffering:
Step 1: Check Your Internet Speed
The first thing to do is to check your internet speed. You can use online tools like Speedtest.net or Fast.com. For YouTube TV, a minimum speed of 3 Mbps is recommended for standard definition, 7 Mbps for HD, and at least 25 Mbps for 4K streaming. If your speed is significantly lower than these benchmarks, that could be the culprit.
Step 2: Evaluate Your Wi-Fi Connection
- Proximity: Are you too far from your router? Walls and furniture can block signals. Try moving closer or removing obstacles.
- Device Load: How many devices are connected to your network? Too many devices can strain your bandwidth. Disconnect those that aren’t in use.
Step 3: Inspect Your Equipment
Sometimes the issue lies with your hardware. Ensure your modem and router are updated and functioning properly. You can do this by:
- Restarting your modem and router.
- Checking for firmware updates.
- Using Ethernet instead of Wi-Fi for a stable connection.
Step 4: Check YouTube TV Server Status
Occasionally, the problem might not be on your end. You can check the status of YouTube TV through platforms like Downdetector. If many users are reporting issues, it could be a server problem.
Step 5: Test Other Streaming Services
Try using another streaming service (e.g., Netflix or Hulu) on the same device and network. If those also buffer, it’s likely an issue with your internet connection rather than YouTube TV specifically.
Also Read This: Does YouTube Accept MOV Files? Uploading Guidelines for Creators
4. Tips to Improve Your YouTube TV Streaming Experience
Now that you’ve diagnosed the buffering issues, let’s explore some practical tips to enhance your YouTube TV streaming experience:
1. Optimize Your Internet Connection
Consider upgrading your internet plan if you consistently experience buffering. If possible, invest in a higher-speed plan that meets your streaming needs.
2. Use a Wired Connection
If you’re serious about streaming quality, using an Ethernet cable can provide a more stable connection compared to Wi-Fi. It reduces interference and can significantly improve streaming performance.
3. Limit Bandwidth Usage
Try to minimize the number of devices using your internet while streaming. For example, ask other household members to pause downloads or online gaming during your viewing time.
4. Upgrade Your Router
- If your router is several years old, consider upgrading to a newer model that supports the latest Wi-Fi standards (like Wi-Fi 6) for better speed and coverage.
5. Clear Cache and Data
Over time, the app’s cache can build up and cause issues. Regularly clear the cache and data of the YouTube TV app on your device. This can help resolve performance problems.
6. Adjust Streaming Quality
If all else fails, consider lowering the streaming quality within the YouTube TV settings. Sometimes, streaming in HD or 4K can be demanding, so switching to a lower resolution can help.
By implementing these tips, you’ll likely notice a significant improvement in your YouTube TV experience, allowing you to enjoy your favorite shows without interruptions!
Also Read This: How Much Money Is 300K Views on YouTube? A Detailed Earnings Analysis
5. Adjusting Your Internet Connection Settings
If you’re struggling with YouTube TV buffering, the first thing you should consider is your internet connection settings. Sometimes, a few tweaks can make a world of difference. Here’s how to get started:
- Change Your DNS Settings: Switching to a faster DNS server can enhance your streaming experience. Providers like Google DNS (8.8.8.8 and 8.8.4.4) or Cloudflare (1.1.1.1) are popular options. To change your DNS:
- Go to your network settings.
- Select “Network and Internet” and then “Change Adapter Options.”
- Right-click on your connection and choose “Properties.”
- Select “Internet Protocol Version 4 (TCP/IPv4)” and click “Properties.”
- Choose “Use the following DNS server addresses” and enter the new DNS addresses.
- Adjust Quality Settings: YouTube TV automatically adjusts video quality based on your connection speed. However, you can manually set the quality if you notice constant buffering. Lowering the quality can lessen the demand on your bandwidth:
- Open YouTube TV on your device.
- Start playing a video.
- Click on the settings wheel and select a lower resolution (like 720p).
- Prioritize Streaming Traffic: If your router has Quality of Service (QoS) settings, configure it to prioritize streaming devices. This ensures that your internet connection is optimized for YouTube TV, especially during peak usage times.
- Limit Background Applications: Check if other devices or applications are using bandwidth. Close or limit devices that are streaming, downloading large files, or engaging in online gaming while you’re watching YouTube TV.
By adjusting these settings, you're setting the stage for a smoother streaming experience. It's all about maximizing your available bandwidth and ensuring that your connection is optimized for video streaming!
Also Read This: How to Block Specific YouTube Videos: Steps to Filter Content You Don't Want to See
6. Using a Wired Connection for Better Stability
If buffering issues persist despite trying the previous tips, consider using a wired connection. While Wi-Fi is convenient, it often can’t match the stability and speed of a direct Ethernet connection. Here’s why and how to make the switch:
- Why Go Wired? A wired connection minimizes interference and provides a more stable signal. Unlike Wi-Fi, which can be disrupted by walls or other electronic devices, Ethernet cables deliver a direct line to your router.
- What You Need: All it takes is a good quality Ethernet cable and a device with an Ethernet port. Most modern TVs and streaming devices come with this option. If yours doesn’t, you can buy an adapter that bridges the connection.
- How to Set It Up: Setting up a wired connection is simple:
- Connect one end of the Ethernet cable to your router.
- Plug the other end into your TV or streaming device.
- Go to the device’s network settings and select the Ethernet option.
- Test your connection to make sure it’s working properly.
- Benefits of Wired Connections: Once you make the switch, you’ll likely notice an immediate improvement in streaming performance:
- Fewer interruptions and buffering.
- Consistent high-quality video playback.
- Reduced lag during live events.
In a world where every second counts, a wired connection can really elevate your YouTube TV experience. Why settle for less when you can enjoy seamless streaming with just a few simple changes?
Also Read This: Why Did My YouTube Layout Change
7. Optimizing Your Home Network for Streaming
Buffering can be a major buzzkill, especially when you're in the middle of an intense episode or a live sports event. One of the best ways to minimize buffering is by optimizing your home network for streaming. Here are some practical tips to get you started:
- Position Your Router Wisely: The placement of your router can significantly impact your Wi-Fi signal strength. Try to place it in a central location in your home, away from walls and obstructions. High places, like a shelf, can also help the signal travel further.
- Use a Wired Connection: If possible, connect your streaming device directly to the router using an Ethernet cable. This can provide a more stable and faster connection than Wi-Fi, reducing the chance of buffering.
- Limit Bandwidth-Hogging Activities: Streaming requires a good chunk of bandwidth. If other devices in your home are downloading large files or streaming videos simultaneously, it can slow down your connection. Try to limit these activities when you're about to stream.
- Upgrade Your Router: If your router is several years old, you might want to consider upgrading to a newer model that supports the latest Wi-Fi standards (like Wi-Fi 5 or Wi-Fi 6). These can handle more devices simultaneously and deliver better performance.
- Change the Channel: Wi-Fi networks operate on channels. If you live in a densely populated area, your channel may be congested. Use your router’s settings to switch to a less crowded channel.
- Adjust Quality Settings: Many streaming services allow you to adjust the video quality. If you're experiencing buffering, consider lowering the quality temporarily. Most services let you choose between 720p, 1080p, or even 4K.
By following these tips, you should be able to create a more streaming-friendly environment that minimizes buffering and maximizes your viewing pleasure. Happy streaming!
8. When to Contact Your Internet Service Provider
If you've tried all the above tips and still find yourself staring at the dreaded buffering icon, it might be time to reach out to your Internet Service Provider (ISP). Here are some signs that indicate you should pick up that phone:
- Consistent Buffering: If buffering happens regularly and it’s affecting multiple devices, it’s a clear sign that your internet speed or connection quality may be below what you’re paying for.
- Slow Speed Tests: Run a speed test using a wired connection. If the result is significantly lower than what your plan promises, it’s time to contact your ISP.
- Frequent Disconnections: If your internet connection drops frequently, this could indicate a problem with your service that your ISP needs to address.
- New Devices or Users: If you've recently added devices to your network or more users, and started experiencing issues, it might be worth talking to your ISP about upgrading your plan.
When you contact your ISP, be ready to provide details such as:
- Your current plan and speed.
- Any troubleshooting steps you’ve already tried.
- Specific times when buffering occurs.
ISPs often have tools to diagnose issues remotely, and they may offer solutions like upgrading your equipment or plan. Don’t hesitate to ask about any promotions or packages that could better suit your streaming needs.
Remember, you’re not alone in this! Many people face buffering issues, and your ISP is there to help you enjoy smoother streaming experiences.
 admin
admin








