Are you tired of the YouTube app cluttering your Roku device? Whether it's due to performance issues, app glitches, or just personal preference, removing YouTube can be a straightforward process. In this guide, we’ll walk you through the steps to effectively uninstall
Why Remove YouTube from Roku?
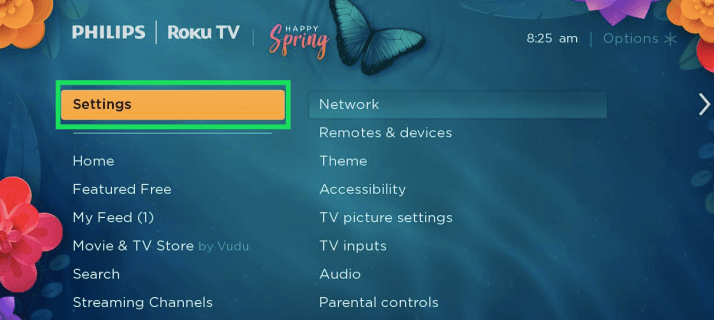
There are several reasons you might consider removing YouTube from your Roku. Let’s explore some of the most common ones:
- Storage Management: Apps can take up valuable space. If you’re running low on storage, deleting unused apps like YouTube can free up significant space for other applications.
- Performance Issues: Some users experience lagging or slow performance due to poorly optimized apps. If YouTube has been giving you trouble, it might be time to say goodbye.
- Content Preferences: Perhaps you've shifted your viewing habits and found other platforms that suit your tastes better. Removing YouTube can help streamline your options.
- Reducing Distractions: If you're trying to limit screen time or focus on specific content, uninstalling YouTube can help eliminate one of the biggest distractions.
Additionally, sometimes apps get buggy after updates. If YouTube has become unreliable, removing and reinstalling it might just be the solution. However, if you’re sure you want to part ways with the app entirely, keep reading for our step-by-step guide on how to do it on your Roku device!
Also Read This: Why YouTube Consumes So Much Storage Space and How to Manage It
3. Preparing Your Roku Device
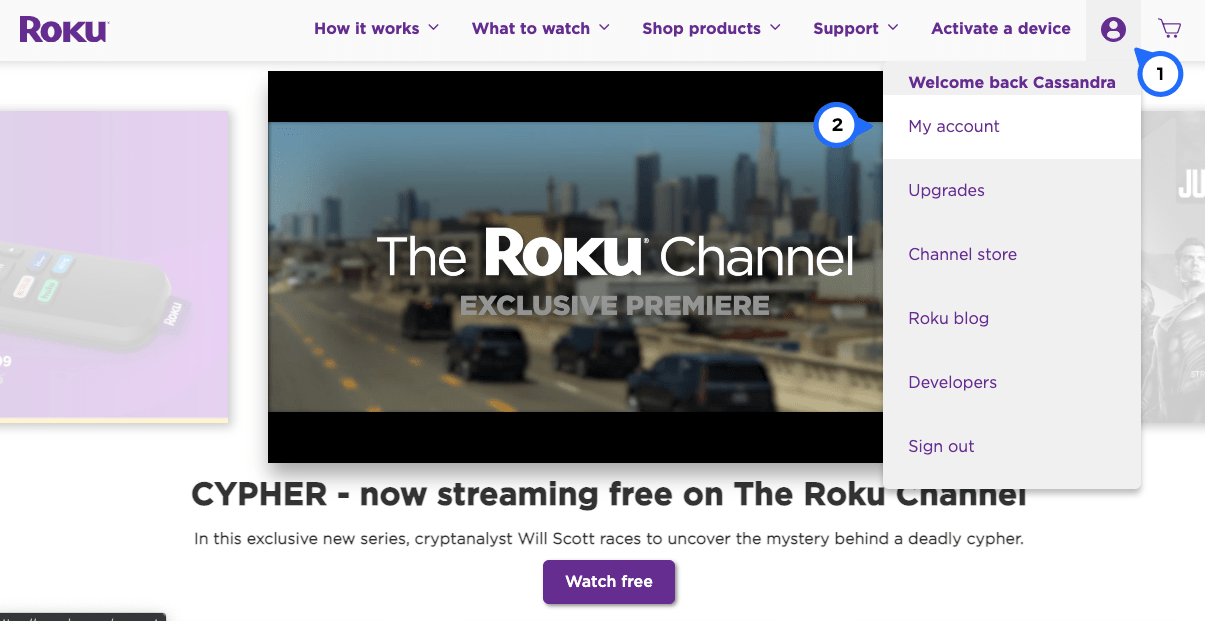
Before diving into the steps to remove YouTube from your Roku device, it's essential to ensure that everything is set up correctly. A little preparation can make the process smoother. Here’s how to get your Roku ready:
- Update Your Roku: Start by making sure your Roku device is running the latest software version. This helps avoid any glitches during the removal process. To check for updates, go to Settings > System > System update.
- Check Your Internet Connection: A stable internet connection is crucial, even for removing channels. Navigate to Settings > Network to ensure that your Roku is connected properly.
- Gather Your Remote: Make sure you have your Roku remote handy. You'll be using it to navigate throughout the process. If you’re using the Roku app on your smartphone, that works too!
Once you’ve completed these preparatory steps, you’ll be ready to tackle the removal process. Let’s move on to the fun part!
Also Read This: How to Upload to YouTube from iPhone: Complete Instructions
4. Step-by-Step Guide to Remove YouTube
Now that your Roku device is prepped and primed, it's time to remove the YouTube app. Follow these simple steps to ensure a smooth uninstallation:
- Go to the Home Screen: Press the Home button on your Roku remote. This will take you to the main menu where all your channels are displayed.
- Select YouTube: Use the arrow keys on your remote to navigate to the YouTube app. It’s usually represented by the iconic red play button logo.
- Access the Options Menu: Once you have highlighted the YouTube app, press the Star () button on your remote. This will open up a menu with options specific to the app.
- Choose Remove Channel: In the options menu, scroll down and select Remove channel. A confirmation prompt will pop up to ensure you really want to remove it.
- Confirm Removal: Select Remove on the confirmation screen. This action will uninstall the YouTube app from your Roku device.
- Restart Your Roku (Optional): Although not always necessary, it’s a good idea to restart your Roku after removing an app. To do this, go to Settings > System > System restart and select Restart.
And just like that, you've successfully removed YouTube from your Roku device! If you're ever looking to reinstall it, you can easily find it in the Channel Store.
Remember, the process is straightforward and can be done in just a few minutes. If you encounter any hiccups along the way, don’t hesitate to refer back to these steps or consult Roku's customer support for additional help.
Also Read This: Adding YouTube Videos Longer Than 15 Minutes to Your Channel
5. Troubleshooting Common Issues
If you're having trouble removing YouTube from your Roku device, you're not alone! Sometimes, technology can be a bit finicky. Here are some common issues you might encounter and simple solutions to get you back on track:
- YouTube App Not Responding: If the app freezes or fails to load, try restarting your Roku device. Simply unplug it for about 10 seconds, then plug it back in. This can often resolve minor glitches.
- Unable to Find YouTube in the Channel List: If you can’t locate the YouTube app, ensure that it’s actually installed. Go to the Home screen, select Streaming Channels, and search for YouTube. If it’s listed, it should show up here.
- Stuck on the Uninstall Screen: If you’re unable to select the option to remove YouTube, try updating your Roku software. Navigate to Settings > System > System update and check for updates. A fresh update can fix many bugs.
- Getting Error Messages: If you encounter error messages when trying to remove the app, double-check your internet connection. A poor connection can interrupt the uninstall process. Ensure your device is connected to Wi-Fi and try again.
By following these troubleshooting tips, most issues should be resolved quickly. However, if you’re still facing problems, consider reaching out to Roku customer support. They can provide personalized assistance tailored to your specific situation.
6. Alternative Streaming Options on Roku
Now that you’ve tackled removing YouTube, you might be wondering what other streaming options are out there on your Roku device. Fortunately, there are plenty of fantastic alternatives that can keep you entertained! Here’s a quick list of popular streaming channels you might want to explore:
- Netflix: A staple in the streaming world, Netflix offers a vast library of movies, series, and documentaries. With new content added regularly, you'll never run out of things to watch!
- Hulu: If you enjoy a mix of current TV shows and classic series, Hulu is the way to go. They also offer original content that has received rave reviews!
- Disney+: Perfect for families, Disney+ boasts an incredible collection of classic Disney films, Pixar animations, Marvel superhero films, and Star Wars content. It’s a magical experience for both kids and adults!
- Amazon Prime Video: With a diverse range of movies and shows, Amazon Prime Video is a solid choice. Plus, if you're an Amazon Prime member, you might already have access!
- HBO Max: This service is packed with iconic shows like Game of Thrones* and a variety of blockbuster movies. It’s great for those who love high-quality content.
Each of these streaming services has its unique offerings, so it might be worth exploring a few to find what suits your tastes best. You can easily add any of these channels through the Roku Channel Store, giving you plenty of flexibility in your viewing options. Happy streaming!
 admin
admin








