In today's digital world, staying connected with friends and family is more important than ever. Skype is a fantastic tool that allows you to make video calls, voice calls, and even send instant messages—all for free! Whether you’re catching up with loved ones or conducting business meetings, Skype makes it easy and accessible. Let's dive into what Skype is and how it can help you maintain those important connections.
Setting Up Skype on Your Computer

Getting started with Skype is a breeze! Here’s a simple guide to help you set it up on your computer:
- Download the Skype App: Visit the official Skype website and click on the download button. Choose the version compatible with your operating system (Windows or Mac).
- Install Skype: Once downloaded, open the installer file. Follow the on-screen instructions to install Skype. It usually takes just a few minutes!
- Create an Account: After installation, launch Skype. If you don't have an account, click on "Create new account." You'll need to provide an email address and create a password. If you already have a Microsoft account, you can log in using that.
- Complete Your Profile: Once logged in, fill out your profile. Add a profile picture and a display name so your friends can recognize you easily.
- Add Contacts: To connect with friends and family, you’ll need to add them to your contacts. Click on the "Contacts" tab, then "Add Contact." You can search for them using their Skype name, email address, or phone number.
- Adjust Your Settings: Before making your first call, take a moment to adjust your audio and video settings. Go to "Settings" and select "Audio & Video." Make sure your microphone, speakers, and camera are working correctly.
- Make Your First Call: Now that everything is set up, it’s time for your first call! Click on a contact, then select the video or voice call button. You’re all set to chat!
And there you go! Setting up Skype is straightforward and ensures you stay connected with loved ones across the globe. So grab your headset, and let the conversations begin!
Also Read This: How to Enlarge the Screen for a Better Viewing Experience on Dailymotion
3. Creating an Account and Logging In
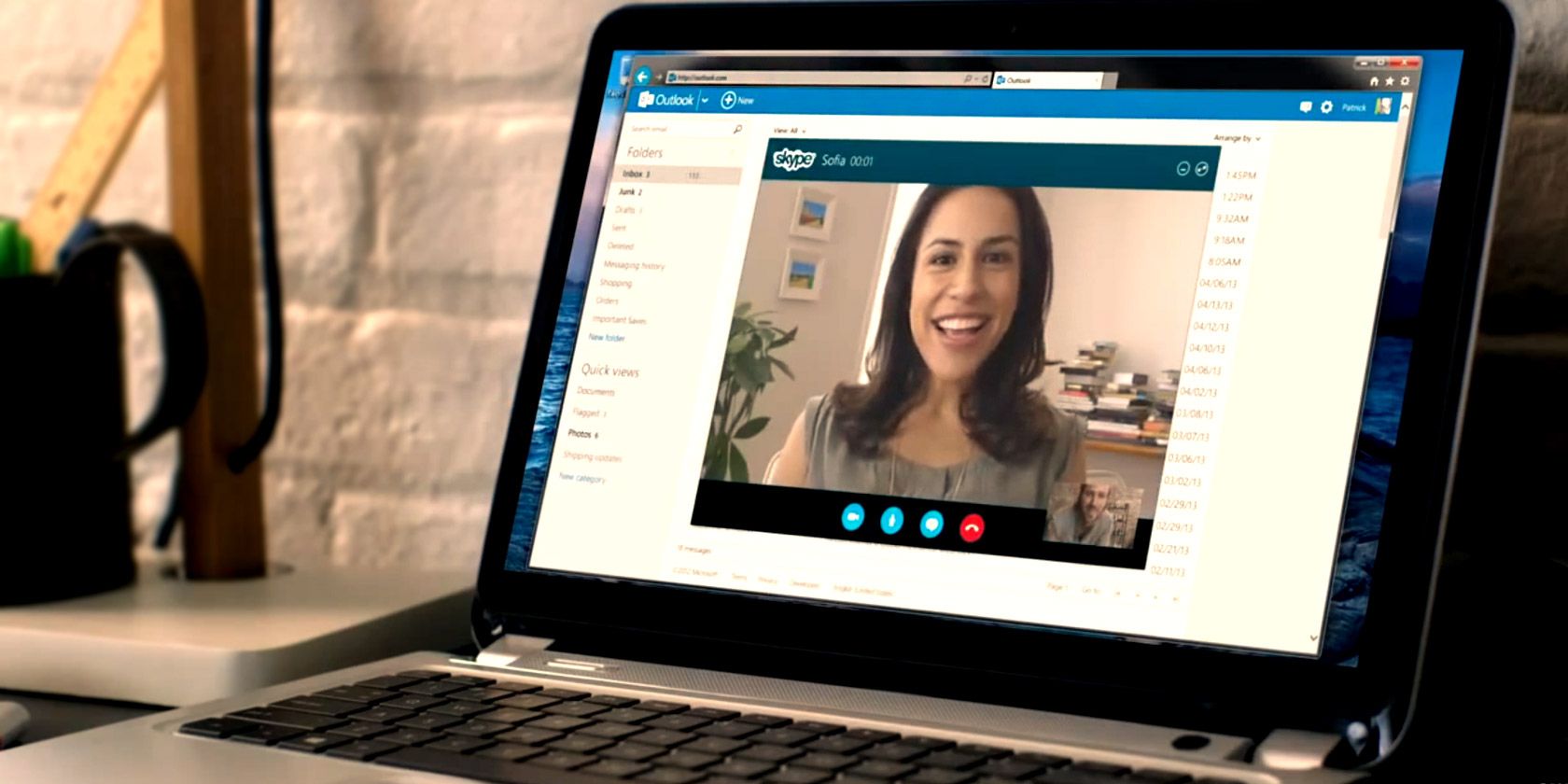
If you're excited to start using Skype for video calls, the first step is to create an account. Don’t worry; it’s a straightforward process! Here’s how you can do it:
- Download Skype: Visit the official Skype website and download the application suitable for your operating system (Windows or Mac). You can also find Skype in the Microsoft Store or Apple App Store.
- Install Skype: Once the download is complete, open the installer and follow the prompts to install Skype on your computer.
- Open Skype: After installation, launch the Skype application. You’ll be greeted with options to either log in or create a new account.
- Create an Account: Click on the "Create new account" button. You’ll be asked to provide your email address or phone number. Skype will send a verification code to complete this step.
- Verify Your Account: Check your email or SMS for the verification code, enter it in Skype, and continue setting up your profile. You can add your name, profile picture, and other details.
Once you've created your account, you can log in anytime using your email or phone number and the password you set. If you happen to forget your password, there’s a “Forgot password?” option to help you reset it easily.
And just like that, you’re in! Now you can start exploring what Skype has to offer.
Also Read This: How to Stream Dailymotion Videos on VLC Media Player
4. Navigating the Skype Interface
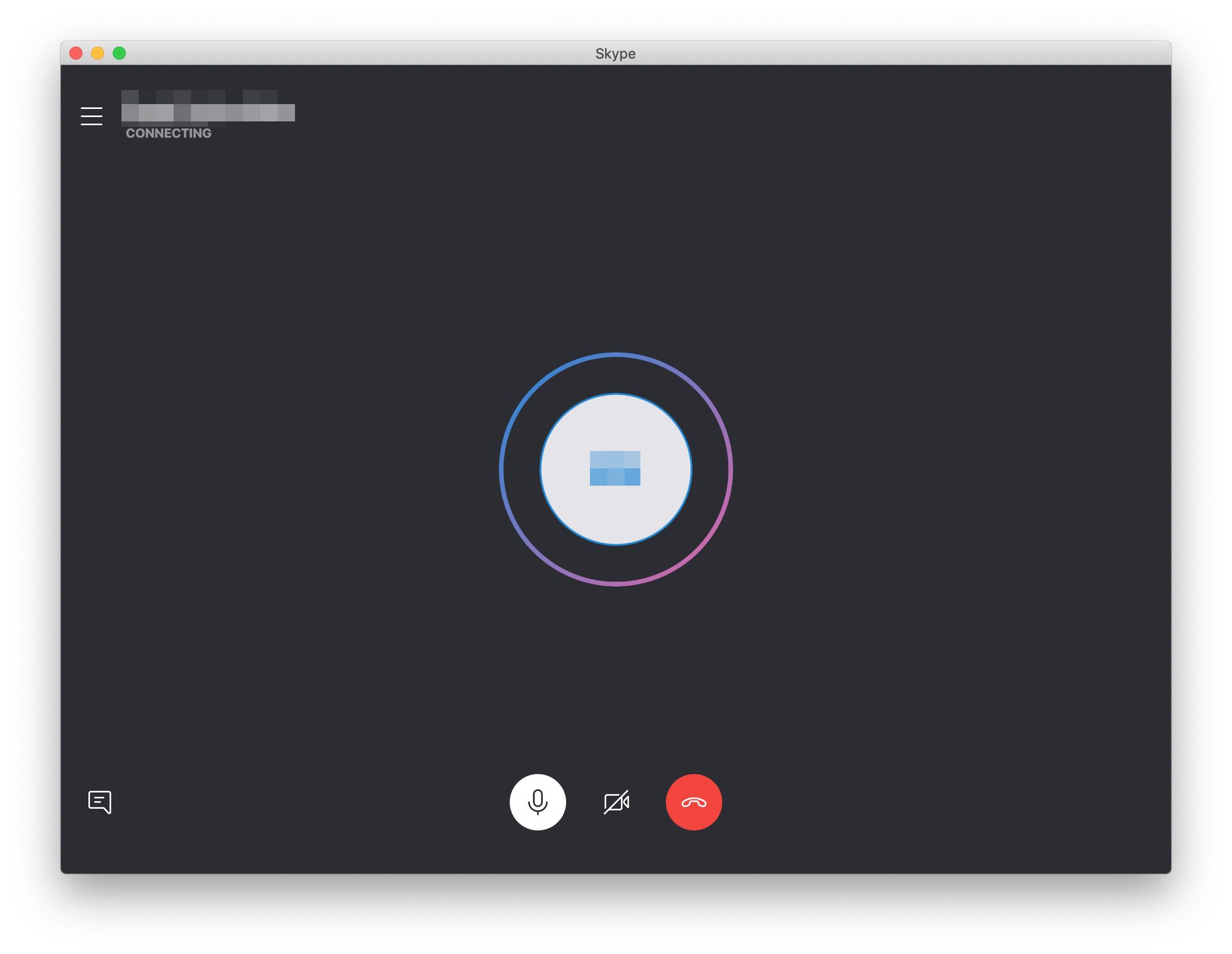
Now that you're logged in, let’s take a tour of the Skype interface. Don’t worry if it seems a bit overwhelming at first; it’s designed to be intuitive!
Here’s a breakdown of the key elements you’ll find:
- Contacts List: On the left side, you’ll see your contacts. This is where you can find friends, family, or colleagues you want to chat with. You can search for specific contacts using the search bar at the top.
- Chat Window: The central part of the screen is your chat window. Here, you can see all your conversations, including text chats and video calls. Just click on a contact to open the chat.
- Call and Video Options: At the top of the chat window, you’ll see icons for making voice calls or video calls. Just click on the camera icon for a video call!
- Menu Bar: The top bar has essential features like adding contacts, starting a new chat, or accessing settings. It’s like your command center!
- Notifications: Keep an eye on notifications for incoming messages or missed calls. They’ll pop up to remind you of any activity.
Skype also has some nifty features you might want to explore:
- Screen Sharing: This is perfect for collaborative work. You can share your screen during a video call, making it easy to present ideas or troubleshoot problems together.
- Background Blur: If you’re not keen on showing your messy room, use the background blur feature during video calls. It keeps the focus on you!
- Emojis and Reactions: Add some fun to your chats with emojis and reactions. They can help convey emotions and make conversations lively.
Exploring the Skype interface is part of the fun. Don’t hesitate to click around and discover all the features available to enhance your communication experience!
Also Read This: How to Make Black Seed Oil at Home: Natural DIY Guide on Dailymotion
5. Making Video Calls on Skype
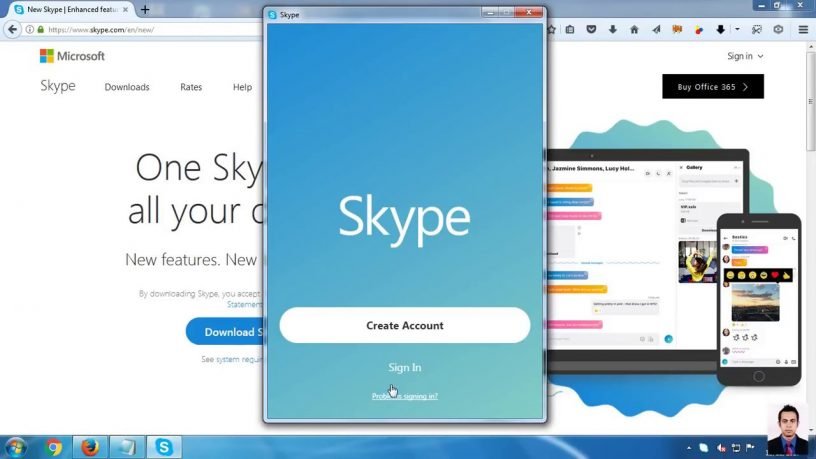
Making video calls on Skype is one of the platform's most celebrated features, allowing you to connect with friends, family, or colleagues face-to-face, no matter where they are in the world. Here’s a simple guide to help you get started.
Step 1: Setting Up Your Camera and Microphone
Before you dive into a video call, ensure that your webcam and microphone are properly set up. Here’s how:
- Connect your webcam to your computer. Most are plug-and-play, meaning they’ll be recognized automatically.
- Check your microphone settings. If you’re using an external mic, make sure it’s selected as the default input device.
Step 2: Starting a Video Call
Once your devices are set up, it’s time to make a call. Here’s how:
- Open the Skype application on your computer.
- Find the person you want to call in your contacts list.
- Click on their name to open the chat window.
- Hit the video call button, which looks like a camera icon.
And voila! You’re in a video call with your loved one.
Step 3: Using Video Features
During the call, you can enhance your experience with several features:
- Screen Sharing: Click the screen share icon to show your screen to the other person. This is great for presentations or showing off a new project.
- Background Blur: Want to keep your messy room a secret? Use the background blur feature to focus more on you and less on your surroundings.
- Call Reactions: Express yourself with emojis during the call. Just click on the reactions button to add some fun!
Once you’re done, simply hit the red hang-up button to end the call. It’s that easy!
Also Read This: What to Do with Your Hands When Kissing on Dailymotion
6. Using Skype for Instant Messaging
Skype isn’t just about video calls; it also offers robust instant messaging capabilities that keep you connected in a text-based way. Here’s how to make the most of it.
Getting Started with Messaging
To send a quick message, follow these steps:
- Open Skype and navigate to your contacts list.
- Select the person you want to message.
- Type your message in the chat box at the bottom of the screen.
- Hit enter, and your message is sent instantly!
Using Emojis and GIFs
Add some flair to your conversations! Skype allows you to use emojis and GIFs to express your feelings. Here’s how:
- Emojis: Click on the smiley face icon in the chat box to see a variety of emojis. Just click on one to insert it into your message.
- GIFs: Want to send a funny reaction? Click the GIF icon (usually looks like a little film strip) to browse and select the perfect GIF for your chat.
Group Messaging
Connecting with multiple friends or family members is simple:
- Click on the “New Chat” button.
- Select “New Group Chat”.
- Add your desired contacts and name the group.
- Start chatting!
Group messages are perfect for planning events, sharing updates, or just catching up with multiple people at once.
With Skype’s instant messaging features, you can keep the conversation going even when video calls aren’t an option. It’s all about staying connected in a way that works for you!
Also Read This: How to Download Videos from Dailymotion (Quora): A Step-by-Step Answer
7. Sharing Files and Screens on Skype
One of the standout features of Skype is its ability to facilitate file sharing and screen sharing, making it an excellent tool not just for video calls but for collaborative work as well. Here’s how you can easily share files and screens during your Skype sessions!
File Sharing
Sharing files on Skype is straightforward! Whether you’re sending a document, a photo, or even a video, the process is quick. Here’s how you can do it:
- During a call, look for the plus (+) icon or the paperclip icon in the chat window.
- Click on it to open your file explorer.
- Select the file you wish to share and click Open.
- Your file will be sent in the chat, and the recipient can download it easily!
Keep in mind that there are limits to the file size you can share, typically around 300 MB. If you need to send larger files, consider using a cloud storage service like Google Drive or Dropbox and sharing the link instead.
Screen Sharing
Screen sharing can be a game changer, especially when you're trying to explain something complicated. To share your screen, follow these steps:
- During a call, look for the screen share button, which often looks like a small monitor icon.
- Click on it, and Skype will prompt you to choose whether you want to share your entire screen or just a specific application.
- Select your preference and click Share Screen.
Now your contact can see everything happening on your screen! This feature is fantastic for presentations, troubleshooting, or even just showing off your latest project.
Also Read This: How to Cast Dailymotion from iPhone to Your TV
8. Tips for Improving Your Skype Experience
While Skype is an incredible tool for connecting with others, there are a few tips and tricks that can significantly enhance your experience. Let’s dive into some practical suggestions!
1. Ensure a Stable Internet Connection
A stable internet connection is vital for smooth video calls. If possible, use a wired connection instead of Wi-Fi. If you must rely on Wi-Fi, try to sit close to the router to minimize interference.
2. Use Good Quality Headphones
Headphones can greatly improve your audio quality and reduce background noise. Using a headset with a built-in microphone can also enhance your voice clarity during calls.
3. Adjust Video Settings
Sometimes, your camera settings might need a little tweaking. Check the video settings in Skype to ensure that your camera is working correctly and that you’re broadcasting at the best resolution possible.
4. Keep Your Software Up to Date
Make sure you have the latest version of Skype installed on your computer. Regular updates often come with performance improvements and new features that can enhance your experience.
5. Mute When Not Speaking
If you’re in a group call, mute your microphone when you’re not speaking. This helps eliminate background noise and distractions for everyone on the call.
6. Use Virtual Backgrounds
If you want to maintain professionalism or just hide a messy room, consider using Skype’s virtual background feature. This way, you can present yourself in a clean and distraction-free environment!
7. Experiment with Chat Features
Don’t forget about the chat features! Utilize emojis, GIFs, and file sharing to keep conversations engaging and fun. Using these features can bring a little extra life to your chats!
By following these tips, you can make your Skype calls more enjoyable and productive! Happy Skyping!
Also Read This: How to Use Revlon Hair Color: Tips for a Gorgeous Hair Makeover
9. Troubleshooting Common Skype Issues
Even the most user-friendly applications can sometimes throw us a curveball. If you’re finding that Skype isn’t cooperating, don’t stress! Here’s a handy guide to troubleshoot some of the most common issues you might encounter while using Skype on your computer.
1. No Sound During Calls
- Check your volume settings. Ensure that your speakers or headphones are plugged in and the volume isn’t muted.
- Within Skype, go to Settings > Audio & Video, and ensure the correct microphone and speaker are selected.
- Restart Skype and, if necessary, your computer.
2. Can’t Connect to Calls
- Ensure you have a stable internet connection. A quick test is to browse a website to see if it loads.
- Make sure you’re logged into your Skype account. Sometimes, a simple log out and back in can resolve connectivity issues.
- Check if there are any updates available for Skype, as running an outdated version can cause connectivity problems.
3. Video Not Working
- First, check if your webcam is functioning properly. You can test this using another application like the Camera app on Windows.
- In Skype, go to Settings > Audio & Video and ensure that the correct camera is selected.
- If you’re still having issues, try uninstalling and then reinstalling Skype.
4. Skype Crashes
- Sometimes, background applications can interfere with Skype. Close any unnecessary applications running simultaneously.
- Check for updates not only in Skype but also in your operating system, as compatibility issues can lead to crashes.
- If the problem persists, consider reinstalling Skype. Remember to back up any important data before doing so!
Don’t forget, the Skype community forums can be a treasure trove of solutions! If you’re facing a unique problem, chances are someone else has too, and there might be a fix waiting for you.
10. Conclusion and Final Thoughts
Using Skype to stay connected with friends, family, or colleagues is incredibly rewarding. Whether you're catching up with a loved one or collaborating with a team halfway across the globe, Skype has made the world feel a little smaller.
In this blog, we’ve covered everything from setting up Skype on your computer to troubleshooting common issues. It’s a versatile platform that offers voice and video calls, group chats, and even screen sharing. The key takeaways include:
- Familiarize yourself with the interface: Knowing where all the buttons are makes your experience smoother.
- Keep your software updated: Regular updates enhance performance and security.
- Engage with features: Try out video filters and backgrounds to bring a bit of fun to your calls!
So, whether you’re video calling for a family reunion or conducting a virtual meeting, remember that the technology is just a tool to help you connect. Embrace it, explore its features, and, most importantly, enjoy those moments shared on screen!
Happy Skyping!
 admin
admin








