We’ve all been there—you're ready to dive into your favorite YouTube video, and suddenly, it says you're offline. Frustrating, right? YouTube connectivity issues can put a serious damper on your viewing experience, leaving you wondering if it's a problem with your device, your internet connection, or even
Common Reasons for YouTube Showing Offline Status
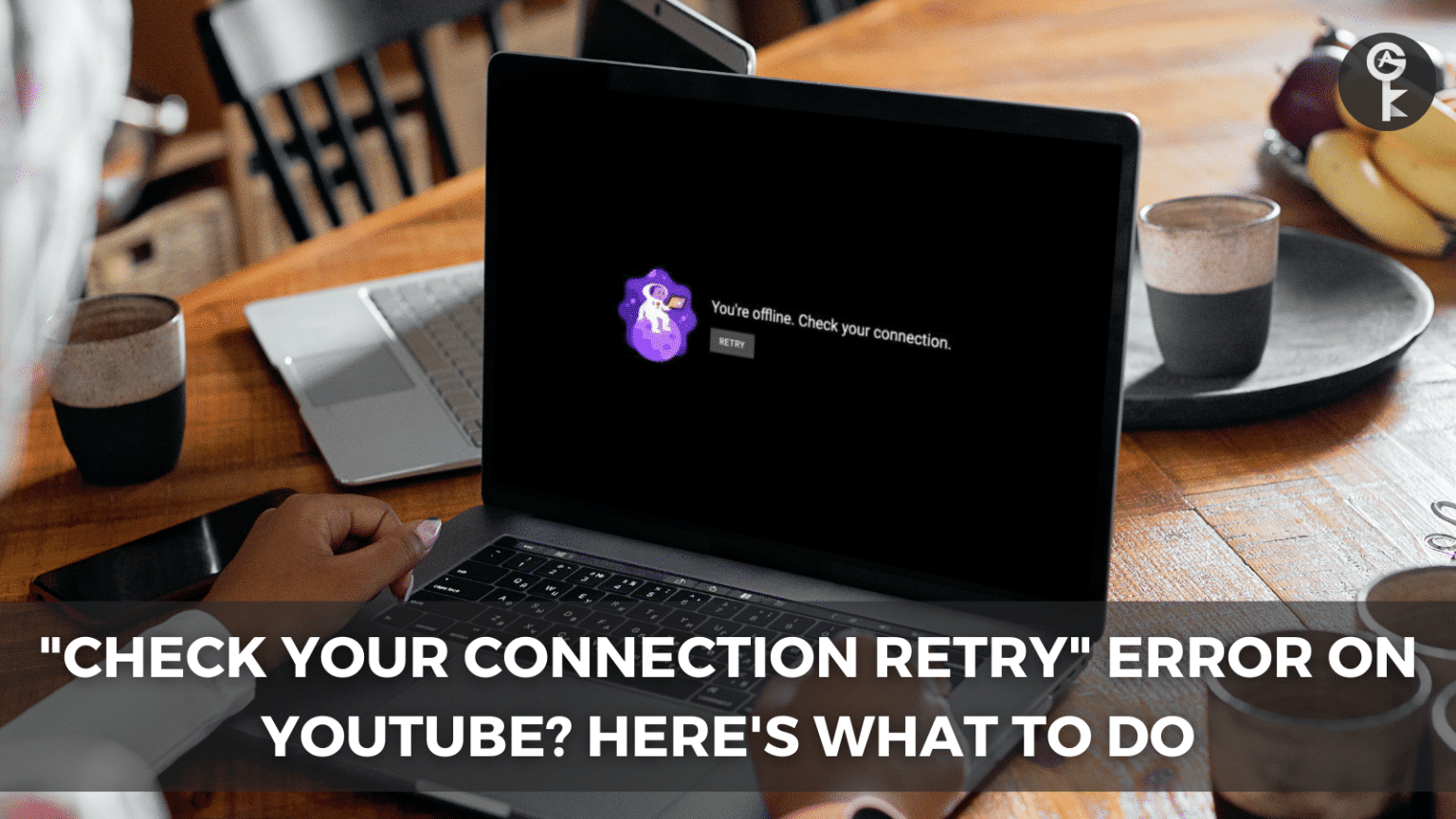
Understanding why YouTube claims you’re offline can help you troubleshoot effectively. Here are some common culprits:
- Internet Connection Issues: This is usually the first suspect. Whether you're on Wi-Fi or mobile data, a weak or unstable connection can prevent YouTube from loading. Check your connection speed and ensure other devices can access the internet.
- Router Problems: Sometimes, the issue lies with your router. Restarting your router can resolve temporary glitches. Unplug it for about 30 seconds and plug it back in to see if that clears up the problem.
- YouTube Server Outages: Occasionally, the issue isn’t on your end. YouTube servers may experience outages or maintenance, affecting users globally. Checking platforms like Twitter or DownDetector can provide insight into widespread issues.
- Device Compatibility: Your device might be outdated or incompatible with the current version of the YouTube app. Ensure your app is up to date, and if you're using a browser, try clearing your cache or switching to another browser.
- VPN or Firewall Settings: If you're using a VPN, it might be blocking YouTube access. Similarly, aggressive firewall settings can restrict the app's ability to connect to the internet. Disabling the VPN or adjusting firewall settings can remedy the situation.
By narrowing down these common reasons, you can quickly identify what’s causing the offline status and take steps to fix it. Whether it’s a simple restart or a deeper dive into your settings, you’ll be back to streaming your favorite content in no time!
Also Read This: How to Connect YouTube Music to Alexa: Step-by-Step Instructions
Troubleshooting Steps to Resolve Connectivity Problems
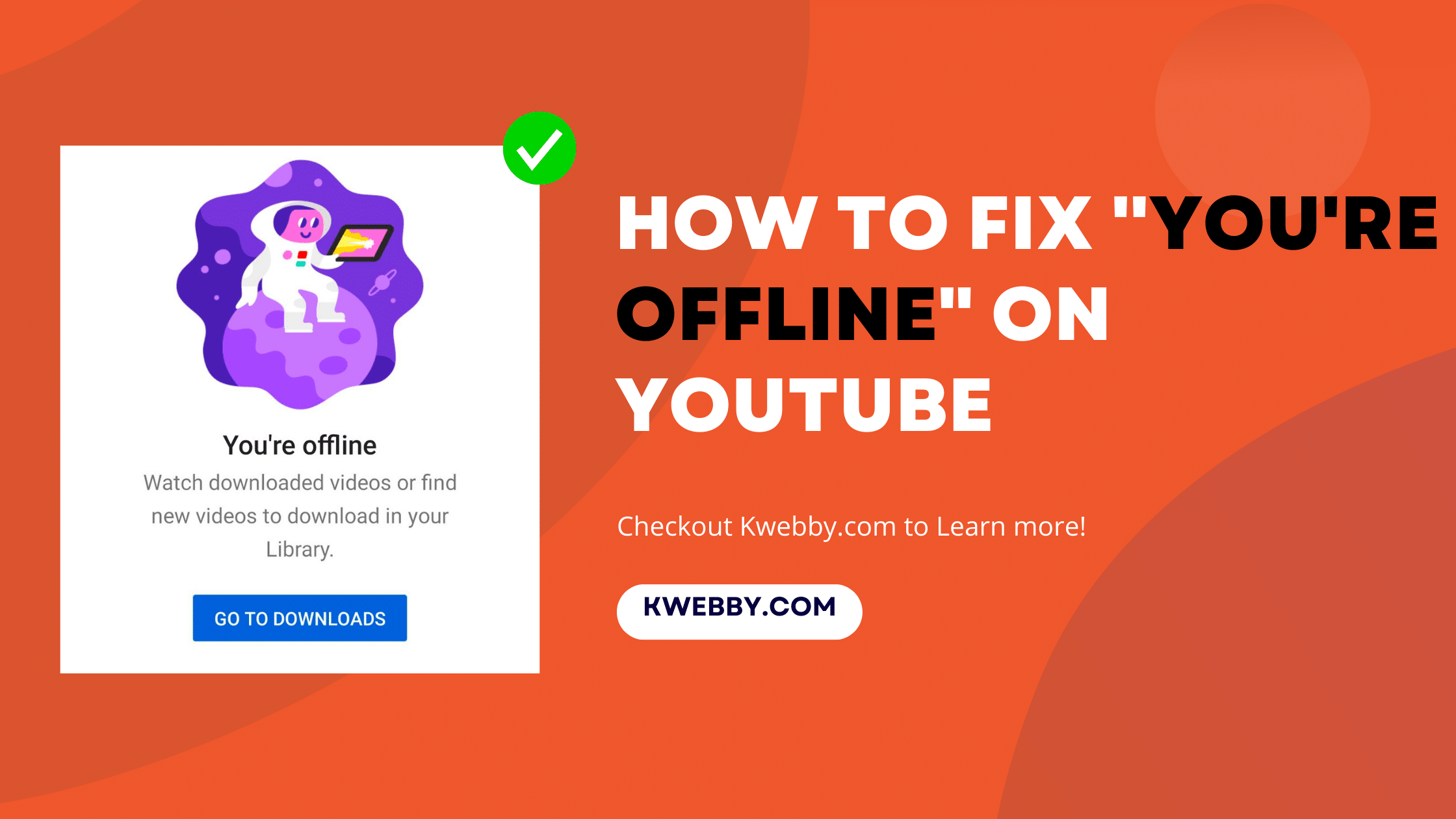
So, you've tried loading your favorite YouTube videos, but you're met with that pesky “You’re offline” message. Don’t worry! There are a few simple troubleshooting steps you can take to get back to binge-watching your favorite shows. Let's dive in!
Step 1: Restart Your Device
This might sound a bit cliché, but restarting your device can solve many connectivity hiccups. Whether you're using a smartphone, tablet, or computer, a quick reboot can refresh your settings and clear out any temporary glitches.
Step 2: Update the YouTube App
If you’re using a mobile device, make sure your YouTube app is up to date. Sometimes, outdated apps can cause connectivity issues. Head to your app store, check for updates, and install any available updates for YouTube.
Step 3: Clear Cache and Data
Over time, apps accumulate cache and data, which can lead to problems. Here’s how to clear the cache:
- For Android: Go to Settings > Apps > YouTube > Storage > Clear Cache.
- For iOS: Unfortunately, you can't clear the cache directly. Instead, delete the app and reinstall it from the App Store.
Step 4: Check Your Device’s Date and Time
Ensure your device’s date and time settings are correct. An incorrect date or time can sometimes interfere with your connection. Go to your settings and adjust accordingly.
Step 5: Reinstall the YouTube App
If the previous steps don’t work, try uninstalling and then reinstalling the YouTube app. This can resolve any persistent issues by giving you a fresh start with the app.
Also Read This: How to Share a YouTube Video to Your Instagram Story
Checking Your Internet Connection
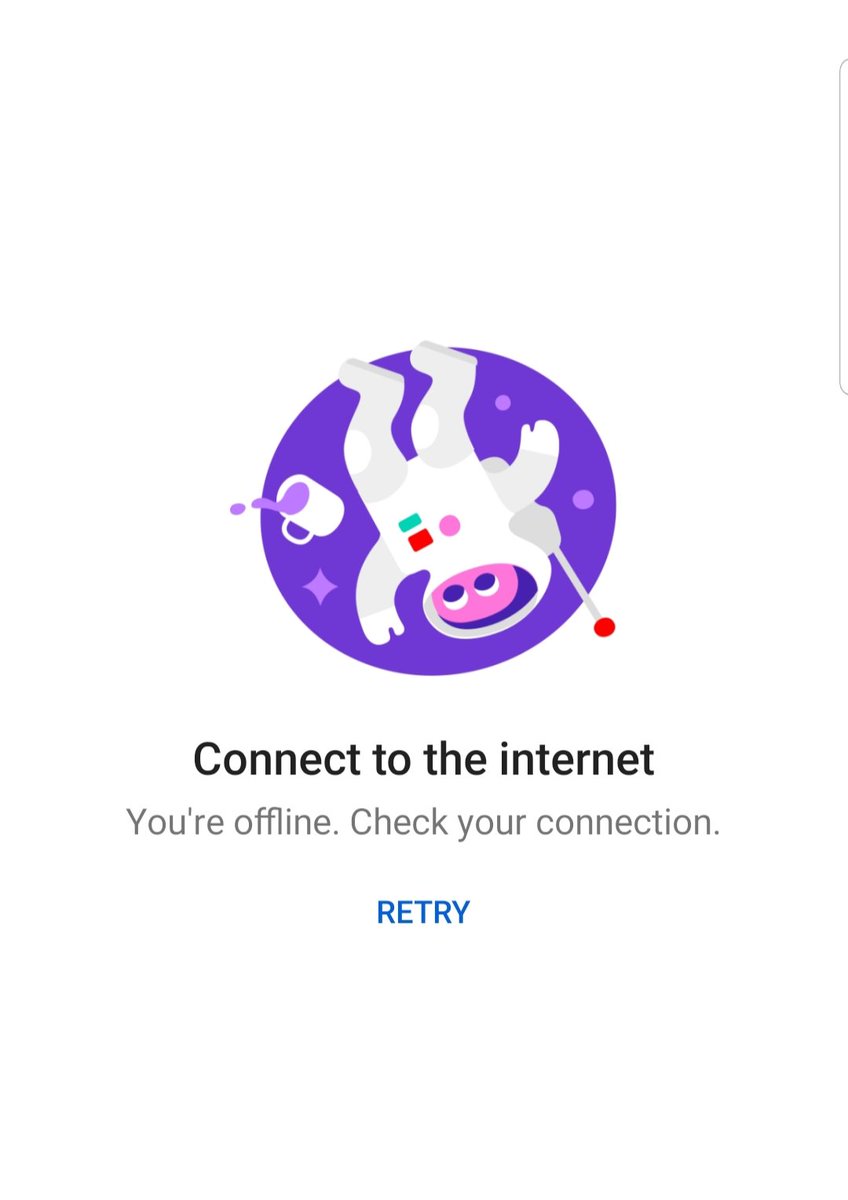
Before diving into technical fixes, let’s be sure that your internet connection is actually working. Here are some straightforward ways to check your connection:
Step 1: Test Other Apps or Websites
Open another app or website on the same device. If they work seamlessly, your internet connection is likely fine. If they don’t, you might have a broader connectivity issue.
Step 2: Run a Speed Test
Use a speed test website like Speedtest.net to check your internet speed. Ideally, you should have at least 5 Mbps for smooth streaming. If your speed is significantly lower, you might need to contact your internet service provider.
Step 3: Check the Router
If you’re on Wi-Fi, take a look at your router. Here are a couple of checks:
- Ensure that it’s powered on and the lights are functioning as they should be.
- Try resetting the router by unplugging it, waiting 10 seconds, and plugging it back in. This can often resolve connectivity problems.
Step 4: Connect via Ethernet
If you’re using a laptop or desktop, consider connecting directly to your router with an Ethernet cable. This can help rule out Wi-Fi issues as the culprit.
By following these troubleshooting steps and checking your internet connection, you’ll be well on your way to resolving those irritating connectivity problems. And soon enough, you’ll be back to watching those must-see videos on YouTube!
Also Read This: Why YouTube Disables My Comments and How to Fix Comment Section Issues
5. Clearing Cache and Cookies on Your Browser
Have you ever encountered that frustrating moment when YouTube insists that you're offline, even though your internet connection is perfectly fine? One of the sneaky culprits behind this can be your browser's cache or cookies. Clearing these can help give YouTube a fresh start and might just solve your connectivity issues.
So, how do you clear the cache and cookies? It's quite simple! Here’s a step-by-step guide:
- Open Your Browser: Launch the browser you typically use to watch YouTube.
- Access Settings: Click on the menu icon (usually three dots or lines in the top right corner).
- Find Privacy Options: Look for settings related to privacy, security, or history.
- Clear Browsing Data: You’ll typically find an option to "Clear browsing data." Click on it.
- Select Data Types: Ensure you check both "Cookies and other site data" and "Cached images and files." You can leave the other options unchecked if you want to keep your saved passwords and history.
- Time Range: Choose a time range. For a complete refresh, select "All time."
- Clear Data: Hit that clear button and watch your browser work its magic!
After clearing your cache and cookies, restart your browser and head back to YouTube. Give it a shot to see if you're still facing the offline issue. Oftentimes, this quick fix can make all the difference!
Also Read This: What Happened to Georgie's Face on Young Sheldon YouTube? Uncovering the Story
6. Updating the YouTube App on Mobile Devices
If you're watching YouTube on your mobile device and keep encountering that pesky offline message, it might be time to check if your YouTube app is up to date. Sometimes, outdated apps can cause connectivity issues, and updating can often solve the problem.
Here's how you can update the YouTube app on both Android and iOS devices:
- For Android:
- Open the Google Play Store.
- Tap on the three horizontal lines in the top left corner to open the menu.
- Select My apps & games.
- Look for YouTube in the list. If you see an Update button next to it, tap it!
- For iOS:
- Launch the App Store.
- Tap on your profile icon at the top right corner.
- Scroll down to see pending updates.
- If YouTube is listed, tap Update next to it.
Once the app is updated, open it and check if the offline message is gone. Regular updates not only fix bugs but also introduce new features and improvements, enhancing your overall viewing experience.
Remember, staying updated keeps you connected, both to your favorite videos and to the YouTube community!
Also Read This: How to Like YouTube Videos: Engaging with Content Creators
7. Adjusting Firewall and Antivirus Settings
When faced with YouTube connectivity issues, your firewall or antivirus software might be the hidden culprit. It's like they’re overprotective bouncers at a club, stopping you from entering the fun zone of viral videos and cat clips. Here's how to adjust their settings without losing your internet security.
Step 1: Identify the Problem
First, determine if your firewall or antivirus is blocking YouTube. You can do this by temporarily disabling them and checking if you can access YouTube. Don't forget to enable them again right away!
Step 2: Adjust Firewall Settings
If you suspect your firewall is causing the issues, follow these steps:
- Open your firewall settings. This can usually be found in your control panel or system preferences.
- Look for a section labeled "Allowed Applications" or "Exceptions."
- Add YouTube and your web browser (like Chrome or Firefox) to the list of allowed applications.
Step 3: Modify Antivirus Settings
For antivirus software like Norton or McAfee, you’ll want to do something similar:
- Access your antivirus settings and navigate to the "Firewall" or "Internet Protection" section.
- Check for an option to whitelist specific applications, and add YouTube and your browser.
Once you've made these adjustments, restart your computer and try accessing YouTube again. If it works, you’re all set! If not, it might be time to explore other options.
8. When to Contact YouTube Support for Help
Sometimes, despite all your troubleshooting efforts, the issue persists. That’s when it’s smart to bring in reinforcements by contacting YouTube support. But how do you know when it’s the right time?
Signs You Need Help:
- Persistent Issues: If you’ve tried all the steps—like clearing your cache, checking your internet connection, adjusting firewall settings—and still can’t access YouTube, it’s a red flag.
- Widespread Outages: If your friends or family are also having issues, it could be a larger problem with YouTube itself. You can check platforms like Twitter or DownDetector to see if others are reporting outages.
- Error Messages: Specific error codes can often provide clues about the problem. If you're seeing consistent error messages that you can't resolve, it's time to reach out.
How to Contact Support:
YouTube offers various ways to get in touch:
- Visit the YouTube Help Center for troubleshooting guides that might address your specific issue.
- Check the YouTube Community Forum where you can ask questions and get answers from other users.
- If all else fails, use the Contact Us option on the Help Center page to reach out directly for personalized support.
Remember, it’s okay to ask for help! YouTube's support team is there to assist you in getting back to enjoying your favorite content. Don't hesitate if you're stuck; they might have the solution you need!
 admin
admin








