YouTube TV is an awesome platform that lets you enjoy live TV and on-demand content. One of its standout features is the ability to record your favorite shows and movies. This cloud-based DVR means you won’t have to worry about running out of space like you would with traditional DVRs, but sometimes, you might find yourself with a cluttered library. Whether you're trying to make room for new content or just want to tidy up, knowing how to delete recordings is essential. Let’s dive into why you might want to clean up your recordings.
Why You Might Want to Delete Recordings
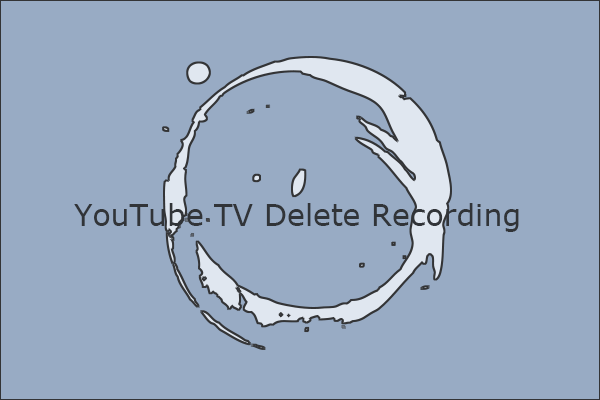
There are a few reasons you might consider deleting recordings from your YouTube TV library. Here are some common scenarios:
- Freeing Up Space: Even though YouTube TV offers unlimited storage for recordings, you might want to delete shows and movies that you no longer plan to watch. This can help you keep your library organized and focused on what you genuinely want to see.
- Reducing Clutter: With so many options available, your recordings list can become overwhelming. Deleting unwanted recordings helps you navigate your library more easily, making it simpler to find what you actually want to watch.
- Removing Duplicates: Sometimes, you might accidentally record the same show multiple times. Deleting duplicates ensures you only have one copy of each episode, which can save time when browsing your library.
- Clearing Old Content: As time passes, you may find that some recordings are no longer relevant or interesting to you. Clearing out old content can refresh your viewing experience and allow you to focus on current shows and movies.
- Improving Recommendations: YouTube TV uses algorithms to suggest shows based on your viewing habits. By deleting recordings that you didn't enjoy, you can enhance the accuracy of these recommendations and get suggestions that truly match your tastes.
Ultimately, deleting recordings is about personalizing your viewing experience and ensuring that your library reflects your current interests. It’s a simple yet effective way to enhance your time spent on YouTube TV. Ready to learn how to delete those recordings? Stay tuned for the next sections!
Also Read This: What Minecraft Version YouTubers Use for Gaming Preferences
3. Step-by-Step Guide to Deleting Recordings
Deleting recordings on YouTube TV is a straightforward process, but it can feel a bit daunting if you’re new to the platform. Don’t worry! Let’s walk through it together with this easy step-by-step guide.
Step 1: Open YouTube TV
Start by launching the YouTube TV app on your device. Whether you’re using a smart TV, a streaming device, or your smartphone, the interface is pretty consistent across platforms.
Step 2: Navigate to Your Library
Once you’re in the app, head over to the Library tab located at the bottom of the screen. This is where all your recorded content is neatly organized.
Step 3: Find the Recording You Want to Delete
Scroll through your recordings to find the specific one you wish to delete. You can also use the search function if you have a lot of content. It’s like finding a needle in a haystack sometimes, right?
Step 4: Select the Recording
Once you’ve found the recording, click on it to view the details. This will open up a new screen with options related to that recording.
Step 5: Delete the Recording
Look for the three-dot menu (also known as the overflow menu) or a delete option on the screen. Click on it, and you should see a prompt asking if you’re sure you want to delete the recording. Confirm your choice, and voilà! The recording is gone.
Step 6: Double-Check
It’s always a good idea to double-check your library after deletion. Go back to the Library tab and ensure that the recording no longer appears. This gives you peace of mind that you’ve successfully removed unwanted content.
And that’s it! You’ve just deleted a recording on YouTube TV like a pro. Easy-peasy, right? If you ever feel uneasy about deleting, remember, you can always re-record a show if it’s still available on demand.
Also Read This: Can You Add the Tennis Channel to YouTube TV? A Guide for Sports Fans
4. Managing Your Recordings for Optimal Storage
Now that you know how to delete recordings, let’s talk about managing your recordings for optimal storage on YouTube TV. With a limited amount of cloud storage available, it’s essential to stay organized and make the most of your recordings.
Tip 1: Regularly Review Your Library
Make it a habit to check your library weekly or bi-weekly. Ask yourself questions like:
- Are there any shows I’ve already watched and won’t watch again?
- Do I have multiple episodes of a series I no longer follow?
- Is there new content I want to record that requires space?
Regular reviews can help you free up space without missing your favorite shows!
Tip 2: Organize Your Recordings
Take advantage of YouTube TV’s sorting features. You can categorize your recordings by genres or by the date they were recorded. This makes it easier to find shows and helps in deciding what to keep or delete.
Tip 3: Prioritize New Content
With limited storage, prioritize recording new shows over older ones. The latest episodes often have more excitement and relevance, so it makes sense to keep them handy. Consider deleting older episodes that you’ve already watched to make room for fresh content.
Tip 4: Use the Auto-Delete Feature
YouTube TV has an auto-delete feature for recordings that can help manage your storage automatically. You can set it to delete recordings older than a certain number of days. This feature is a lifesaver if you often forget to manage your library!
By following these tips, you'll not only keep your YouTube TV recordings organized but also ensure that you always have space for the content you love. Happy watching!
Also Read This: Comparing YouTube TV and DirecTV: Which Is the Better Option?
5. Troubleshooting Common Issues
When it comes to deleting recordings on YouTube TV, you might run into a few hiccups. Don't worry; you're not alone! Let’s address some common issues and how to solve them.
Issue 1: Unable to Find the Recording
Sometimes, users have trouble locating their recordings. This can happen if you have a cluttered library or if the recordings are sorted differently than expected. Here’s what you can do:
- Check different tabs in your library: Make sure you’re looking in the right place, such as the “Library” or “Recordings” section.
- Use the search function: Type in the name of the show or movie you’re trying to find.
Issue 2: Deletion Options Are Grayed Out
If the delete option is grayed out when you try to remove a recording, it could be due to a few reasons:
- The recording is still in the process of being saved. Wait a moment and try again.
- You might have selected a program that is not eligible for deletion, such as live content or certain channels with restrictions.
Issue 3: App or Device Glitches
Sometimes, the app or your device might be acting up. Here’s how to troubleshoot:
- Restart the YouTube TV app: Close the app completely and reopen it.
- Restart your device: A simple reboot can often solve connectivity issues.
- Clear the app cache: On some devices, you can clear the app cache in the settings, which might resolve unexpected behavior.
If you’re still experiencing issues after trying these solutions, don’t hesitate to check [YouTube TV Help Center](https://support.google.com/youtubetv) for more specific guidance or contact their support team for assistance.
6. Conclusion and Final Tips
Deleting recordings on YouTube TV can be a simple task, but like any technology, it can have its frustrations. We hope this guide has helped you navigate the process with ease! Here are a few final tips to make your experience smoother:
- Stay Organized: Regularly review your recordings to keep your library manageable. Consider deleting shows you no longer watch to make space for new content.
- Use the “Recordings” Tab: Familiarize yourself with the layout of your library. Knowing where everything is can save you time and hassle in the long run.
- Check for Updates: Ensure your YouTube TV app is up-to-date. Updates often contain important fixes that can improve functionality.
- Take Advantage of the Help Resources: YouTube TV offers a variety of resources to assist you, including troubleshooting guides and FAQs.
Finally, remember that technology is meant to enhance your viewing experience. With these tips, you should feel more confident managing your recordings on YouTube TV. Happy watching!
 admin
admin








