Have you ever found yourself distracted by subtitles while trying to enjoy your favorite show on YouTube TV? You're not alone! Many viewers prefer a clean screen without text clutter. In this post, I'll walk you through how to easily turn off subtitles and adjust your display settings for the best viewing experience. Let’s dive in!
Understanding YouTube TV's Subtitle Feature

YouTube TV offers an array of features to enhance your viewing pleasure, and subtitles are one of them. While they can be helpful for understanding dialogue, especially in fast-paced shows or foreign films, there are times when you might want to switch them off. Let’s explore how this feature works and the different options you have.
Subtitles on YouTube TV can be adjusted based on your preferences, making it easy to customize your viewing experience. Here are some key points:
- Accessibility: Subtitles make content accessible for those who are hard of hearing or prefer reading along.
- Language Options: YouTube TV often provides subtitles in multiple languages, allowing you to enjoy shows in your preferred language.
- Customization: You have the option to customize how subtitles appear, including font size, color, and background.
However, if you find that subtitles distract you or you simply prefer to watch without them, turning them off is a breeze. Here’s how to understand the available options:
Accessing Subtitle Settings
To manage your subtitle settings, start by navigating to the video player interface when watching any show or movie. Look for the "CC" (Closed Captioning) icon, typically located at the bottom right corner of the screen. Clicking this icon opens up the subtitle menu where you can:
- Toggle subtitles on or off
- Select your desired language
- Access customization options
By default, subtitles may be turned on for some content, especially live broadcasts. It's always a good idea to check the settings before diving into a binge-watching session!
Customizing Your Subtitles
If you choose to keep the subtitles but want to modify how they appear, YouTube TV allows you to tailor the look and feel according to your liking. Here’s how:
- Go to your account settings by clicking on your profile icon.
- Select “Settings,” then navigate to “Accessibility.”
- From there, you can adjust font size, color, and background opacity to your preference.
This customization can significantly enhance your viewing experience, making it easier to read without being intrusive. Whether you prefer bold, contrasting colors or a more subtle approach, YouTube TV has got you covered!
In summary, understanding the subtitle feature on YouTube TV not only helps you manage distractions but also allows you to tailor your viewing experience. Whether you’re enjoying a heartfelt drama or a high-octane action film, knowing how to control these settings makes all the difference. So feel free to adjust those subtitles as you like, or turn them off entirely for a seamless experience!
Also Read This: How to Download YouTube TV on Your Samsung Smart TV
3. Step-by-Step Guide to Turning Off Subtitles
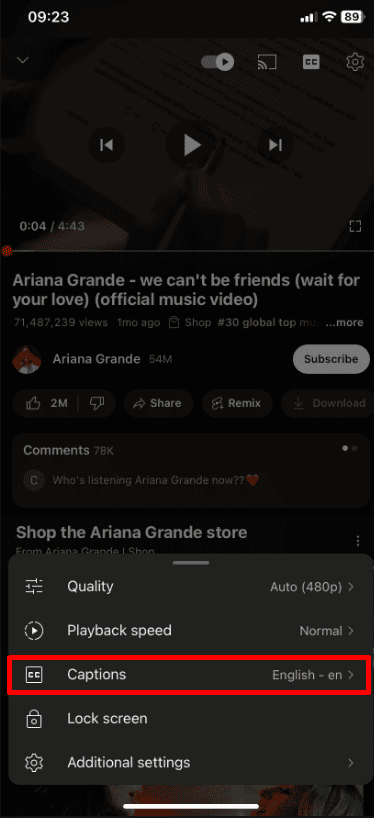
Turning off subtitles on YouTube TV is a straightforward process that can greatly enhance your viewing experience. Whether you find them distracting or just prefer to watch without text on the screen, here’s a simple guide to help you turn them off:
- Launch YouTube TV: Start by opening the YouTube TV app on your device. You can do this on smart TVs, streaming devices, or your mobile device.
- Choose Your Show: Navigate to the show or movie you want to watch. Click on it to start streaming.
- Access the Player Controls: While the video is playing, tap or click on the screen to reveal the player controls. You should see options for play, pause, volume, and more.
- Find the CC Option: Look for the “CC” (Closed Captioning) icon, which typically looks like a small box or a rectangle. This is usually located in the bottom right corner of the screen.
- Turn Off Subtitles: Click on the “CC” icon. If subtitles are currently active, this will turn them off. You’ll notice the subtitles disappear immediately!
- Check for Confirmation: If you want to be sure subtitles are off, look for any text at the bottom of the screen. If it’s gone, you’re all set!
And that’s it! You can now enjoy your show without any distractions. If you ever want to turn the subtitles back on, just follow the same steps and click the “CC” icon again.
Also Read This: Can You Block Channels on YouTube TV and How to Manage Your Preferences
4. Managing Display Settings for an Optimal Viewing Experience
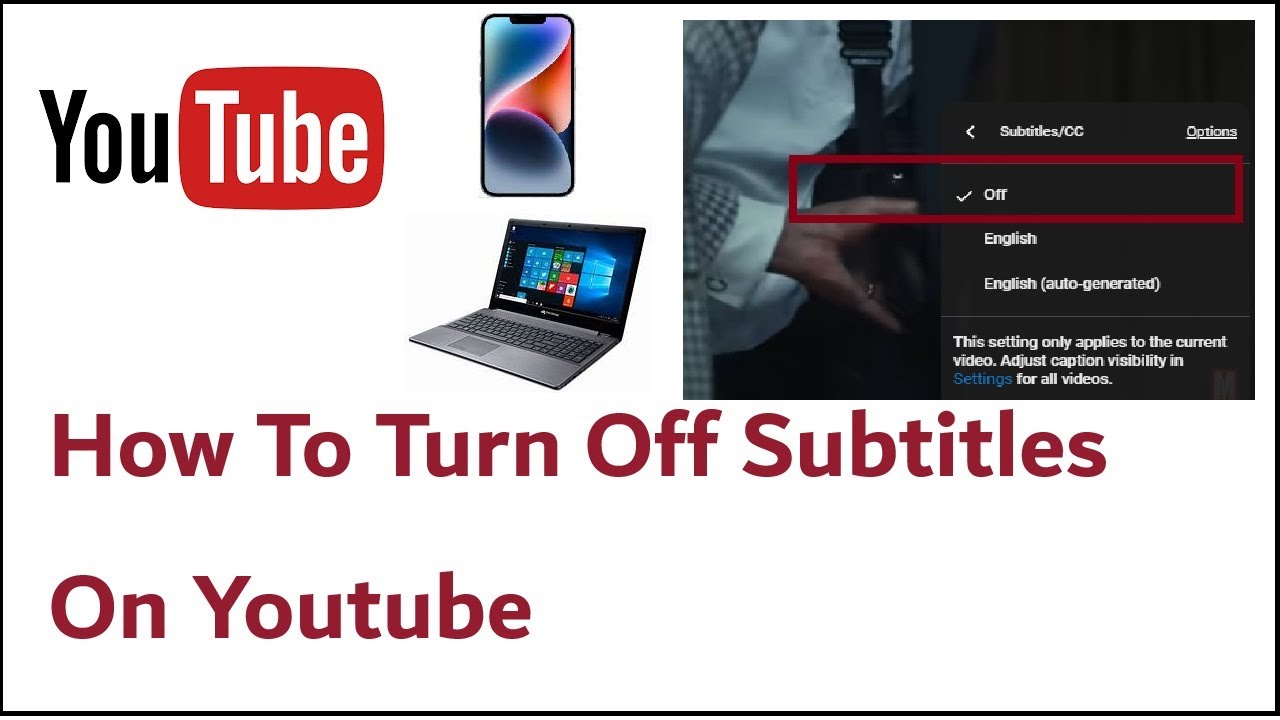
While turning off subtitles is a great start, managing your display settings is equally important for an optimal viewing experience on YouTube TV. Here’s how you can customize these settings:
- Access Settings: Start by clicking on your profile icon in the top right corner of the YouTube TV interface. From the dropdown menu, select “Settings.”
- Navigate to the “Display” Section: In the settings menu, look for the “Display” section. This is where you can adjust various visual settings to match your preferences.
- Adjust Brightness and Contrast: Depending on your viewing environment, you may want to tweak the brightness and contrast settings. For a darker room, lower brightness can reduce eye strain.
- Choose Your Video Quality: YouTube TV allows you to adjust video quality settings. If you have a slower internet connection, consider lowering the quality to avoid buffering. Conversely, if you have a fast connection, opt for higher quality for a clearer picture.
- Explore Closed Captioning Options: Even if you’ve turned off subtitles, you may find it useful to explore other closed captioning settings. You can customize font size, color, and background color in this section if you decide subtitles are necessary in the future.
By taking the time to manage these settings, you can create a more comfortable and enjoyable viewing environment tailored just for you. Remember, the right display settings can make all the difference, whether you’re binge-watching your favorite series or catching up on live sports!
Also Read This: Do You Need YouTube Premium to Download Videos? The Answer
5. Additional Tips for YouTube TV Users
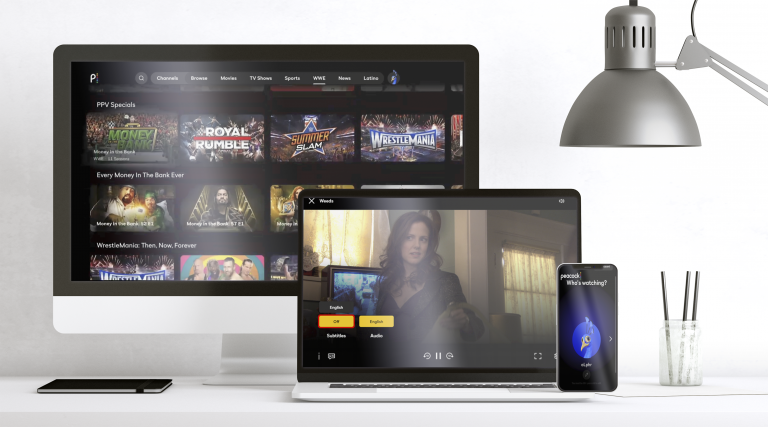
Now that you’ve mastered turning off subtitles on YouTube TV, let’s dive into some additional tips to enhance your viewing experience. YouTube TV is packed with features that can really boost your enjoyment, so here are a few you might find handy:
- Customize Your Interface: You can personalize your YouTube TV interface by rearranging the order of your favorite channels. Just navigate to the Live Guide, select the channel, and you’ll see an option to reorder it. This way, your go-to channels are always just a click away!
- Explore the Library: Don’t overlook the “Library” tab! This is where you can find all your recorded shows and movies. YouTube TV automatically saves your recordings for up to nine months, so you won’t miss out on any binge-worthy series.
- Use Voice Commands: If you have a smart device like Google Home, you can use voice commands to control YouTube TV. Try saying, “Hey Google, play [show name] on YouTube TV” to start watching without lifting a finger!
- Set Up Parental Controls: If you have kids, setting up parental controls is a must. You can restrict access to certain content or channels by going into the settings. This way, you can ensure your little ones are only watching age-appropriate shows.
- Explore Live TV Options: YouTube TV offers live sports, news, and entertainment. If you’re a sports fan, make sure to check out the live sports section, where you can catch games in real-time!
These tips can transform your YouTube TV experience, making it more enjoyable and tailored to your preferences. So, take some time to explore these options and see what works best for you!
6. Troubleshooting Common Subtitle Issues
Even with the best technology, issues can arise. If you’re experiencing problems with subtitles on YouTube TV, don’t panic! Here are some common issues and how to tackle them:
- Subtitles Won’t Turn Off: If you’ve tried turning off subtitles but they keep showing up, make sure you’re not in a live TV mode where subtitles are automatically enabled for certain channels. Go into the settings again and double-check that subtitles are disabled.
- Subtitles Lagging Behind the Video: This can be frustrating, especially during critical scenes! If your subtitles are lagging, try refreshing the app or your device. A quick restart can often resolve timing issues.
- Missing Subtitles for Some Content: Sometimes, not all shows or movies have subtitles available. Check to see if the content you’re watching has the subtitle option. If it’s not available, it may be due to copyright or licensing issues.
- Text Size and Style Issues: If the subtitles are too small or difficult to read, you can adjust the text size and style in YouTube TV’s settings. Navigate to the Accessibility options to make your viewing experience more comfortable.
If you’ve tried these solutions and are still facing issues, consider reaching out to YouTube TV’s support team. They can provide more specific assistance, ensuring you enjoy your favorite shows without the hassle of subtitle issues!
 admin
admin








