Are you finding it challenging to limit your child’s screen time on YouTube, or perhaps you want to take a break from the endless videos yourself? Blocking the YouTube app on an iPhone can be a smart move for regaining control. In this guide, we’re going to walk you through some easy steps to restrict access to the
Step 1: Access Screen Time Settings
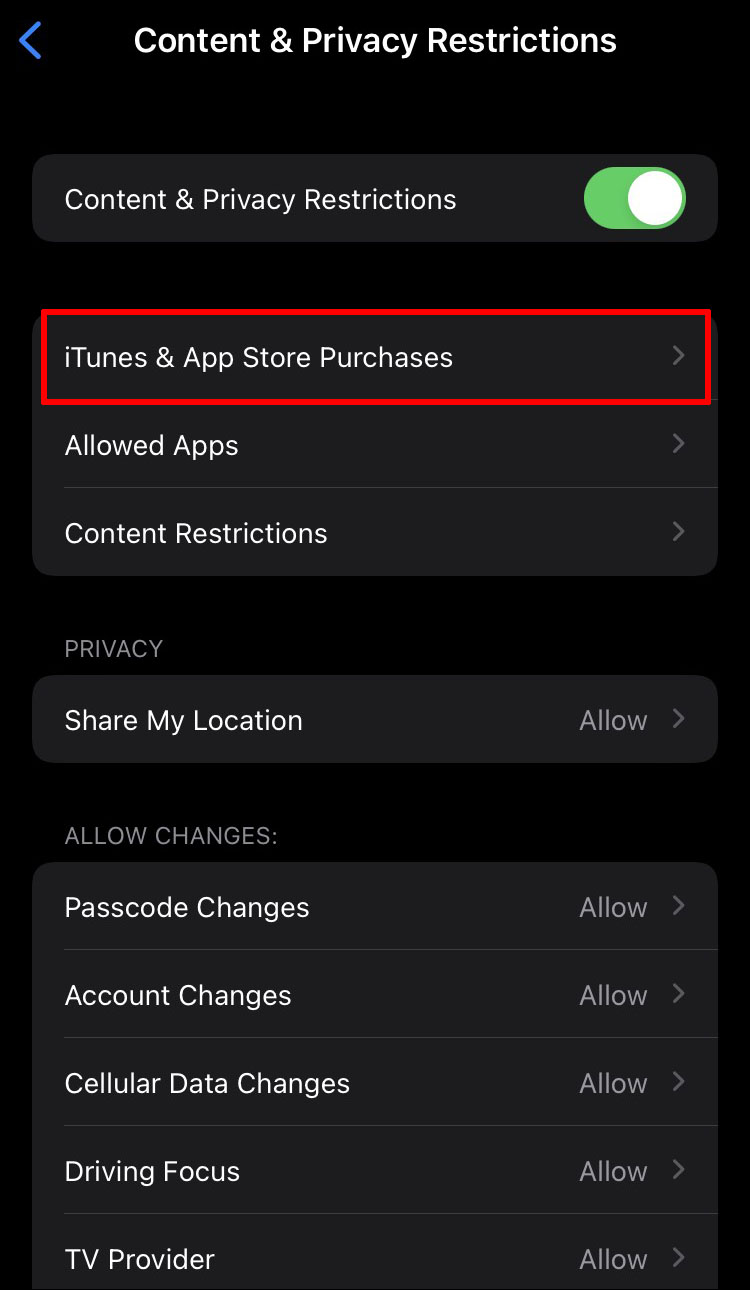
The first step to blocking the YouTube app is to dive into your iPhone’s Screen Time settings. This feature is designed to help you monitor and restrict app usage effectively. Here’s how you can access it:
- Open Settings: Locate the gear icon on your iPhone's home screen and tap it.
- Scroll Down: Keep scrolling until you find the Screen Time option, which is typically towards the middle of the menu.
- Tap Screen Time: Once you find it, tap on Screen Time. If you haven’t set it up yet, you’ll see an option to “Turn On Screen Time.” Follow the prompts to enable it.
Once you’re in the Screen Time menu, you’ll be greeted with various options to manage your device usage.
Here are some features you can explore:
- App Limits: Set daily limits for specific apps.
- Downtime: Schedule time away from the screen.
- Content & Privacy Restrictions: Restrict settings to block unwanted apps and content.
With these features at your fingertips, you’re already on your way to mastering device control!
Also Read This: How to Build an App Like YouTube: A Beginner’s Guide to Developing a Video Platform
Step 2: Set Up App Limits
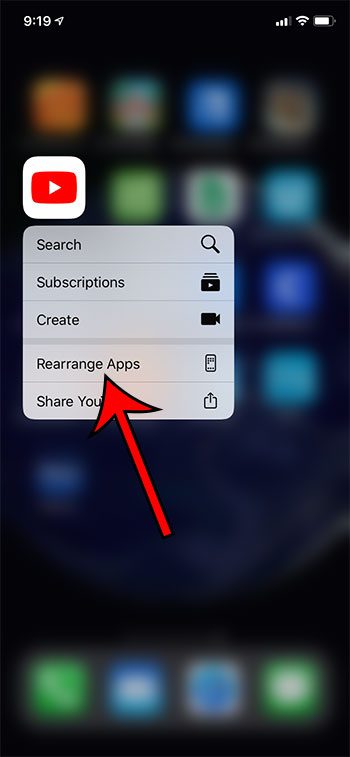
Setting up app limits is a fantastic way to control how much time you or your kids spend on the YouTube app. Apple’s built-in Screen Time feature allows you to set daily limits for specific apps. Here’s how you can do it:
- Open Settings: Start by tapping on the Settings app on your iPhone.
- Navigate to Screen Time: Scroll down and select Screen Time. If it’s your first time using it, you might need to enable it.
- App Limits: Tap on App Limits and then hit Add Limit.
- Select YouTube: From the list of apps, find and select YouTube.
- Set Your Time Limit: Choose the amount of time you want to allow for YouTube usage daily. You can customize it by going to Customize Days for different limits on different days.
- Save Your Settings: Once you’re done, tap Add in the upper right corner.
Once you’ve set the limit, you’ll receive a notification when the time is about to be up. This helps encourage healthier habits and gives you control over app usage!
Also Read This: Decoding YouTube Impressions: Everything You Should Know
Step 3: Use Content Restrictions
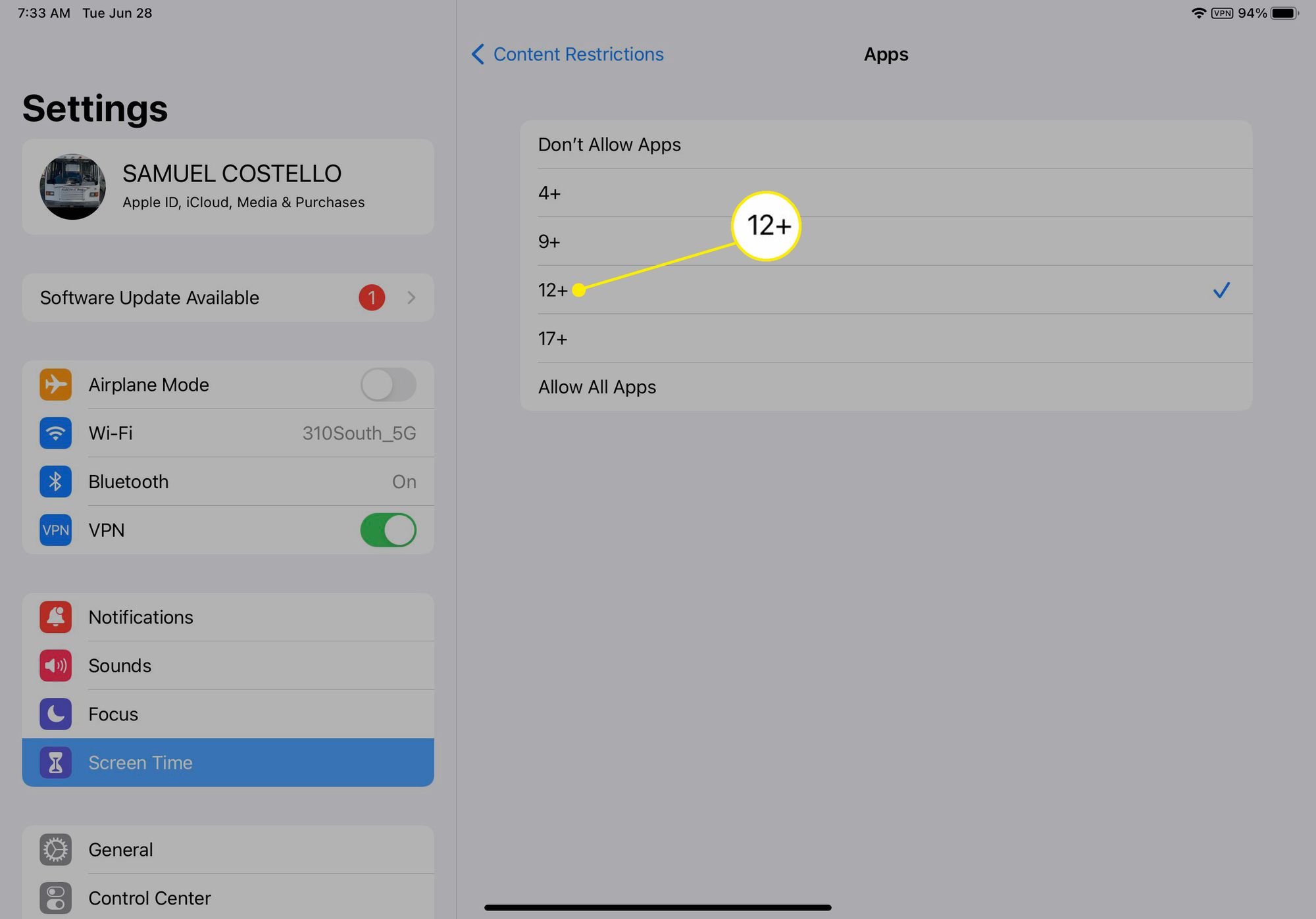
Content restrictions can be a game-changer when it comes to controlling what can be accessed on the YouTube app. Whether it's blocking inappropriate content for your kids or creating a more tailored viewing experience for yourself, here’s how you can set it up:
- Head Back to Screen Time: Again, start by opening Settings and navigating to Screen Time.
- Content & Privacy Restrictions: Tap on Content & Privacy Restrictions and toggle it on if it isn’t already.
- Content Restrictions: Tap on Content Restrictions to see various options.
- Choose Your Settings: You can restrict:
- Web Content: Block explicit websites or allow only certain sites.
- Apps: Set age restrictions on app downloads.
This way, you empower yourself and your family to have a safer viewing experience on YouTube, free from unwanted content!
Also Read This: How to Make Subtitles on YouTube Bigger for Easy Reading
Step 4: Finalizing the Setup
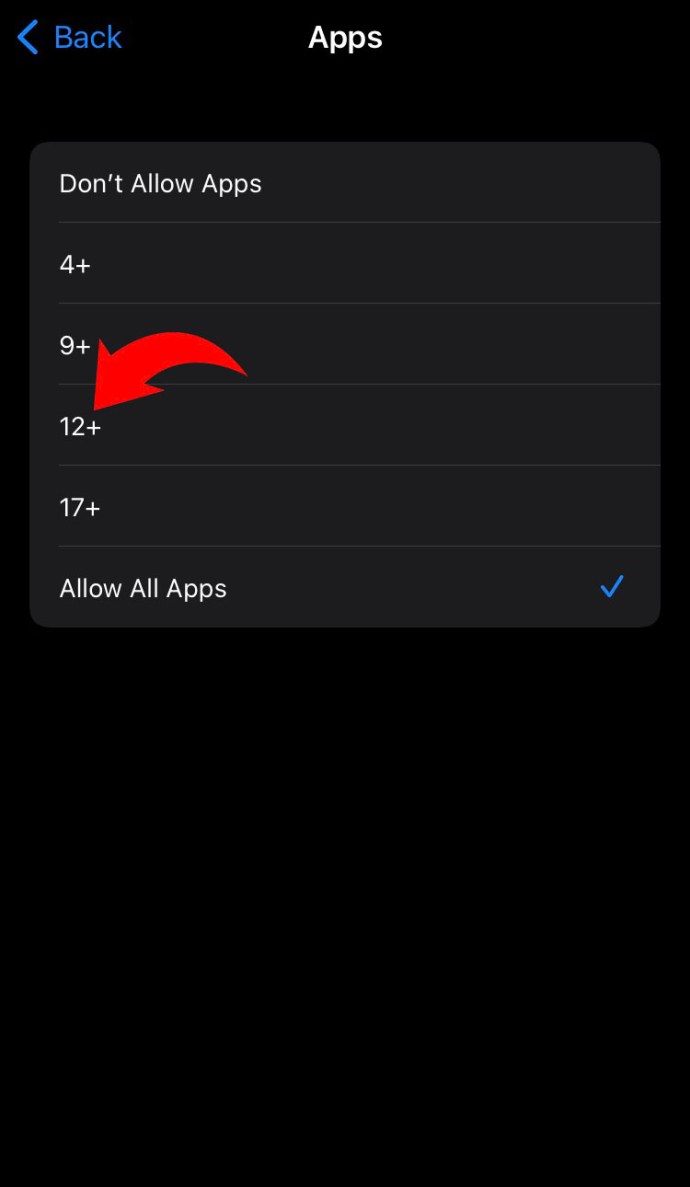
Alright, you’ve made it to the final step of blocking the YouTube app on your iPhone! This is where everything you’ve done comes together, ensuring that your settings are locked in and ready to go. Let’s wrap it up!
First, head back to your Settings app. Scroll down and select Screen Time. If you haven’t already, make sure Screen Time is enabled. You should see a screen that summarizes your usage and activity.
Now, tap on App Limits. This is where we’ll set the restrictions. Here’s how to finalize your setup:
- Add Limit: Tap on Add Limit. You’ll see a list of app categories.
- Select Social Networking: Since YouTube falls under social media, go ahead and select Social Networking from the list.
- Choose YouTube: Make sure to tap on YouTube specifically. You’ll notice a checkmark next to it.
- Set Time Limit: Now, set the time limit. You can set it to 0 hours and 0 minutes if you want to block access entirely.
- Tap Add: Finally, hit Add at the top right corner to confirm your limit.
And just like that, you've finalized your setup! Now, YouTube will be blocked according to the limits you've set. Easy, right?
Conclusion
Blocking the YouTube app on your iPhone doesn’t have to be a daunting task. With just a few simple steps, you can take control of app usage and set boundaries that work for you or your family. Whether it’s for managing screen time for kids, focusing on productivity, or creating a more balanced digital environment, you have the tools at your fingertips.
Here are a few key takeaways:
- Screen Time is Your Friend: Utilizing the Screen Time feature is crucial for managing app limits effectively.
- Be Consistent: Regularly checking your settings and usage can help reinforce the boundaries you’ve set.
- Communicate: If you’re blocking apps for others, explain why. Open dialogue can lead to better understanding and cooperation.
So, whether you’re a parent trying to limit distractions for your kids or an individual aiming to reclaim your time, these steps will empower you to create a healthier relationship with technology. Happy browsing (or not browsing, in this case)!
 admin
admin








