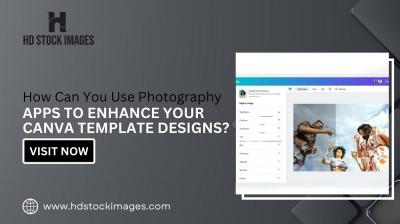LinkedIn is an incredible platform for networking and building professional relationships, but sometimes, your connections may no longer serve your goals. Whether it's due to changes in your career, personal growth, or a desire to streamline your network, knowing how to remove connections on LinkedIn is essential. In this guide, we’ll walk you through the reasons you might consider removing connections and how to do it seamlessly.
Why You Might Want to Remove Connections
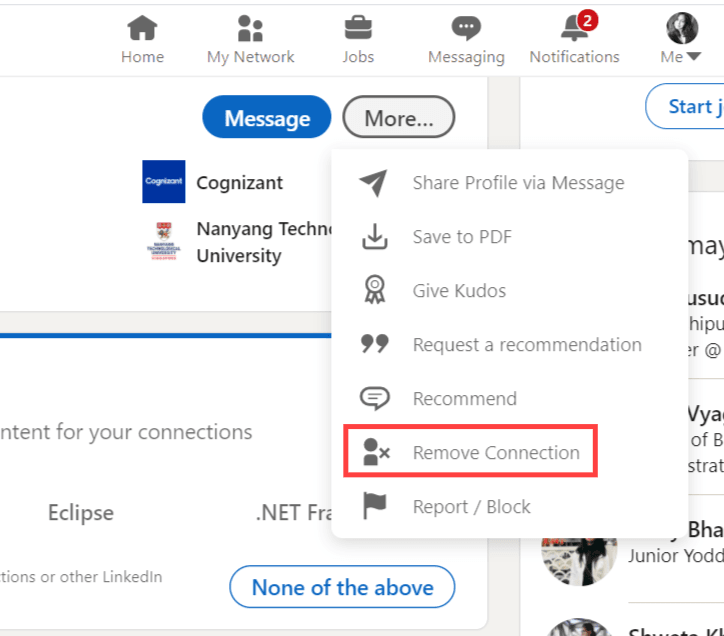
There are several valid reasons for wanting to remove connections on LinkedIn. Understanding these motivations can help you maintain a network that truly reflects your professional identity and aspirations. Here are some common reasons:
- Inactivity: If a connection hasn’t posted or interacted in a long time, you might question their relevance to your professional network.
- Irrelevance: As your career evolves, some connections may no longer align with your professional interests or goals.
- Spam Connections: Sometimes, people connect with you for promotional purposes rather than genuine networking, which can clutter your feed.
- Negative Experiences: If a connection has been unprofessional or disrespectful, it’s perfectly acceptable to remove them to maintain a positive online environment.
- Personal Growth: As you grow, you might want to connect with individuals who inspire and challenge you. Removing old connections can make room for new ones that align better with your current aspirations.
Ultimately, it’s about curating a professional network that supports your journey. Don't hesitate to take action if a connection no longer serves your purpose!
Also Read This: How to Add a Video to Your LinkedIn Post to Boost Engagement
Step-by-Step Guide to Removing Connections
Removing connections on LinkedIn can enhance your networking experience and keep your profile focused on meaningful relationships. Here’s how to do it, step by step:
- Log into Your LinkedIn Account: Start by visiting LinkedIn and signing in with your credentials.
- Go to Your Connections: Click on the "My Network" icon at the top of your homepage. This will lead you to a page where you can see all your connections.
- Find the Connection You Want to Remove: Scroll through your connections or use the search bar at the top to find the person you wish to remove.
- Access Their Profile: Click on their name to view their profile. You’re almost there!
- Remove the Connection: On their profile page, look for the "More" button (three dots) next to the "Message" button. Click it and select "Remove connection" from the dropdown menu.
- Confirm Removal: A confirmation prompt will appear. Click "Remove" to finalize the process.
And voila! You’ve successfully removed a connection. Remember, this action is not reversible. If you change your mind, you’ll need to send them a new connection request.
Also Read This: How to Make Money from LinkedIn: Tips for Turning Your Profile into a Business Tool
Tips for Managing Your LinkedIn Network
Effectively managing your LinkedIn network can lead to fruitful connections and potential opportunities. Here are some practical tips to keep your connections relevant and beneficial:
- Regularly Review Your Connections: Set a schedule to review your connections every few months. This helps keep your network aligned with your current goals.
- Engage with Your Network: Don’t just connect—interact! Like, comment, and share posts from your connections to strengthen relationships.
- Personalize Connection Requests: When sending connection requests, always add a note explaining why you want to connect. It increases the chances of acceptance!
- Utilize LinkedIn Groups: Join relevant groups to expand your network naturally. It’s a great way to meet like-minded professionals.
- Be Mindful of Your Connections: If someone’s posts no longer align with your interests or values, don’t hesitate to remove them. Your network should reflect your professional journey.
By following these tips, you can create a LinkedIn network that’s not only extensive but also valuable and aligned with your career aspirations.
How to Remove Connections on LinkedIn: Managing Your Professional Connections
LinkedIn is a powerful tool for networking and professional growth, but over time, your connections list may become cluttered with individuals who no longer align with your career goals or interests. Removing connections is a straightforward process that can help you curate a more relevant network. Here’s how to do it effectively:
Steps to Remove Connections
- Log into your LinkedIn account.
- Navigate to the My Network section at the top of your homepage.
- Click on Connections on the left sidebar to view all your connections.
- Scroll through your connections or use the search bar to find the specific person you wish to remove.
- Next to their name, click on the More button (three dots).
- Select Remove Connection from the dropdown menu.
- Confirm the removal in the pop-up window. You’ve successfully removed your connection!
Considerations Before Removing Connections
Before you decide to sever connections, consider the following:
- Context of the Relationship: Was this connection beneficial for your career or potential opportunities?
- Future Networking: Could you reconnect in the future for mutual benefits?
- Professional Etiquette: Sometimes, sending a polite message before removal can maintain good relations.
Benefits of Managing Your Connections
| Benefits | Description |
|---|---|
| Enhanced Focus | Curate a network that aligns with your current career aspirations. |
| Improved Networking Opportunities | Engage with connections who are more relevant to your industry. |
| Cleaner Feed | Receive updates and posts that are more aligned with your interests. |
In conclusion, regularly managing your LinkedIn connections is essential for maintaining a valuable professional network. By removing connections that no longer serve your career goals, you can enhance your networking experience and focus on relationships that truly matter.
 admin
admin