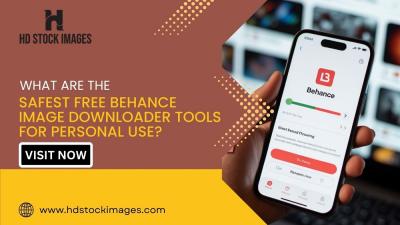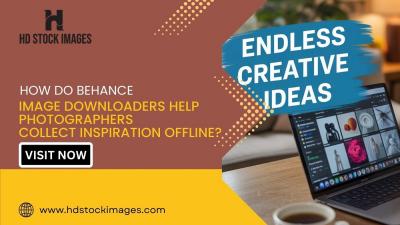Recording shows on YouTube TV is a game-changer for anyone who loves flexibility in their viewing habits. With YouTube TV, you can not only watch live TV but also have the option to record your favorite shows to watch later. This guide will walk you through the easy steps to set up your
Setting Up Your YouTube TV Account
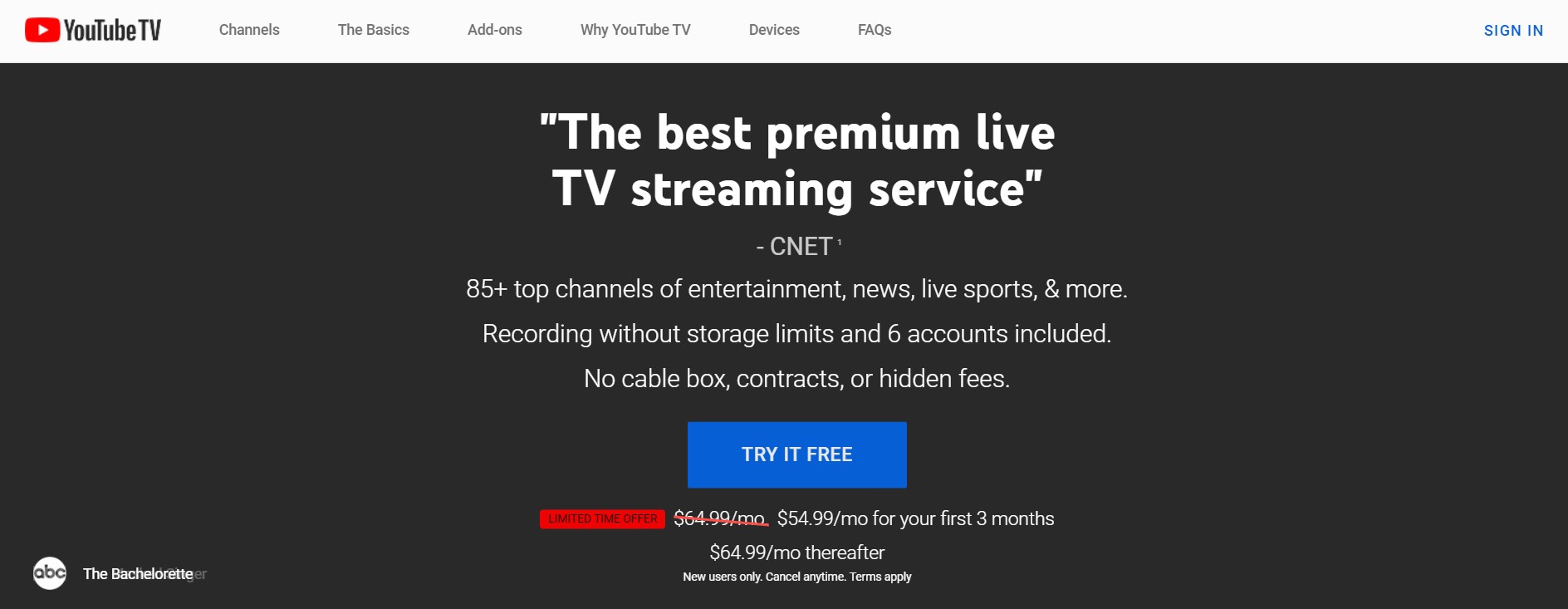
Getting started with YouTube TV is simple and straightforward. Here’s how to set up your account:
- Create a Google Account: If you don’t already have one, you’ll need a Google account to sign up for YouTube TV. Visit Google’s sign-up page to create your account.
- Visit YouTube TV: Go to the YouTube TV website or download the YouTube TV app on your device.
- Start Your Free Trial: Click on the “Trial” button to begin your free trial period, which usually lasts for seven days. This allows you to explore all the features without any commitment.
- Select Your Subscription Plan: YouTube TV offers various plans, typically centered around live TV channels. Choose the one that fits your viewing preferences the best. You can even customize your plan with add-ons!
- Enter Payment Information: To activate your trial, you’ll need to provide payment information. Remember, you won’t be charged until the trial ends, and you can cancel anytime.
- Set Up Your Preferences: After your account is created, you can personalize your experience by selecting your favorite channels and setting up recording preferences.
And just like that, you’re ready to explore the world of YouTube TV! Enjoy your shows, and don’t forget to set those recordings for later viewing!
Also Read This: How to Upload a YouTube Video from iMovie: A Quick Process
3. Understanding the YouTube TV Interface
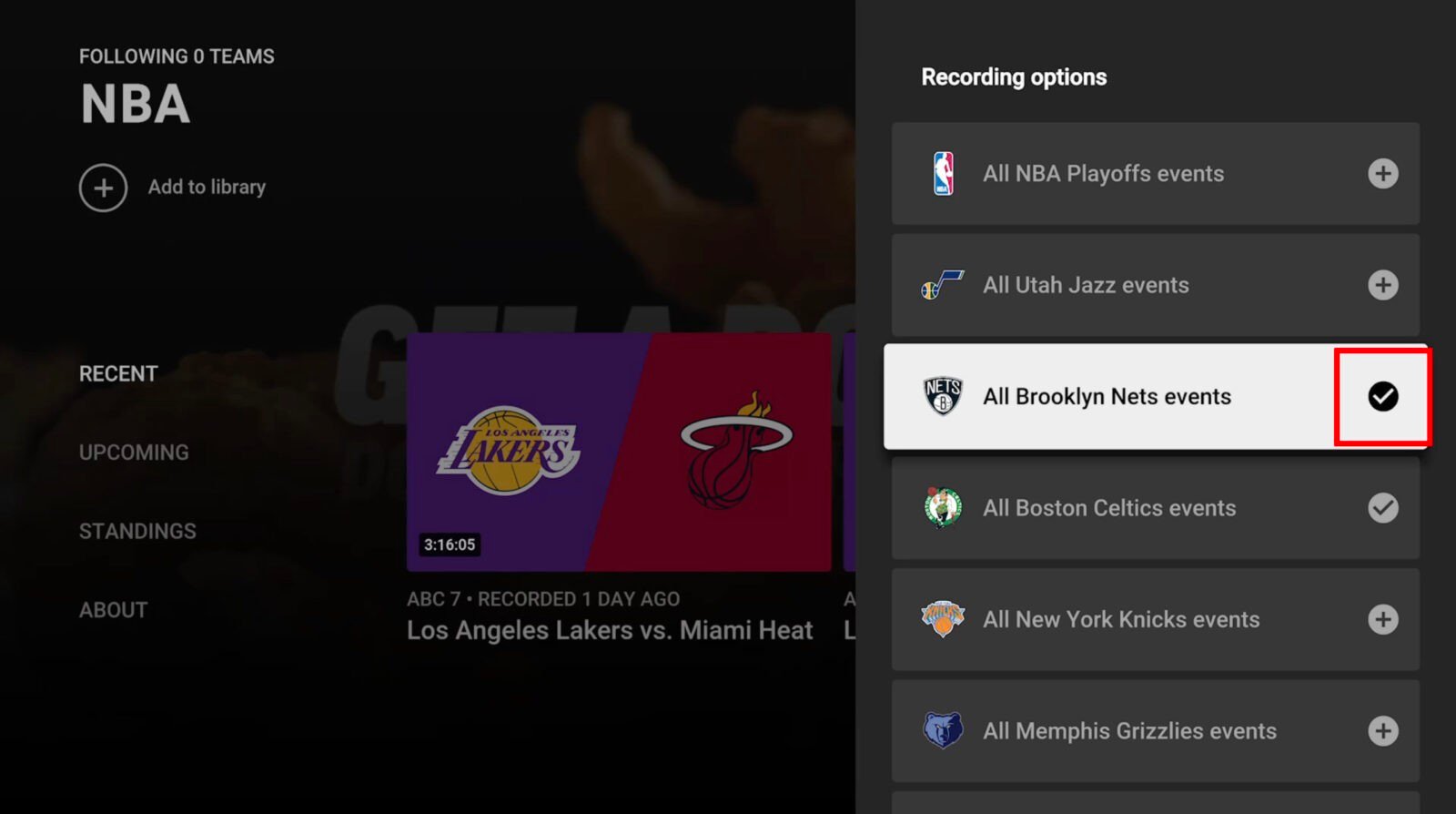
Diving into the YouTube TV interface can be a fun experience, especially if you’re accustomed to traditional cable systems. The design is user-friendly, making it easy for anyone to navigate. Upon logging in, you’ll be greeted with a sleek homepage showcasing trending shows, live broadcasts, and personalized recommendations.
At the top, you’ll find the main navigation menu with tabs labeled Library, Live, Search, and Settings. Here’s a quick breakdown:
- Library: This is where all your recorded shows and saved content live. You’ll see a list of everything you've recorded, along with your favorites.
- Live: Access live broadcasts, showcasing what’s currently airing across various channels. It’s a great way to catch events as they unfold!
- Search: Use this feature to quickly find shows or movies. You can search by title, genre, or even cast members.
- Settings: Customize your viewing experience by adjusting preferences like playback settings, notifications, and account details.
Overall, the intuitive layout of YouTube TV ensures you won’t feel lost. The more you explore, the more you’ll discover all the features that make recording shows a breeze!
Also Read This: How to Check If a YouTube Channel Is Monetized
4. Finding the Show You Want to Record
Now that you’re familiar with the YouTube TV interface, it’s time to locate the show you want to record. It’s easier than you might think! Start by heading to the Search tab located at the top of the screen. You can enter the name of the show, and as you type, suggestions will pop up. Click on the desired title for more options.
Alternatively, if you prefer browsing, you can go to the Library or Live tabs. Here’s how you can find your show:
- Use the Search Feature: Type in the show's name or genre. This method is quick and effective!
- Explore Categories: Navigate through categories like Popular, New Releases, or specific genres to find shows that pique your interest.
- Check Your Library: If you’ve previously marked a show as a favorite, it’ll be easy to locate it in your Library.
Once you find the show, click on it, and you’ll see the option to Record it. Hit that button, and you're all set! Enjoy the flexibility of watching at your convenience.
Also Read This: Do Employers Look at Your YouTube Account? What to Consider When Sharing Your Videos
5. Steps to Record a Show
Recording a show on YouTube TV is a breeze! Just follow these simple steps to ensure you never miss your favorite episodes.
- Open YouTube TV: Start by launching the YouTube TV app on your device or visiting the website.
- Find Your Show: Use the search bar to type in the name of the show you want to record. You can also browse through the Library or Live sections to discover what’s currently airing.
- Select the Show: Once you locate the show, click on it to access its details page. Here, you’ll see options for episodes and additional information.
- Hit the Record Button: Look for the red record button (it looks like a dot) on the show’s page. Click on it to start recording. If you want to record an entire series, select the option to record all episodes.
- Confirmation: A pop-up will confirm that your recording has been scheduled. You can now sit back and relax, knowing your show will be captured.
And that’s it! You’re all set to enjoy your show later at your convenience.
Also Read This: Shuffling a YouTube Playlist for Randomized Favorites
6. Managing Your Recorded Content
Once you’ve recorded your favorite shows, you’ll want to know how to manage this content efficiently. YouTube TV makes it super straightforward to access and organize your recordings.
- Accessing Your Library: Go to the Library tab on the home screen. Here, you’ll see all your recorded shows neatly organized.
- Viewing Recordings: Click on any recorded show to start watching. You can see a list of all episodes you have saved.
- Deleting Unwanted Recordings: If you have episodes you no longer want, simply click on the three dots next to the episode title and select Remove recording. This will free up space in your library.
- Series Management: For shows you've recorded as a series, you can manage settings by clicking on the show and adjusting your recording preferences, like choosing to record new episodes only or all episodes.
- Storage Space: Keep in mind that YouTube TV provides unlimited cloud storage for recordings, but older content may be deleted automatically if you reach a certain limit. Regularly check your library to ensure you don’t lose anything important!
By following these steps, you can enjoy a seamless experience with your recorded content on YouTube TV!
Also Read This: Can I Upload MOV to YouTube? Understanding File Compatibility
Troubleshooting Common Issues
Even the best services can run into snags, and YouTube TV is no exception. If you encounter problems while recording shows, don’t worry! Here are some common issues and their solutions:
- Recording Not Starting: Sometimes, the scheduled recording may not start due to network issues or a device glitch. Check your internet connection and restart your device if necessary.
- Show Not Found: If your recordings are missing, ensure the show is still available on YouTube TV. Some programs may only be available for a limited time.
- Storage Full: If you receive a message about storage limits, it’s time to manage your recordings. YouTube TV offers unlimited cloud storage, but if you’re nearing your limit, consider deleting older recordings.
- Poor Video Quality: If the quality of your recordings is subpar, check your playback settings. Make sure your device is set to stream in the highest quality available.
If you encounter issues outside of these, visiting the YouTube TV Help Center can provide more personalized support. They have a wealth of resources and community forums where you can find answers to specific problems.
Conclusion
Recording shows on YouTube TV is a straightforward process that enhances your viewing experience. With the ability to schedule, manage, and troubleshoot recordings, you can enjoy your favorite content on your own terms. The key takeaways include:
- Utilize the Cloud DVR feature to store your favorite shows without worrying about space.
- Keep track of your scheduled recordings to prevent any last-minute surprises.
- Don’t hesitate to troubleshoot common issues, as most can be resolved with a few simple steps.
Incorporating these strategies into your YouTube TV usage will ensure you never miss a moment of entertainment. Happy recording!
 admin
admin