Changing your website URL on Behance is an essential step to keep your online presence updated and ensure your audience accesses the right information. Whether you’ve launched a new personal site or a professional portfolio, updating this link can significantly impact how clients and peers perceive your work. In the following sections, we’ll explore the straightforward steps to access your Behance profile and make those changes seamlessly.
Steps to Access Your Behance Profile
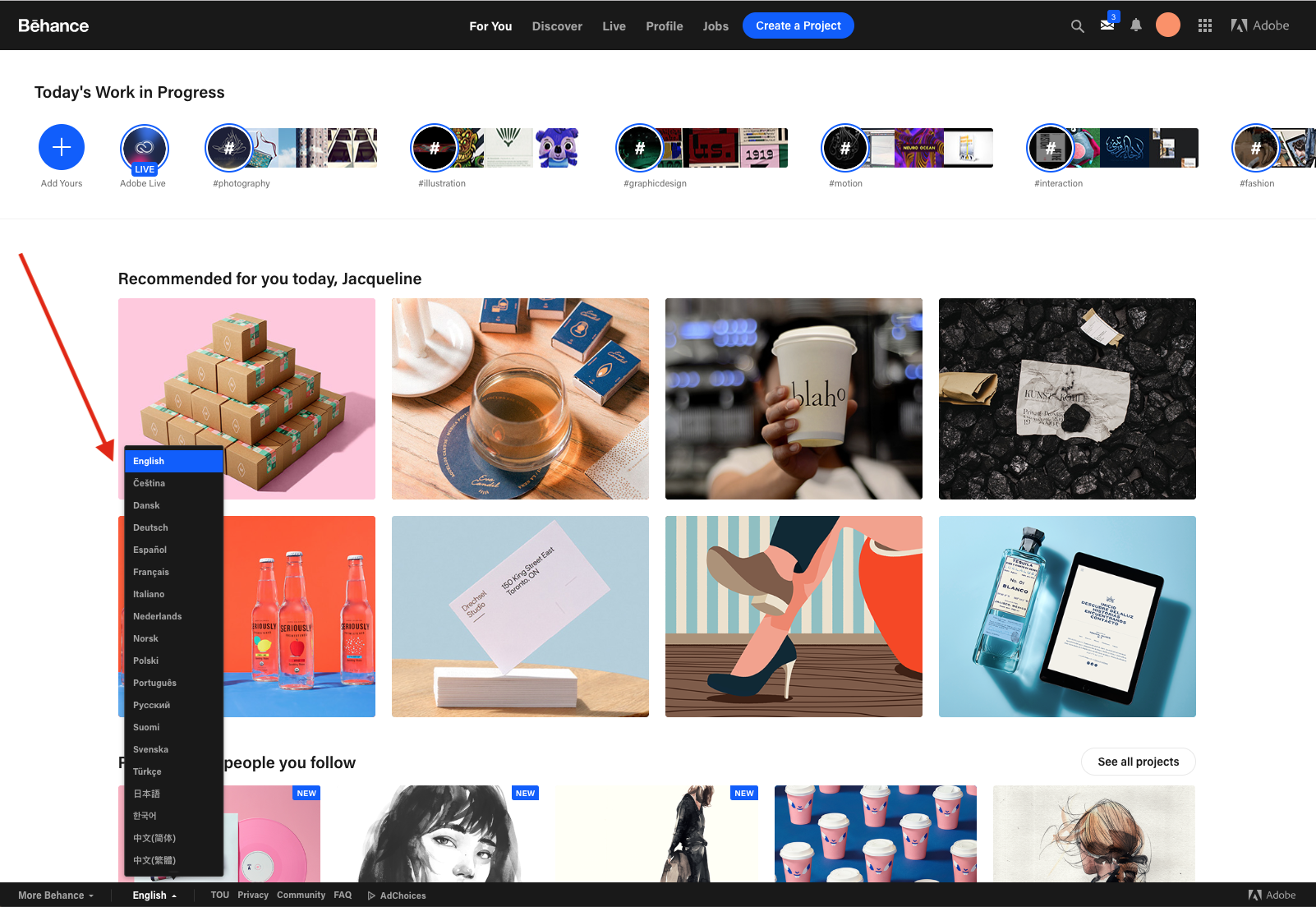
Accessing your Behance profile is the first step in updating your website URL. Here’s a simple guide to help you navigate the platform:
- Log In to Your Behance Account:
Begin by visiting the Behance website. Click on the "Log In" button located at the top right corner. Enter your credentials, which could be an email and password, or use your social media accounts linked to your Behance profile.
- Navigate to Your Profile:
Once logged in, click on your profile picture or avatar in the upper right corner. This directs you to your personal profile page where you can view all your projects and updates.
- Go to the Settings:
Look for the "Settings" option, typically found in a dropdown menu under your profile picture. Click on it to access various options related to your account.
- Find the Website URL Section:
In the settings menu, scroll until you find the section labeled "Websites" or "Links." This is where you can add or update your personal or professional website URL.
- Update Your URL:
Click on the current URL to edit it. Enter your new website address, ensuring that it’s correct and leads to your desired page. Don’t forget to save your changes!
By following these steps, you’ll ensure that anyone visiting your Behance profile can easily find your most current work and projects through the updated website link!
Also Read This: How Many Projects Can You Have on Behance: Managing Your Creative Projects
Navigating to the Website URL Section
Changing your website URL on Behance is a breeze, and the first step is to navigate to the right section. Follow these simple steps:
- Log into your Behance account. If you don’t have one yet, it’s time to create an account and start showcasing your work!
- Once you're logged in, look for your profile picture in the top right corner of the screen. Click on it to open a dropdown menu.
- Select “Settings” from the dropdown. This is where the magic happens!
- In the settings menu, find and click on the “Profile” tab. This is your personal space where you can manage all things related to your profile.
- Scroll down until you see the section labeled “Website”.
Once you're in the Website section, you'll see the current URL linked to your profile. It's usually listed in a straightforward format. Remember, the process is user-friendly, so don’t worry if you’re not tech-savvy!
Also Read This: Can You Download Videos from Bilibili? Yes or No? Here’s Your Answer!
Updating Your Website URL
Now that you're in the right section, it’s time to update your website URL. Here’s how you can do it:
- Click on the field displaying your current website URL. It should be editable.
- Type in your new website URL. Make sure to double-check that it’s correct – typos can lead to broken links!
- After entering the new URL, look for the “Save Changes” button, usually at the bottom of the page. Click it to ensure your edits are saved.
It’s that simple! Updating your link keeps your portfolio fresh and ensures that potential clients or collaborators can reach you easily. Just remember, it might take a few minutes for the changes to reflect across the platform. If you want to be extra sure, visit your profile after saving to confirm that the new URL appears correctly.
Also Read This: Can I See Behance Offline? Everything You Need to Know
5. Saving Changes and Verifying the Update
Once you’ve made the necessary changes to your website URL on Behance, the next step is all about saving your hard work and ensuring everything is functioning properly. Here’s how to do it:
- Click the Save Button: After entering your new URL, don’t forget to hit the “Save” button. It’s usually located at the bottom of the settings page. If you overlook this step, your changes won’t be applied!
- Confirmation Message: Look for a confirmation message on the screen. Behance typically informs you that your changes have been saved successfully. If you see this, you’re in the clear!
- Refresh Your Profile: Once saved, go back to your Behance profile and refresh the page. This action will help you verify that the new URL has been updated.
- Check the Link: Click on the newly updated link to ensure it redirects correctly to your personal or professional website. This is crucial because a broken link can deter potential visitors.
By following these simple steps, you can confidently save your changes and verify that your new URL is in good working order.
Also Read This: How to Work on Behance Understanding the Platform’s Features for Creative Professionals
6. Troubleshooting Common Issues
Sometimes, even after following all the steps, things don’t go as planned. But don’t worry! Here are some common issues you might encounter when changing your website URL on Behance, along with tips on how to fix them:
- Invalid URL Format: If you receive an error message when saving, double-check the URL you entered. Ensure it includes “http://” or “https://” at the beginning.
- Link Not Updating: If your link doesn’t seem to change, try logging out and then logging back in. This refresh can sometimes resolve caching issues.
- Redirect Issues: If the new URL leads to an error page, ensure that the destination website is live and correctly set up. Test the link in a new browser tab.
- Profile Visibility Settings: Sometimes, privacy settings on your Behance profile can affect link visibility. Make sure your profile is public if you want others to see the changes.
By being aware of these common issues and their solutions, you can ensure a smoother experience while updating your website URL on Behance.
How to Change Website URL in Behance: Updating Links to Your Personal or Professional Website
Changing the website URL on your Behance profile is a vital step for professionals and creatives who want to ensure that viewers can access their latest work and personal branding. Whether you’re updating your link to reflect a new portfolio site, a personal blog, or a professional website, the process is straightforward.
Follow these steps to change your website URL in Behance:
- Log in to your Behance account: Start by visiting the Behance website and logging into your account using your credentials.
- Go to Profile Settings: Click on your profile picture in the top right corner and select "Settings" from the dropdown menu.
- Edit your profile: In the settings menu, navigate to the "Profile" tab where you can update your personal information.
- Update your website URL: Look for the "Website" field. Enter your new URL here, ensuring it’s accurate and functional.
- Save Changes: After entering the new URL, scroll down and click the "Save" button to apply the changes.
- Verify the link: Once saved, visit your profile to ensure the new URL is correctly linked and functional.
It's essential to keep your website link updated, as it reflects your current work and professionalism. Regularly reviewing your links helps maintain your online presence and ensures potential clients or collaborators can easily access your latest projects.
Conclusion: Keeping your Behance profile current with the latest website URL is crucial for showcasing your work effectively. By following these simple steps, you can ensure that your audience always has access to your most recent content and professional endeavors.
 admin
admin








