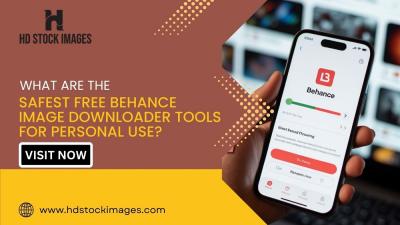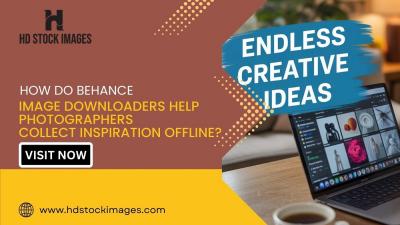Recording audio from YouTube videos can be a great way to capture music, interviews, or educational content for personal use. If you're a beginner looking to use a simple yet powerful tool for this task, Audacity is an excellent choice. In this guide, we’ll explore how to effectively record YouTube audio with Audacity, making the process straightforward and accessible.
Why Use Audacity for Recording YouTube Audio?
Audacity stands out as a popular choice for many users when it comes to recording audio from YouTube. Let’s dive into some compelling reasons why it’s worth your time:
- Free and Open Source: Audacity is completely free to use, which makes it accessible to everyone. You won’t have to worry about subscriptions or hidden fees.
- Cross-Platform: Whether you’re using Windows, macOS, or Linux, Audacity works seamlessly across different operating systems, providing flexibility for all users.
- User-Friendly Interface: The interface is intuitive and easy to navigate, even for beginners. You'll find essential features organized in a straightforward manner, reducing the learning curve.
- High-Quality Recording: Audacity allows you to record at a variety of sample rates, ensuring your audio maintains a professional quality. Whether you need something crisp and clear or want to capture ambient sounds, Audacity has you covered.
- Editing Capabilities: Beyond recording, Audacity offers robust editing tools. You can cut, copy, and mix tracks, as well as apply effects like normalization and compression to enhance your audio.
- Support and Community: As a widely used tool, Audacity boasts a large user community. You can find countless tutorials, forums, and resources to assist you whenever you hit a snag.
With these advantages, it’s no wonder that Audacity is often the go-to audio recording software for beginners looking to capture audio from YouTube videos. Ready to get started? Let’s dive into the recording process!
Also Read This: Step-by-Step Guide to Recording Videos on YouTube TV
3. Setting Up Audacity for the First Time
Getting started with Audacity can feel a bit overwhelming, but don’t worry! It’s actually quite simple. Here’s how to set up Audacity for the first time:
- Download and Install Audacity: First things first, head over to the Audacity website and download the latest version. Follow the prompts to install it on your computer.
- Configure Audio Settings: After installation, open Audacity. Go to Edit > Preferences (or Audacity > Preferences on a Mac). Here, you’ll want to select your input and output devices. Make sure your microphone and speakers/headphones are selected correctly.
- Set Up Project Rate: At the bottom left corner, you’ll see the Project Rate. For most recordings, 44100 Hz is a good choice. This is CD quality and works well for YouTube.
- Familiarize Yourself with the Interface: Take a moment to explore the interface. The buttons for playing, recording, and stopping are straightforward. The timeline at the top is where your audio will appear once you start recording.
And just like that, you're ready to roll! Once your settings are configured properly, you can dive into recording audio seamlessly.
Also Read This: Is the Business Basics YouTube Channel Reliable for Learning Entrepreneurship?
4. Recording Audio from YouTube
Now that Audacity is set up, let’s get into the fun part: recording audio from YouTube! Here’s a simple guide to help you do just that:
- Select the Right Input: In Audacity, under the Device Toolbar, select your input source. For recording audio from YouTube, you’ll typically want to choose Stereo Mix (if available), which captures all sounds coming from your computer.
- Find Your YouTube Video: Open your web browser and find the YouTube video you want to record. Make sure the video is ready to play.
- Hit Record! In Audacity, click the Record button (the red circle). Then, immediately start playback on the YouTube video.
- Stop the Recording: Once you’ve captured the audio you need, hit the Stop button (the yellow square) in Audacity. You’ll see the waveform of the audio displayed in the timeline.
- Save Your Work: Don’t forget to save your recording! Go to File > Export and choose your preferred audio format.
And just like that, you've recorded audio from YouTube using Audacity! It’s a straightforward process that opens up a world of possibilities for your audio projects.
Also Read This: Can You Share Playlists with YouTube’s Family Plan
5. Editing Your Recorded Audio
Once you’ve recorded your audio using Audacity, it’s time to dive into the exciting world of editing! This step is crucial for ensuring your audio sounds professional and polished. Here’s how to get started:
- Import Your Recording: Begin by launching Audacity and opening your recorded file. Simply click on File > Open, and choose your audio file.
- Listen Through: Play your recording to identify any areas that need improvement. Maybe there’s some awkward silence or an error that you want to cut out.
- Selecting Audio: Use your mouse to click and drag over the sections you want to edit. This could be a mistake you want to delete or an area where you need to adjust volume levels.
- Cutting and Trimming: Hit the Delete key to remove unwanted sections. You can also use Edit > Cut if you want to save it for later.
- Adding Effects: Audacity offers a variety of effects! Highlight the audio you want to edit and explore options like Amplify, Noise Reduction, or Reverb under the Effect menu.
- Adjusting Volume: If some parts are too quiet, use the Effect > Normalize option to level everything out.
Editing is where your audio really comes to life, so don’t hesitate to play around and find what works best for you!
Also Read This: How to Record Any Show or Event on YouTube TV Easily
6. Exporting Your Audio Files
After you’ve polished your audio to perfection, it’s time to export it! This is crucial for sharing your content on YouTube or any other platform. Here’s how to do it in Audacity:
- Finalize Your Edits: Before exporting, ensure you’re completely satisfied with your edits. Play through the entire track one last time.
- Select Export Option: Click on File > Export. You’ll see several options such as Export as MP3 or Export as WAV. Choose your preferred format.
- Set File Name and Location: In the dialog box that appears, choose a file name and a location on your computer where you want to save the file. This will make it easier to find later!
- Adjust Quality Settings: Depending on the format you choose, you may have options to adjust the bitrate or quality. For YouTube, a bitrate of 192 kbps or higher is recommended for MP3.
- Metadata Tagging: You can also add metadata like artist name, track title, and album name. This is optional but can be useful for organization and identification.
- Click Export: Once everything is set, hit the Save button and your audio will be exported!
Now you’re ready to upload your audio to YouTube or any other platform with confidence!
How to Record YouTube Audio With Audacity for Beginners
Recording audio from YouTube using Audacity can be a valuable skill, whether you want to capture music, sound effects, or spoken content for personal projects. This guide will walk you through the process step-by-step, ensuring you have everything you need to effectively record audio from any YouTube video.
Step 1: Download and Install Audacity
- Visit the Audacity website.
- Select your operating system (Windows, macOS, or Linux) and download the appropriate version.
- Follow the installation instructions to set up Audacity on your computer.
Step 2: Set Up Audacity for Recording
- Open Audacity and go to Edit > Preferences.
- Select the Devices section.
- Under Recording, choose “Windows WASAPI” for Windows or “Core Audio” for macOS.
- In the Input Device dropdown, select your speakers for capturing audio.
Step 3: Prepare YouTube for Audio Playback
- Open your web browser and navigate to the YouTube video you want to record.
- Pause the video before starting to record to avoid capturing unwanted noises.
Step 4: Start Recording
- Click the red Record button in Audacity.
- Immediately play the YouTube video.
- When finished, click the Stop button.
Step 5: Export Your Recording
- Go to File > Export and select your preferred audio format (e.g., MP3, WAV).
- Name your file and choose the location to save it.
- Click Save and adjust any metadata if necessary.
Recording audio from YouTube with Audacity is straightforward and can be done in just a few steps. By following this guide, you’ll be able to capture high-quality audio to use in your projects, enhancing your creative endeavors.
Conclusion: With Audacity, recording YouTube audio is simple, allowing beginners to create great content effortlessly by following these easy steps.
 admin
admin