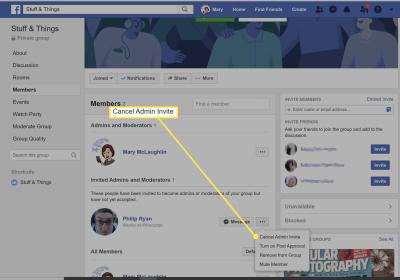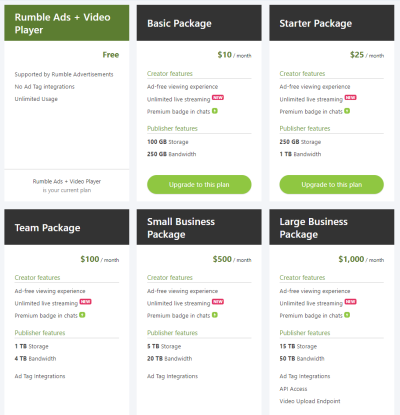If you own a Vizio Smart TV, you may have noticed the YouTube app pre-installed on your device. While it's a fantastic platform for discovering videos, there might be reasons to consider removing it. Whether it's due to storage concerns, app performance issues, or simply a desire for a cleaner interface, we will explore the ins and outs of deleting the YouTube app from your Vizio Smart TV.
Why You Might Want to Delete the YouTube App
There are several reasons why you might be thinking about deleting the YouTube app from your Vizio Smart TV. Let's break them down:
- Storage Space: Smart TVs often have limited memory. If you frequently download apps or store content, YouTube might take up valuable space that could be used for other applications.
- Performance Issues: Some users experience lagging or crashing issues with the YouTube app. If your TV struggles to keep up, deleting and reinstalling the app or removing it altogether might help improve overall performance.
- Content Preferences: Perhaps you're tired of the algorithm suggesting videos that don't interest you. If you find that the recommendations are often off the mark, it might be a good moment to take a break from YouTube.
- Distraction-Free Experience: With so many streaming options available, you might prefer a more focused viewing experience. Removing YouTube can help you concentrate on the content you genuinely enjoy.
- Privacy Concerns: Some users are wary of data collection by apps. If you're concerned about how your viewing habits are tracked, deleting the app could provide peace of mind.
In summary, whether it’s to free up space, enhance performance, streamline your viewing experience, or address privacy concerns, there are valid reasons for considering the removal of the YouTube app from your Vizio Smart TV.
Step-by-Step Instructions to Delete the YouTube App
Deleting the YouTube app from your Vizio Smart TV is a straightforward process, and I’m here to guide you through it. Follow these steps, and you’ll have it uninstalled in no time!
- Turn on Your Vizio Smart TV: Begin by powering on your TV and ensuring it’s connected to the internet.
- Access the Smartcast Home: Press the Vizio button on your remote to open the Smartcast home screen.
- Navigate to the YouTube App: Using the arrow keys on your remote, scroll through the available apps until you find the YouTube app.
- Highlight the App: Once the YouTube app is highlighted, press the OK button on your remote.
- Open Options Menu: After selecting the app, look for the options menu (three dots or lines) that appears. Click on it to see additional options.
- Select “Delete”: From the options, choose Delete or Uninstall. A prompt will appear asking you to confirm your decision.
- Confirm Deletion: Confirm that you want to delete the app by selecting Yes. And voilà, the YouTube app is gone!
If at any point you change your mind, you can always reinstall it from the app store on your Vizio Smart TV.
Troubleshooting Common Issues
Even with clear instructions, sometimes things don’t go as planned. Here are some common issues you might encounter while trying to delete the YouTube app from your Vizio Smart TV and how to tackle them:
- YouTube App Doesn’t Appear: If you can’t find the YouTube app, it might not be installed. Check the app section and ensure it’s listed there.
- Remote Not Responding: If your remote isn’t working, try replacing the batteries or using the Vizio Smartcast app on your smartphone to navigate.
- Unable to Delete the App: Ensure that your TV’s software is up to date. Sometimes, bugs in older software versions prevent app deletion.
- App Reappears After Deletion: This may happen if the app is set as a default. Adjust your settings to prevent it from being automatically reinstalled.
Should you face persistent issues, consider reaching out to Vizio’s customer support for more tailored assistance. Don’t let a little hiccup stop you from enjoying your TV experience!
Deleting the YouTube App from Vizio Smart TVs
If you find yourself needing to delete the YouTube app from your Vizio Smart TV, whether due to performance issues or simply to declutter your app list, the process is straightforward. Vizio Smart TVs run on the Smartcast platform, allowing easy management of apps. Here’s how you can do it:
- Power On Your TV: Turn on your Vizio Smart TV and ensure it’s connected to the internet.
- Navigate to the Home Screen: Press the Vizio Home Button on your remote control.
- Access the App List: Scroll down to the Apps section on the home screen.
- Select YouTube: Use the arrow keys to navigate to the YouTube app.
- Delete the App: Press and hold the OK button on your remote until a menu appears. Select Delete and confirm your choice.
Additionally, if you want to manage your storage better, consider checking for updates on your remaining apps, as this can help improve overall performance.
Alternative Method: Factory Reset
If deleting the app doesn’t solve your problems or you want to reset your TV completely, you can perform a factory reset:
| Step | Action |
|---|---|
| 1 | Go to Settings from the home screen. |
| 2 | Select System. |
| 3 | Choose Reset & Admin. |
| 4 | Click on Factory Reset and confirm. |
Deleting the YouTube app from your Vizio Smart TV is a simple process that helps in personalized app management and enhancing your viewing experience. If issues persist, consider a factory reset for a fresh start.