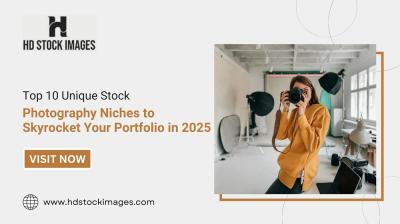Instagram has transformed how we connect with friends and family, and one of its fun features is the ability to personalize your chat backgrounds. This not only makes your conversations more visually appealing but also adds a touch of your personality to them. Imagine chatting with your best friend with a background that reflects your shared memories or interests! In this section, we'll explore what Instagram chat backgrounds are and why they can enhance your messaging experience.
Step-by-Step Guide to Adding a Background Image
Ready to spice up your Instagram chats? Adding a background image is simple and can be done in just a few steps. Follow this guide, and you’ll have a vibrant chat background in no time!
- Open Instagram: Launch the Instagram app on your mobile device. Make sure you’re logged in to your account.
- Navigate to Direct Messages: Tap on the paper airplane icon (✈️) located in the top right corner to access your messages.
- Select a Chat: Choose the chat thread where you want to add a background image. Tap on it to open the conversation.
- Tap on the Chat Name: At the top of the chat screen, tap on the name of the person or group chat. This will lead you to the settings for that conversation.
- Choose “Background Color”: In the chat settings, look for the “Theme” or “Chat Color” option. You’ll find various colors and patterns available.
- Select “Custom Background”: If you want a unique touch, choose the option for a custom background image. You can upload an image from your gallery or choose from Instagram’s library.
- Adjust the Image: Once you select an image, you can adjust it for the best fit. Pinch to zoom or move it around until you’re happy with how it looks!
- Save Changes: After selecting and adjusting your background, simply save the changes. Your chat will now have a fresh new look!
Enjoy your personalized chat experience! It’s a delightful way to express yourself and make your conversations more engaging.
Also Read This: Step-by-Step Guide to Becoming an iStock Contributor and Earning Money
Choosing the Right Image for Your Chat
When it comes to selecting a background image for your Instagram chat, the choices can feel overwhelming. However, picking the right image can make your conversations more fun and visually appealing! Here are some tips to help you choose wisely:
- Personal Touch: Opt for images that resonate with your personality or shared experiences. For example, a photo from a memorable vacation with friends can evoke nostalgia every time you chat.
- Color Schemes: Consider the colors in the image. Bright colors can energize the chat, while softer hues can create a more relaxed atmosphere. Think about what tone you want to set!
- Clarity: Ensure the image is clear and not too busy. A cluttered background can distract from the messages. A clean, simple image often works best.
- Theme Appropriateness: Align the image with the mood of your conversation. For casual chats, a funny meme works wonders; for serious discussions, perhaps a serene landscape fits better.
- Seasonal Choices: Don't hesitate to change your background based on seasons or holidays. A winter wonderland image in December can bring a festive feel to your chats!
By keeping these factors in mind, you can choose an image that enhances your Instagram chat experience and reflects your style!
Also Read This: How to Use Rumble for Monetization as a Beginner
Common Issues and Troubleshooting Tips
Even with all the excitement around customizing your Instagram chat background, issues can arise. Here are some common problems and handy troubleshooting tips to get you back on track:
| Issue | Possible Causes | Troubleshooting Tips |
|---|---|---|
| Image Won't Upload | File format not supported or large size | - Check file format (JPEG, PNG recommended) - Reduce image size if it's too large |
| Background Doesn't Display | App glitch or insufficient storage | - Restart the app - Clear cache or free up storage space |
| Image Quality is Poor | Low-resolution image used | - Select a higher resolution image - Avoid overly compressed files |
| Background Doesn't Match Chat Theme | Image choice doesn't align with chat style | - Reassess the image for appropriate tone - Choose a different image that fits better |
If you encounter any of these issues while setting your background, don’t fret! A little troubleshooting can go a long way in enhancing your chatting experience.
How to Add a Background Image in Instagram Chat
Instagram chats have evolved significantly, allowing users to enhance their messaging experience. One popular feature is the ability to add a background image to your chat. This adds a personal touch and can make conversations more visually appealing. Here’s a step-by-step guide on how to add a background image in Instagram chat.
Step 1: Open your Instagram App
Launch the Instagram app on your smartphone. Make sure you are logged in to your account.
Step 2: Navigate to Direct Messages
Tap on the paper plane icon located at the top right corner of the home screen to access your direct messages.
Step 3: Select the Chat
Choose the chat where you want to add a background image. You can either start a new chat or open an existing one.
Step 4: Open Chat Settings
Tap on the chat name or the "i" icon at the top of the conversation to access chat settings.
Step 5: Choose Background Image
Scroll down and look for the option labeled "Change Background." Here, you can either select a pre-set background or upload your own image by tapping on "Gallery."
Step 6: Adjust and Save
Once you’ve selected an image, you can adjust it as needed. After finalizing your choice, tap "Save" to apply the background image to your chat.
| Step | Action |
|---|---|
| 1 | Open Instagram |
| 2 | Navigate to Direct Messages |
| 3 | Select the desired chat |
| 4 | Open Chat Settings |
| 5 | Choose Background Image |
| 6 | Adjust and Save |
Conclusion and Final Thoughts: Adding a background image to your Instagram chat is a fun way to express your personality and make conversations more engaging. By following these simple steps, you can easily customize your chat experience and share a unique aesthetic with your friends.
 admin
admin