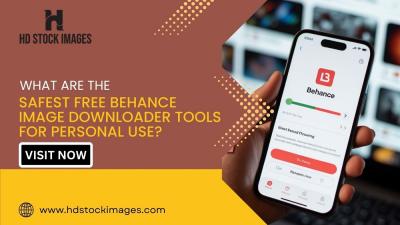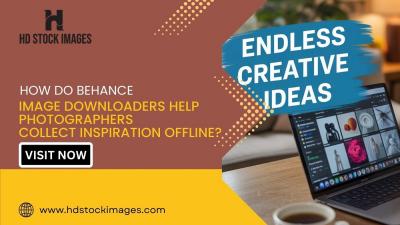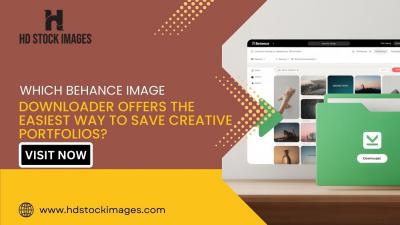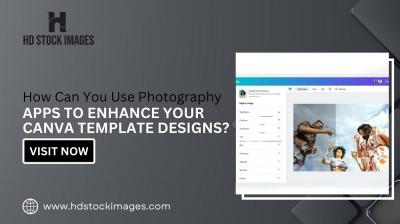Changing your email on LinkedIn can seem daunting, but it’s actually a straightforward process. Whether you've switched to a new email address or just want to update your contact information for better networking opportunities, LinkedIn makes it easy. In this guide, we'll walk you through each step to ensure your profile stays updated and you never miss an important connection request or message. Let’s dive in!
Steps to Access Your LinkedIn Account Settings
To change your email on LinkedIn, the first thing you need to do is access your account settings. Follow these simple steps:
-
Log In to Your LinkedIn Account:
Open your web browser, navigate to LinkedIn.com, and log in using your current credentials.
-
Go to Your Profile:
Once you're logged in, click on your profile picture located in the upper right corner. This will open a dropdown menu. Select “Settings & Privacy” from this list.
-
Access Account Settings:
You’ll be directed to the settings page. Here, you’ll see several tabs on the left side. Click on the “Account” tab to see your account settings options.
-
Navigate to Email Addresses:
In the account settings, look for the “Email addresses” option. Click on it to view your current email addresses associated with your account.
By following these steps, you’ll be well on your way to updating your email address on LinkedIn. Make sure to check your new email for a confirmation link, ensuring that everything is set up correctly! If you need assistance with the next steps, just let me know!
How to Update Your Primary Email Address
Changing your primary email address on LinkedIn is a straightforward process. Whether you’ve switched to a new email provider or simply want a fresh start, here’s how to do it step by step:
- Log into your LinkedIn account: Open your browser, go to LinkedIn, and sign in with your existing credentials.
- Access your profile settings: Click on the “Me” icon at the top of your LinkedIn homepage. From the dropdown menu, select “Settings & Privacy.”
- Go to the Email Addresses section: In the settings menu, find the “Account preferences” tab on the left sidebar. Then, click on “Email addresses.”
- Add your new email: Click on the “Add email address” button. Enter your new email and click “Send verification.”
- Set as primary: Once your new email is verified (we’ll cover this next), return to the Email Addresses section. Find your new email and click “Make primary.”
Remember, your primary email is where LinkedIn will send important notifications, so choose one you check regularly!
Verifying Your New Email Address
After adding your new email address, the next crucial step is verification. This ensures that you have access to the email and that it’s secure. Here’s how to verify your new email address:
- Check your inbox: Open your email account and look for an email from LinkedIn with the subject “Verify your email address.” It might take a few minutes to arrive, so be patient!
- Click the verification link: Open the email and click the verification link provided. This will redirect you back to LinkedIn and confirm that you own the new email address.
- Confirmation message: After clicking the link, you should see a confirmation message on LinkedIn indicating that your new email has been verified successfully.
Once verified, make sure to check that your new email is set as your primary one. This little step guarantees you won’t miss any important updates or connection requests!
Troubleshooting Common Issues
Changing your email on LinkedIn should be a straightforward process, but sometimes things can go awry. Here’s a handy guide to tackle some common issues you might encounter.
- I Didn’t Receive the Confirmation Email: If you change your email but don’t see a confirmation email in your inbox, first check your spam or junk folder. If it’s not there, try resending the confirmation from LinkedIn.
- The Email Address Is Already In Use: If LinkedIn informs you that your new email address is already associated with another account, you’ll need to either regain access to that account or choose a different email.
- Login Issues: If you can’t log in after changing your email, try using your original email to sign in. Once logged in, navigate to account settings to make another change if necessary.
- Technical Glitches: Sometimes, the LinkedIn platform can experience temporary bugs. If you encounter issues, try clearing your browser cache or using a different browser. Consider using the LinkedIn mobile app as an alternative.
- Account Verification Problems: If LinkedIn requests verification and you can’t provide the required information, it might be best to reach out to LinkedIn support directly for assistance.
Conclusion
Updating your email on LinkedIn is essential for staying connected and ensuring you receive important notifications. Remember, it might take a few moments to get everything sorted out, especially with confirmation emails. Here’s a quick recap of the steps involved:
- Log in to your LinkedIn account.
- Navigate to the “Settings & Privacy” section.
- Click on “Account” and then “Email addresses.”
- Add your new email and confirm it.
And if you run into any bumps along the way, use the troubleshooting tips above to get back on track. If all else fails, don’t hesitate to contact LinkedIn’s support team; they’re there to help!
By keeping your email updated, you ensure that your professional connections remain seamless and that you’re always in the loop with LinkedIn updates. Happy networking!