In the world of digital imagery, getting your photos just right is crucial, especially if you're looking to submit them to Adobe Stock. Resizing your photos not only enhances their quality but also ensures they meet the specific requirements set forth by the platform. Whether you're a seasoned photographer or a budding creative, understanding how to resize your images effectively can make a big difference in how your work gets received. Let's dive into what resizing means and why it's such an important step before you hit that upload button.
Understanding Adobe Stock Photo Requirements
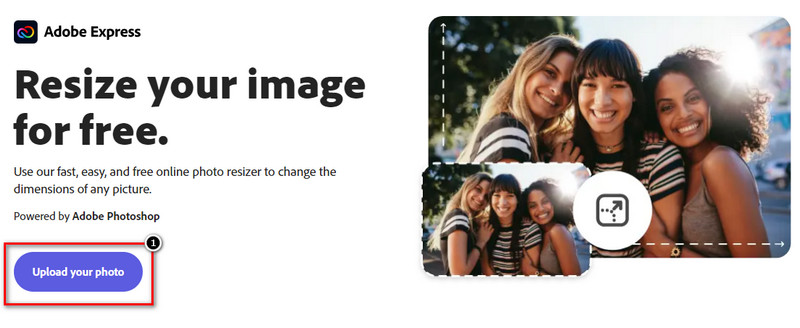
Before you begin the resizing process, it’s essential to familiarize yourself with Adobe Stock's photo requirements. Each platform has its own preferences, and Adobe Stock is no exception. Here are a few key points to keep in mind:
- Minimum Resolution: Adobe Stock requires a minimum image resolution of 4 MP (megapixels). This means your images should ideally be at least 2,000 pixels on the shortest side. This ensures that your photos can be used in various formats without losing quality.
- File Formats: The accepted file formats for uploads include JPEG and TIFF. JPEG is most common for photographs, while TIFF may be used for more intricate designs.
- Aspect Ratio: Adobe Stock typically prefers an aspect ratio of 1:1 (square) or 16:9 (widescreen). However, other variations may also be acceptable, as long as they meet the resolution requirements.
- Color Space: Always export your images in RGB color space, as this is the standard for digital images.
- Editing & Post-Processing: Ensure your images are well-edited and polished. Avoid excessive post-processing that might detract from the quality or natural look of your photo.
By keeping these requirements in mind, you can streamline your workflow and increase your chances of a successful submission. It's all about presenting your best work in the right format!
Also Read This: How to Print Sublimation Images for Tumblers and Crafts
3. Tools for Resizing Images
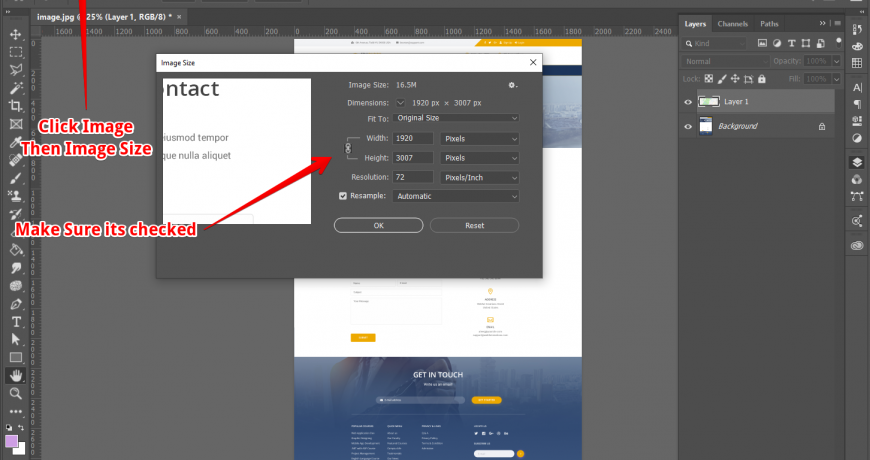
When it comes to resizing images, having the right tools can make all the difference. Whether you're a seasoned graphic designer or a casual user trying to upload photos to Adobe Stock, there's a variety of options available. Here are some great tools to consider:
- Adobe Photoshop: This is the go-to software for many professionals. Photoshop allows you to resize your images with precision. You can use the "Image Size" option to adjust dimensions easily, maintaining the aspect ratio if needed.
- Canva: Perfect for those who prefer a more straightforward and web-based tool. Canva offers intuitive drag-and-drop features, including options for resizing images by inputting exact dimensions or selecting preset formats.
- GIMP: A free, open-source alternative to Photoshop. GIMP offers advanced editing capabilities, including resizing through the "Image" menu. It’s perfect for users looking for a robust yet cost-effective solution.
- PicResize: If you're looking for a quick and easy online solution, PicResize is fantastic. Just upload your photo, choose the size you want, and download it - simple as that!
- Microsoft Paint: Yes, you read that right! Often overlooked, Paint provides a basic resizing option. Just open your image, click on "Resize," and input the dimensions you need.
Each of these tools has its unique features and advantages, so the choice ultimately depends on your personal preferences and needs. Happy resizing!
Also Read This: how to cancel membership with adobe photo stock
4. Step-by-Step Guide to Resize Photos
Resizing photos might seem like a daunting task, but with a clear step-by-step guide, it's a breeze! Whether you're using Photoshop, Canva, or GIMP, the basic principles remain the same. Let’s dive in!
- Open Your Image: Start by launching your chosen software and opening the image you want to resize.
- Access the Resize Option:
- In Photoshop: Click on "Image" in the top menu, then select "Image Size."
- In Canva: After uploading your image, click on it, and a toolbar will appear with resizing options.
- In GIMP: Go to "Image," then select "Scale Image."
- Input New Dimensions: Enter your desired width and height. Make sure to lock the aspect ratio to maintain the image's proportions. This prevents distortion!
- Select Resolution: If your platform has specific resolution requirements, ensure you adjust the resolution settings. Common resolutions include 72 PPI for web images and 300 PPI for print quality.
- Apply Changes: Click "OK" or "Apply" to make the changes. You should see your image resize instantly!
- Save Your Image: Don’t forget to save the resized image. Use the “Save As” option to choose the right file format and quality settings for your upload.
And just like that, you're done! Resizing your photos is now a straightforward task, letting you focus on what really counts—creating stunning visuals for Adobe Stock. Happy uploading!
Also Read This: How to Submit Your Photos to Getty Images
5. Saving and Exporting Resized Images
Now that you've resized your Adobe Stock images, it's time to save and export them in a format that's ready for upload. This part can seem a bit tricky, but I promise it’s straightforward once you get the hang of it!
First, let’s discuss the different file formats you might want to consider:
- JPEG: This is the most common format for photos and offers a good balance between quality and file size, making it ideal for web uploads.
- PNG: Great for images with transparency or when you need sharper text, but do note that PNG files can be larger.
- TIFF: Perfect for high-quality images or prints, but these files are larger and might not be suitable for web use.
When saving, follow these steps:
- Click on File in the top menu.
- Select Save As or Export.
- Choose your desired format from the drop-down menu.
- Adjust any settings as needed (like quality or compression).
- Click Save and make sure your file is named something identifiable!
And voilà! Your images are now resized and ready for upload to Adobe Stock or any other platform. Remember, before hitting that upload button, double-check the image quality to ensure your hard work paid off!
Also Read This: Can You Upload and Watch MOV Files on Dailymotion
6. Troubleshooting Common Resizing Issues
Sometimes, things don’t go as smoothly as planned during the resizing process. But don’t fret! Here are some common resizing issues you might run into and how to solve them.
1. Image Distortion
If your image looks stretched or squished, it’s likely due to incorrect aspect ratios. To fix this, maintain the original aspect ratio while resizing:
- In Adobe Photoshop, hold down the Shift key while dragging the corners to resize.
- Ensure that the "Constrain Proportions" option is checked in your resizing tool.
2. Quality Loss
After resizing, if your images look pixelated, it may be because you scaled them up too much. Always try to avoid enlarging images significantly. That's a big no-no! It’s best to resize down rather than up.
3. Incorrect File Format
Uploading an image in the wrong format can lead to compatibility issues. To avoid this, double-check your file type before uploading. If Adobe Stock recommends JPEG, stick with that!
| Issue | Solution |
|---|---|
| Image Distortion | Maintain aspect ratio during resizing. |
| Quality Loss | Avoid enlarging images; resize down when possible. |
| Incorrect File Format | Ensure your image is in the recommended format. |
By keeping these common issues in mind, you’ll be more prepared to tackle any hiccups that come your way. Happy rescaling!
How to Resize Adobe Stock Photos for Upload
Resizing Adobe Stock photos is essential for ensuring optimal quality and compliance with varying platform requirements. Properly resized images not only improve loading times but also contribute to a professional appearance, making your content visually appealing. Below are detailed steps and best practices for resizing your photos.
Step-by-Step Guide:
- Choose the Right Software: Use image editing software such as Adobe Photoshop, GIMP, or online tools like Canva.
- Open the Photo: Launch your chosen software and open the Adobe Stock photo you wish to resize.
- Select the Resize Option:
- In Photoshop, navigate to Image > Image Size.
- In GIMP, go to Image > Scale Image.
- Adjust Dimensions:
Enter the desired width and height. Consider keeping the aspect ratio locked to maintain proportions. Common sizes for web uploads include:
Use Case Recommended Size Social Media 1200 x 628 pixels Blog Post 800 x 600 pixels High-Resolution Print 3000 x 2000 pixels - Save Your Work: Save the image in an appropriate format (JPEG, PNG) ensuring that the quality settings balance size and clarity.
Best Practices for Uploading Photos:
- Always export images at 72 DPI for web use, and 300 DPI for print.
- Check the platform’s file size limits before uploading.
- Use descriptive filenames and alt text for better SEO.
In conclusion, resizing Adobe Stock photos is a vital skill for anyone wishing to upload images effectively. By following these steps and maintaining best practices, you can ensure that your photos look their best on any platform.
 admin
admin








