YouTube has revolutionized the way we consume video content, making it convenient and enjoyable. One of the nifty features that many users may not be aware of is the Miniplayer. If you find yourself constantly switching between tabs or multitasking while watching videos, the Miniplayer might just be your new best friend! This feature allows you to keep watching your favorite content while navigating through other parts of the YouTube platform or even while browsing other websites. Let's dive deeper into what the Miniplayer is and how it can enhance your viewing experience.
Step-by-Step Guide to Enable Miniplayer
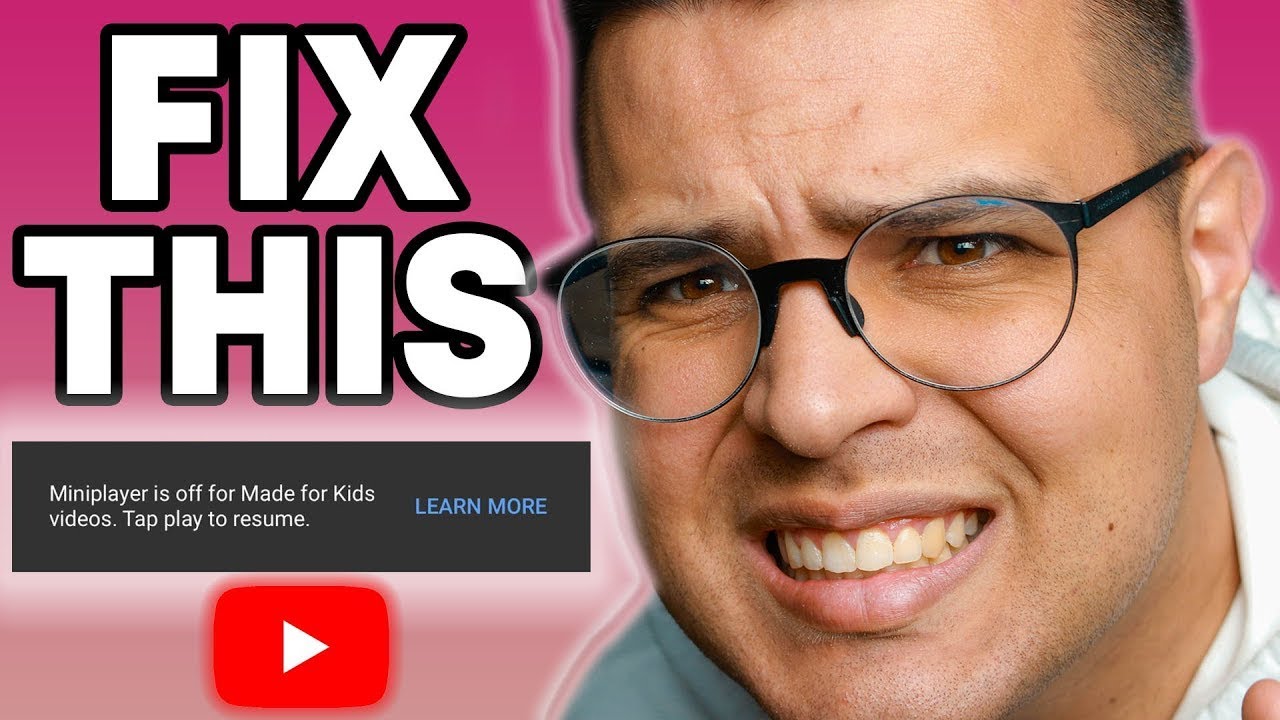
Enabling YouTube's Miniplayer is a breeze! Follow these simple steps to start using this amazing feature today:
- Open YouTube: Start by navigating to the YouTube website or opening the YouTube app on your device.
- Choose a Video: Select the video you want to watch. Once it starts playing, you’ll see various options below the video player.
- Locate the Miniplayer Icon: Look for the Miniplayer icon in the lower right corner of the video player. It looks like a small rectangle with a play button inside it.
- Click the Miniplayer Icon: Click on this icon, and voilà! The Miniplayer will appear, allowing you to continue watching while you scroll through your feed or browse other videos.
- Navigate with Ease: You can resize the Miniplayer, move it around the screen, and even switch to full screen whenever you want to immerse yourself in your videos again.
- Exiting Miniplayer: When you’re done using the Miniplayer, simply click on the "X" or the icon you used to enter it, and you’ll return to the full video player.
And that's it! With just a few clicks, you've mastered the Miniplayer. It’s a small feature that can make a big difference in how you enjoy your favorite content on YouTube.
Tips for Using Miniplayer Effectively
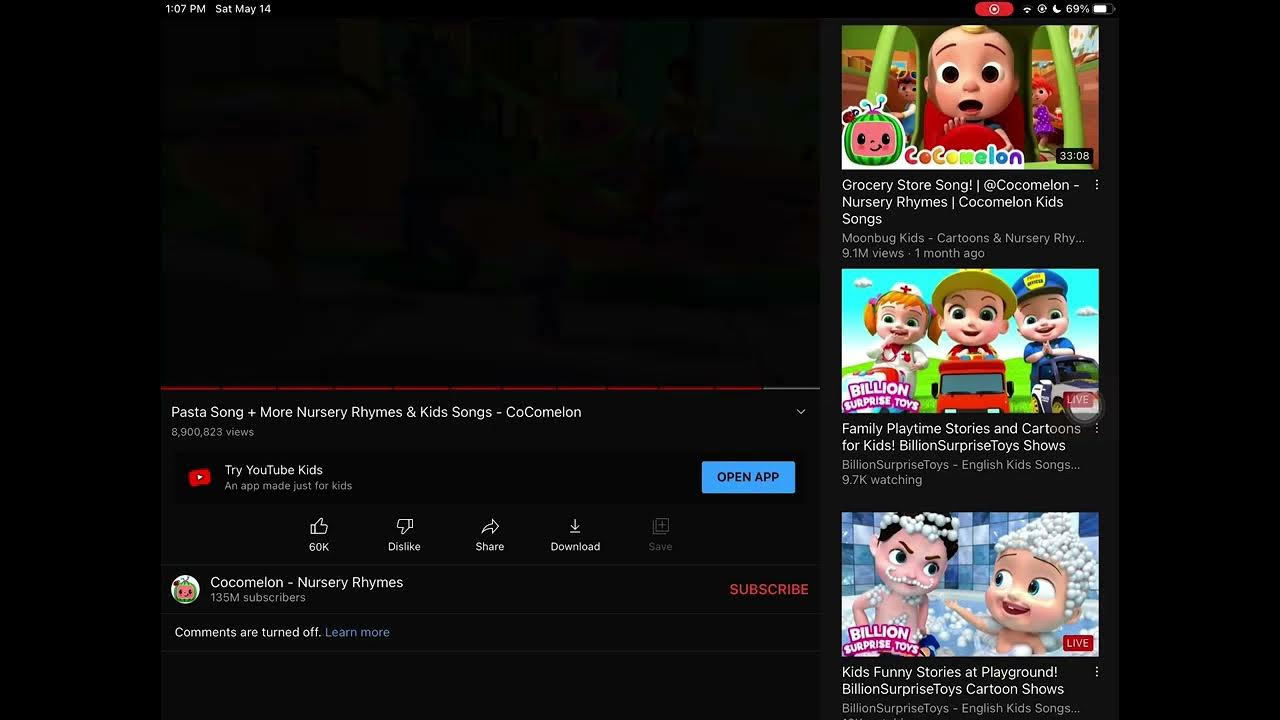
Using the Miniplayer on YouTube can significantly enhance your viewing experience, especially when you're multitasking or want to enjoy a video while browsing. Here are some nifty tips to maximize your Miniplayer experience:
- Position the Miniplayer Strategically: Drag the Miniplayer to your preferred screen corner where it won’t obstruct your view of other content. This is particularly useful if you're working or browsing while watching.
- Utilize Keyboard Shortcuts: Familiarize yourself with keyboard shortcuts to control the Miniplayer more efficiently. For example, use the spacebar to pause/play or use the arrow keys to adjust the volume or skip ahead.
- Keep the Video Playing: If you want to continue watching a video without interruption, ensure you select the “Continue watching” option when you close the Miniplayer. This way, you won’t lose your spot!
- Browse Smartly: While the video plays in the Miniplayer, try not to get too distracted. You can explore comments, related videos, or even perform quick searches without losing your video context.
- Watch Playlists or Channels: If you have a playlist or channel you love, you can easily switch to another video without having to return to the main screen. This keeps the Miniplayer active and lets you binge-watch with minimal effort!
Considering these tips will help you enjoy YouTube like never before, maximizing convenience and engagement without having to revert to the full player constantly.
Troubleshooting Miniplayer Issues
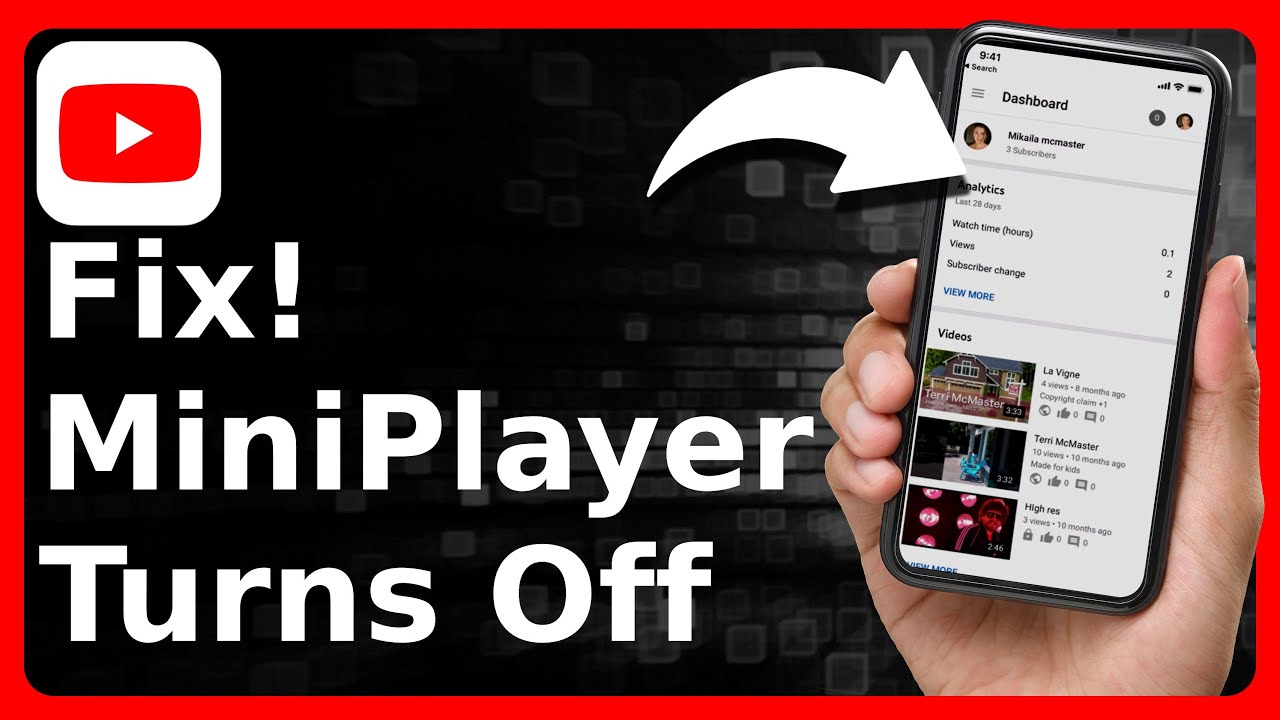
Sometimes, the Miniplayer might not function as smoothly as you’d like, but don’t worry! Here are some common issues and their quick fixes:
| Issue | Possible Solutions |
|---|---|
| Miniplayer won't open |
|
| Video is lagging in Miniplayer |
|
| Unable to drag Miniplayer |
|
If you encounter any other issues, visiting the YouTube Help Center can provide additional guidance. Remember, technology can be a little finicky sometimes, but with a little troubleshooting, you’ll get back to enjoying videos in no time!
How to Turn on Miniplayer on YouTube
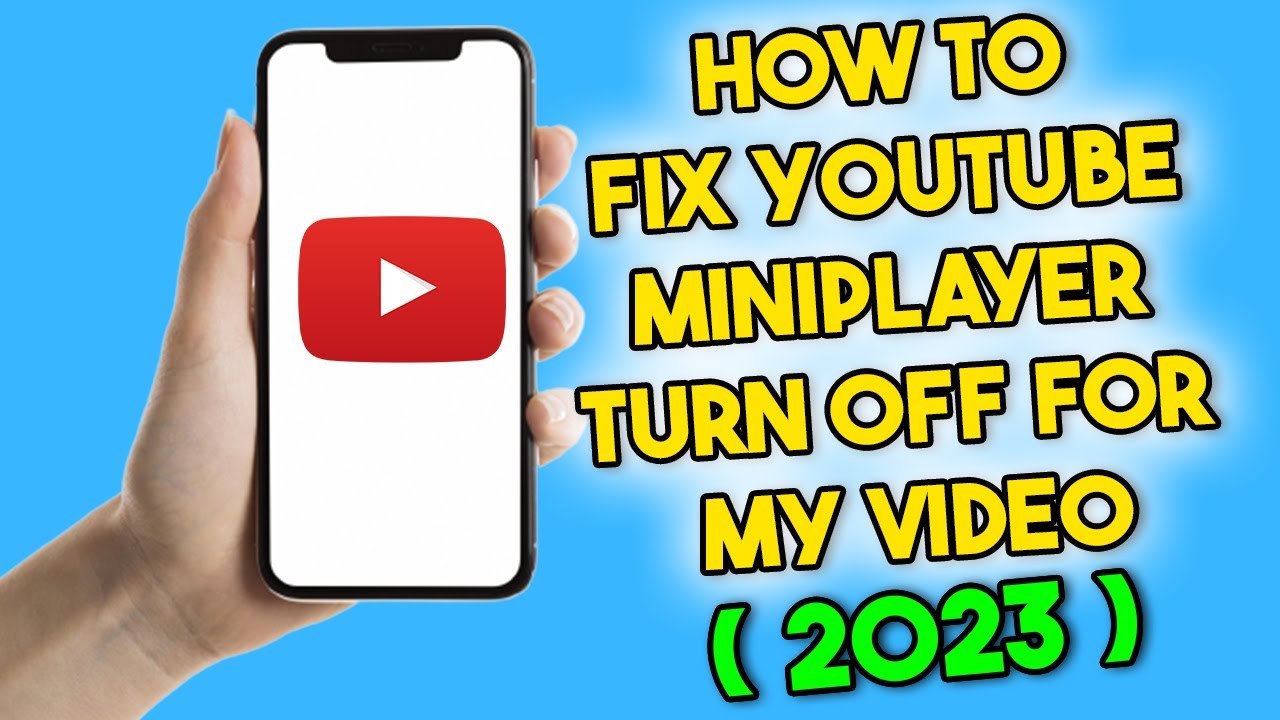
YouTube's Mini Player is a convenient feature that allows users to continue watching videos while navigating through the site or using other applications. This tool keeps the video playing in a smaller window that you can easily move around your screen. If you haven't discovered this feature yet, here's how to enable the Miniplayer on YouTube.
Steps to Activate Miniplayer
Follow these simple steps to turn on the Miniplayer on YouTube:
- Open YouTube: Launch the YouTube app or navigate to the YouTube website on your preferred browser.
- Select a Video: Choose any video you want to watch.
- Click the Miniplayer Icon: Look for the Miniplayer icon (a small rectangle with a play symbol) located at the bottom of the video player. Clicking this icon will enable Miniplayer.
How to Use Miniplayer
Once the Miniplayer is activated, the following functionalities are available:
- Resize and Move: You can drag the Miniplayer around the screen to your desired location.
- Playback Controls: Use the play, pause, forward, and rewind buttons easily from the Miniplayer.
- Close the Miniplayer: Press the “X” button on the Miniplayer to exit and return to the full video screen.
In addition to these features, the Miniplayer allows for a seamless experience as you browse through your subscriptions or comments without missing any part of the video.
Conclusion
Enabling the Miniplayer on YouTube enhances your viewing experience, allowing for multitasking while enjoying your favorite content without interruptions.










