Uploading your iMovie video to YouTube can seem daunting at first, but it’s a straightforward process once you get the hang of it. Whether you’ve just finished editing that epic travel vlog or a touching family montage, sharing your creativity with a wider audience is just a few clicks away. In this guide, we’ll walk you through the necessary steps to prepare your video in iMovie and get it ready for YouTube. Let’s dive in!
Preparing Your Video in iMovie

Before you can upload your masterpiece to YouTube, you need to make sure it’s polished and export it correctly from iMovie. Here’s how to prepare your video step by step:
- Final Edits:
Make sure you go through your project one final time. Look for any areas that may need trimming, additional effects, or audio adjustments. Preview your video by clicking the play button to ensure everything flows smoothly.
- Title and Credits:
If you haven’t added any titles, captions, or credits, now’s the time! You can easily insert text overlays through the “Titles” tab in the toolbar. Make sure to credit any music sources if necessary!
- Exporting Your Video:
Once you’re happy with your edits, it’s time to export your video. Navigate to File > Share > File. A window will open where you can adjust details like resolution, quality, and compression. Here’s a quick look:
Setting Recommendation Resolution 1080p for HD quality Quality Best (for high-quality output) Compression Better Quality (slightly larger file size) After adjusting your preferences, click Next, choose your file name, and hit Save. iMovie will start exporting your video.
- Check the Format:
Your exported video should be in a compatible format for YouTube, typically .mov or .mp4. If it’s not, consider exporting again using the settings mentioned above.
Once your video is exported and ready, you’re one step closer to sharing it on YouTube!
Also Read This: How to Use a Partial Image for Full Inference
Exporting Your Video from iMovie
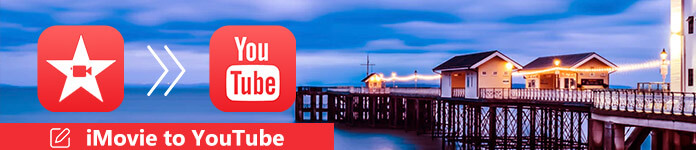
So you've just wrapped up your fantastic video project in iMovie, huh? Awesome! Now, the next big step is exporting your video, and trust me, it’s super simple! It’s all about getting your video into the right format that YouTube can handle. Let’s break it down.
Here’s how you can export your iMovie video:
- Open iMovie: Launch the application and load the project you want to export.
- Select Your Project: On the library side bar, click on your project thumbnail to make it the active project.
- Click on the Export Button: This usually looks like a little box with an arrow pointing upwards. You can find it in the upper right area of the iMovie window.
- Choose Export File: A dropdown menu will pop up. Select "Export File" from the choices.
- Set Your Settings: A new window will appear where you can adjust settings like the title, resolution (1080p is great for YouTube), quality, and file format (usually, MP4 is the go-to).
- Save the Video: Once you’re all set, click “Next,” choose a location to save your video, and hit “Save.”
Now, just wait a bit while iMovie works its magic. Once it finishes exporting, your video is ready to be uploaded to YouTube. Easy peasy, right?
Also Read This: How to Edit a Project in Behance
Logging into Your YouTube Account

Alright, now that your video is safely exported and ready to go, it’s time to upload it to YouTube! But first things first – you need to log into your YouTube account. Let’s walk through this together.
Here’s how to get into your account:
- Visit the YouTube Website: Open your web browser and type in youtube.com.
- Click on the Sign In Button: You’ll see a “Sign In” button on the top right corner. Give it a click!
- Enter Your Credentials: A login screen will pop up. Type in your Google account email and password. Remember, YouTube is part of Google, so it’s all tied together!
- Two-Step Verification (If Applicable): If you have two-step verification set up, go ahead and follow those prompts to log in securely.
- Access Your Channel: Once you’re logged in, click on your profile picture located in the top right corner. This will take you to your channel dashboard.
And voilà! You’re logged in and ready to upload that masterpiece you just created in iMovie. Let’s get your video out there for the world to see!
Also Read This: How to Convert an Image into a Vector File
Uploading Your Video to YouTube
So, you've finished editing your masterpiece in iMovie! Now, it’s time to share it with the world on YouTube. Let’s walk through the process of uploading your video step-by-step.
First, make sure your video is ready to go. You’ll want to export it from iMovie. Here's how:
- In iMovie, click on the File menu.
- Select Share, then click on File.
- Set your desired resolution, quality, and compression settings. For YouTube, 1080p is typically a good choice.
- Click Next to choose where to save your exported video.
- Finally, hit Save to start exporting your video.
Once your video is exported, it's time to head over to YouTube:
- Log into your YouTube account.
- Click on the camera icon with a "+" sign (usually found at the top right).
- Select Upload video.
- Drag and drop your exported video file into the upload window or click to browse files.
After the file is uploaded, allow some time for processing. You'll see a progress bar indicating the upload status. Once that's done, you’re halfway there!
Also Read This: 123RF Alternatives: Exploring Other Stock Photography Platforms
Adding Video Details and Settings
Now that your video is uploaded, it’s crucial to optimize it with the right details and settings. A well-filled video form can help attract more viewers, so let’s dive into that.
You’ll be taken to a screen where you can fill out the following essential info:
- Title: Craft a catchy and descriptive title. Make it relevant to the content of your video.
- Description: Write a brief description that summarizes what viewers will see. Include relevant keywords to improve searchability.
- Thumbnails: Select an appealing thumbnail or upload a custom one. Thumbnails can significantly impact viewer clicks!
Next, you’ll want to adjust settings like:
| Setting | What to Do |
|---|---|
| Visibility: | Decide whether your video is Public, Unlisted, or Private. |
| Tags: | Add relevant tags to help viewers find your video easily. |
| Playlists: | Consider adding your video to a relevant playlist to keep your channel organized. |
Finally, hit Publish when you’re ready to share your video with the world! Don’t forget to keep an eye on comments and engage with your audience after your video goes live.
Also Read This: Simple Ways to Upload and Share Your Videos on Dailymotion
7. Publishing Your Video
Once you've edited your masterpiece in iMovie, it's time to share it with the world! Publishing your video to YouTube can feel like a big step, but don’t worry—it's a straightforward process. Here's how you can do it effectively:
- Export Your Video: Before you can publish, you need to export your finalized film. In iMovie, click on the 'File' menu, then choose 'Share' and select 'File'. Choose your preferred resolution and quality settings. Once you hit 'Next', give your video a name and choose where to save it on your computer.
- Sign in to YouTube: Open your web browser and go to YouTube. If you’re not already signed in, click 'Sign In' at the top right corner of the page and enter your Google account details.
- Click the Upload Button: Once signed in, locate the camera icon with a '+' sign, usually found in the top right corner. Click on it, and select 'Upload video'.
- Select Your File: This will direct you to a new upload page. You can drag your exported iMovie file into the designated area or click 'Select Files' to browse for it on your computer.
- Fill in Details: While your video is uploading, fill in necessary information like the title, description, and tags. Use keywords that best describe your video to enhance discoverability.
- Choose a Thumbnail: Select a catchy thumbnail or you can upload your own. This will make your video more visually appealing and encourage viewers to click on it.
- Set Video Visibility: Before finishing, decide whether your video will be Public, Unlisted, or Private. Choose 'Public' if you want everyone to see it.
- Hit Publish: Finally, when you're happy with everything, click the 'Publish' button. Voila! Your iMovie video is now live on YouTube!
After publishing, remember to promote your video on social media or directly to your friends and family to boost those views!
8. Conclusion
Uploading your iMovie video to YouTube is not only a great way to share your creativity, but it's also an exciting way to connect with a broader audience. By following the steps outlined above, you can transform your editing efforts into a visual masterpiece that others can enjoy. Remember that every video you publish adds to your experience and skillset. So, don’t hesitate to try new things, experiment with editing styles, or explore different genres.
Plus, engaging with your viewers through comments and feedback is a fantastic way to improve your content and grow your community. You might even inspire someone else to pick up video editing!
As you continue your journey in video creation, remember to focus on the fun and the joy of storytelling. So what are you waiting for? Grab that video, hit publish, and let the world see what you’ve created!
 admin
admin








