If you ever found yourself wanting to watch two videos on YouTube at the same time, you're in luck! There are several ways to accomplish this, whether for comparison, tutorials, or just pure entertainment. In this post, we will explore simple yet effective methods to play two YouTube videos simultaneously, helping you multitask like a pro! Let’s dive in!
Method 1: Using Browser Tabs for Multitasking
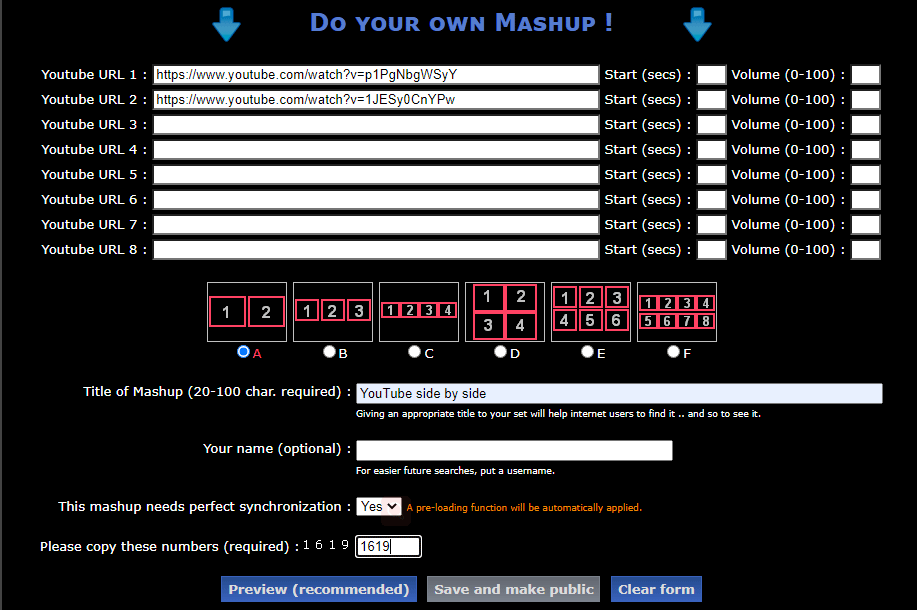
One of the simplest methods to watch two YouTube videos at the same time is by using multiple browser tabs. This is especially useful if you prefer a straightforward approach without needing any additional software. Here’s how to do it:
- Open Your Browser: First, launch your preferred web browser. This can be Google Chrome, Firefox, Safari, or any other you are comfortable with.
- Open YouTube: Navigate to www.youtube.com in your browser.
- Find Your Videos: Search for the first video you want to watch and open it in a new tab. You can do this by right-clicking on the video link and selecting "Open link in new tab."
- Open Another Tab: Repeat the process for the second video. Simply search for it and open it in another new tab.
- Arrange Windows: To make viewing easier, click and drag the browser windows so you can see both videos at the same time. You can resize the tabs or use the split-screen feature on your operating system.
Pro Tip: Make sure to mute one of the videos if the sound interference is too much for you, or simply connect your headphones to enjoy the audio from both videos without any hassle!
Method 2: Utilizing YouTube's Picture-in-Picture Mode
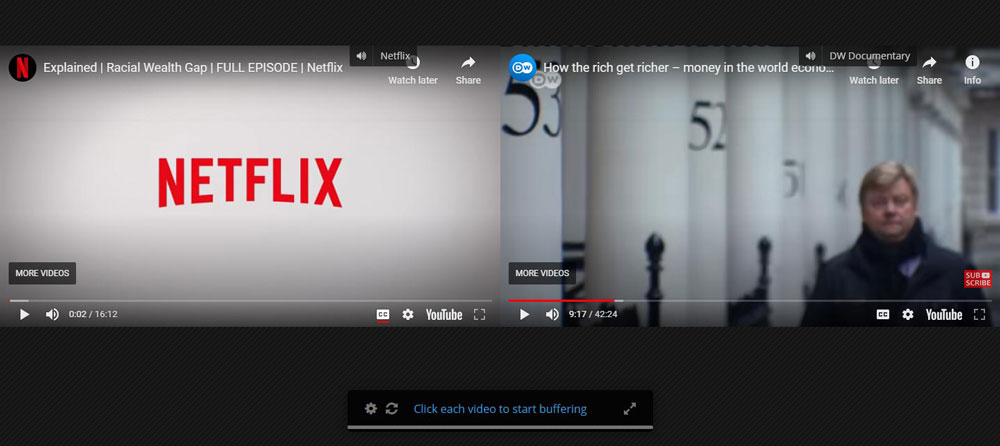
Have you ever wanted to watch two YouTube videos simultaneously, but didn't know where to start? Well, you're in luck! One of the simplest ways to achieve this is by utilizing YouTube’s built-in Picture-in-Picture (PiP) mode. This nifty feature allows you to pop out a
- Open YouTube: Start by opening YouTube in your browser and choose a video you want to watch.
- Enable Picture-in-Picture: Depending on your browser, right-click on the video twice, or you might see an option like “Picture in Picture.” Click on it, and voila! Your video will size down and float in a corner of your screen.
- Open the Second Video: Now, go back to YouTube and select the second video you wish to watch. You can adjust the sizing of the PiP window as needed.
- Arrange Your Workspace: Position your PiP window where it’s convenient for you while continuing to watch the second video in full-screen mode.
While this method is straightforward, your success might vary based on your browser. Chrome and Firefox fully support Picture-in-Picture, while other browsers may have limited capabilities. This feature is perfect for multitaskers looking to catch up on tutorials or streams while still being able to focus on other work!
Method 3: Third-Party Tools and Extensions
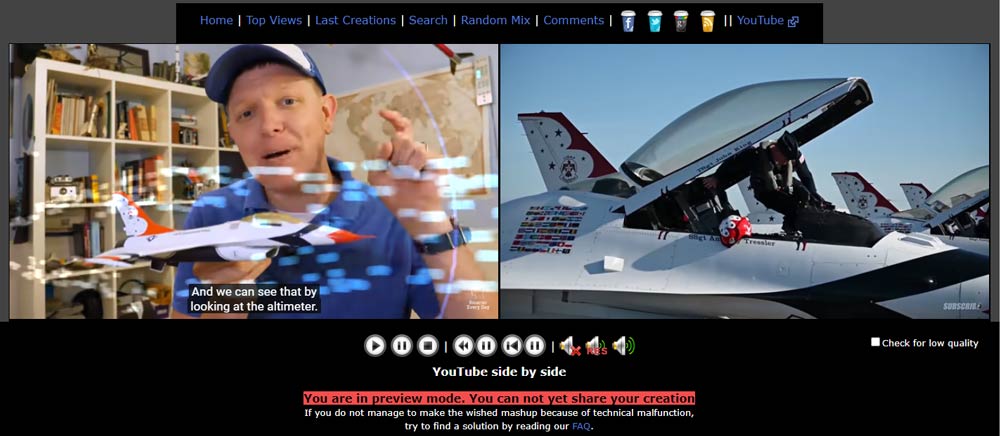
If you’re looking for more versatility and features when watching two YouTube videos at once, consider using third-party tools and extensions. These options often come packed with additional functionalities that enhance your viewing experience. Here’s a lowdown on how to get started:
- Find the Right Tool: There are various tools available, such as Multitasking for YouTube and Dual YouTube Player. A quick search in your browser’s extension store should give you a list.
- Install the Extension: Once you’ve chosen your tool, simply click on “Install” and add it to your browser. This process typically takes just a moment.
- Open the Extension: After installation, you will see the extension icon in your toolbar. Click it to open the multi-video function.
- Load Your Videos: With the tool activated, you can now input the URLs of the two YouTube videos you want to watch side-by-side.
Third-party tools not only allow simultaneous video playback, but many also offer features like volume control for each video, customizable layouts, and more. Keep in mind to always read user reviews and ensure any extension is from a reputable source to maintain your online security!
5. Tips for Effective Multitasking with YouTube Videos
Multitasking can be a game-changer when it comes to enhancing productivity or keeping yourself entertained. If you're looking to play two YouTube videos simultaneously, here are some handy tips to ensure you do it effectively:
- Choose Complementary Videos: Make sure the videos you select have different but related themes. For example, watching a tutorial while listening to background music can enhance your learning experience.
- Adjust Volume Levels: It’s crucial to balance the volume of both videos. Consider lowering the sound of one video while keeping the other at a higher volume, allowing you to focus on the audio that’s more important to you.
- Utilize Picture-in-Picture Mode: If your browser or device supports it, enable Picture-in-Picture mode for one of the videos. This way, you can keep one video in a smaller window while still having access to the main screen.
- Set Clear Goals: Determine what you want to achieve by watching two videos at once. This could be learning something new or simply enjoying two different forms of content. Clear goals can help you stay focused.
- Pause & Rewind: Don’t hesitate to pause or rewind one of the videos if you find yourself missing too much of the content. It’s okay to prioritize understanding over multitasking.
With these tips, you’ll be well on your way to mastering the art of multitasking with YouTube. Enjoy the experience while enhancing your productivity or entertainment!
Troubleshooting Common Issues
Sometimes, playing two YouTube videos at the same time can lead to a few technical hiccups. Don’t worry; we’ve got you covered! Here are some common issues you might encounter and how to fix them:
| Issue | Solution |
|---|---|
| Can't Play Two Videos Simultaneously | Ensure you’re using a browser that supports multiple tabs or windows. Some browsers restrict audio playback, so trying another one can help. |
| Audio Overlap is Confusing | Adjust the volume settings for each video, lowering the less important one, or simply mute one of them to avoid confusion. |
| Videos Lagging | Check your internet connection. Also, consider lowering the video quality for smoother playback. |
| Video Quality Drops | Ensure you have enough bandwidth. Avoid downloading large files or streaming additional content while watching the videos. |
| Browser Crashes | Try clearing your browser cache or restarting it. If issues persist, check for any updates to your browser. |
By following these troubleshooting tips, you can easily resolve most issues and enjoy your dual YouTube watching experience without any hiccups!
How to Play Two YouTube Videos at the Same Time
Playing two YouTube videos simultaneously can be a fun way to compare content, listen to two different tracks, or even create unique videos for creative projects. While YouTube does not have a native feature for this purpose, there are several methods and tools that can help you achieve your goal. Here are some of the most effective ways to play two YouTube videos at once:
1. Using Multiple Browser Windows
You can simply open two separate browser windows or tabs, which allows you to play two different videos side by side. Follow these simple steps:
- Open YouTube in your web browser.
- Find the first video and play it in one tab/window.
- Open a new tab/window and search for the second video.
- Play it as well.
2. Utilizing Picture-in-Picture Mode
Some web browsers and devices support a Picture-in-Picture (PiP) mode that can help you multitask:
- For Google Chrome, you need to install an extension that allows PiP for YouTube.
- On supported devices, right-click the video and select 'Picture-in-Picture' to create a small, floating video window.
3. Using Third-Party Websites
Several websites allow you to stream multiple YouTube videos simultaneously. Here are a couple of popular ones:
| Website | Description |
|---|---|
| MultiYouTube | Allows you to enter multiple video URLs to play them together. |
| YouTube's Split screen | Offers a simple interface to view multiple videos in a grid format. |
In summary, using either multiple browser windows, Picture-in-Picture mode, or third-party websites can effectively allow you to play two YouTube videos at the same time. Choose the method that best fits your needs and have fun with your dual video experience!










