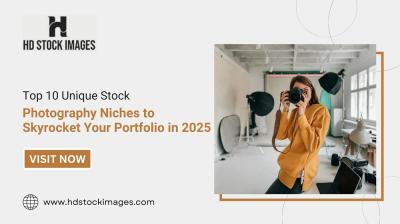Welcome to the fascinating world of Krita! If you're diving into digital art or graphic design, you'll find that mastering the image insertion feature is a game-changer. Krita, a free and open-source painting program, offers a robust feature set that caters to both beginners and seasoned professionals. The image insertion function lets you seamlessly integrate various images into your projects, enhancing your artwork without any hassle. This tool opens the door to endless creative possibilities, whether you’re adding textures, references, or simply parts of other images into your artwork. Let’s explore how to harness this capability!
Step-by-Step Guide to Inserting Images

Now that we've set the stage, it’s time to get your hands dirty! Inserting images in Krita is a straightforward process. Here’s a step-by-step guide to help you navigate through it:
- Open Your Document: Start by launching Krita and opening the project you want to work on. This gives you the canvas where your inserted image will live.
- Access the Image Insertion Tool: Navigate to the top menu and click on File. Then choose Import and select Add Image. This will prompt you to browse through your files.
- Select Your Image: From the file dialogue that appears, find the image you want to insert. This could be a photo, texture, or any other graphic. Click Open to add it to your canvas.
- Adjust Image Properties: Once inserted, you'll see the image is placed on a new layer, allowing you to scale, rotate, or move it. Use the Transform Tool (Ctrl + T) to manipulate the image as per your needs.
- Finalize and Blend: After positioning the image, consider how it fits with your artwork. You can adjust layer opacity and blending modes for a more cohesive look. Check the Layers Panel to explore these options.
With these steps, you’re ready to start inserting images like a pro! This simple yet powerful feature will undoubtedly elevate your digital creations.
Also Read This: how to dowload an image with a keyboard
Using Different Methods to Insert Images
When it comes to working in Krita, inserting images can enhance your artwork in numerous ways. Thankfully, Krita provides several methods to insert images into your canvas, catering to various user preferences. Let’s explore these methods:
- Drag and Drop: This is perhaps the most straightforward method. Simply find the image file on your computer, and drag it into the Krita workspace. Release the mouse button, and voila! The image appears in your document.
- File Menu: If you prefer a more traditional approach, you can go to the File menu in the top left corner. Select Import and then Import as Paint Layer. This will allow you to navigate through your folders and select the image you wish to insert.
- Shortcut Key: For those who enjoy keyboard shortcuts, you can use Ctrl + Shift + I. This brings up the file explorer, allowing you to quickly choose an image without navigating through multiple menus.
- Copy and Paste: If you have an image copied to your clipboard (from another application or an image viewer), you can simply paste it into Krita by using Ctrl + V. This method is especially handy for quick edits or if you're working with images in a more dynamic manner.
Each of these methods has its advantages, so feel free to experiment and find out which one works best for your workflow!
Also Read This: How to Achieve Flawless Beauty with Makeup on Dailymotion
Adjusting Image Properties After Insertion
Once you’ve successfully inserted an image into Krita, the next step is to adjust its properties to suit your artistic vision. Krita offers a variety of tools to manipulate image adjustments effectively. Let's break down some key adjustments you can make:
- Scale and Resize: Select the image layer and use the Transform Tool (T) to resize your image. Click and drag the corners to scale it proportionately, or hold the Shift key while resizing to maintain its original proportions.
- Rotate: With the Transform Tool still active, you can also rotate your image by hovering near a corner until you see the rotation cursor. This feature is great for achieving the perfect angle.
- Opacity: Sometimes you need a softer touch. Adjust the opacity of your image layer in the Layers Docker by moving the opacity slider. Lowering opacity can create a ghost-like effect, perfect for overlays.
- Blending Modes: Krita supports various blending modes that can drastically change how your image interacts with layers beneath it. Experiment with blending modes in the layer properties to see how they affect your overall composition.
- Filters and Effects: For more advanced manipulation, you can apply filters to your image layer. Navigate to the Filter menu to explore different effects that can enhance the visual appeal or texture of your image.
By adjusting these image properties, you can create stunning compositions that reflect your unique artistic style. Don't shy away from experimenting; each adjustment can lead to surprising and engaging results!
Also Read This: Why Is Steve Banned from YouTube
Troubleshooting Common Issues
When working with image insertion in Krita, you might run into a few hiccups. Don't worry; it's all part of the creative journey! Below are common issues you may encounter, along with some solutions to keep your workflow smooth.
- Image Not Displaying: If your image isn't showing up, check if you've accidentally placed it on a hidden layer. Make sure the layer is visible in the Layers panel.
- Blurry Images: Sometimes, images might appear pixelated or blurry. Ensure that you're importing high-resolution images. You can also resize your image in Krita while maintaining its aspect ratio by holding the Shift key.
- Incorrect File Format: Krita supports various file formats, but if you're having trouble, confirm that your image is saved in a compatible format like PNG or JPEG. If it's not, consider converting it before import.
- Scaling Issues: If your image is scaling oddly, make sure you're using the Transform Tool correctly. Remember, you can hold the Shift key while dragging the corners to maintain proportions.
- Layer Order Problems: Sometimes, your image might be overshadowed by other layers. Use the Layers panel to drag your image layer above others for better visibility.
Don't forget, experimentation is key! If something isn't working as expected, take a break and return with a fresh perspective.
Conclusion and Best Practices for Image Insertion
Mastering image insertion in Krita can significantly elevate your artwork. Whether you're creating a stunning illustration, collaging, or designing, following some best practices will streamline your process and enhance your final piece.
- Use High-Quality Images: Always utilize high-resolution images for a professional look. Low-quality images can detract from your artwork.
- Organize Your Layers: Keep your layers orderly by naming them according to their content. This organization will save you time when editing.
- Experiment with Blend Modes: Don’t hesitate to play around with different blend modes! This can offer creative effects that add depth and intrigue to your designs.
- Utilize Shortcuts: Familiarize yourself with keyboard shortcuts for faster workflow—time saved means more time for creativity!
- Regularly Save Your Work: Ensure you save frequently, especially after significant changes. You wouldn’t want to lose hours of creativity to an unexpected crash!
In conclusion, while image insertion can come with its challenges, practice and knowledge will build your expertise. Embrace the process, keep experimenting, and let your creativity shine through Krita!
 admin
admin