Hey there! Welcome to a guide that’s all about navigating YouTube without a mouse. Whether you're looking to speed up your viewing experience, or perhaps your mouse is on the fritz, there’s a whole world of keyboard shortcuts waiting to be explored. In this post, we’ll break down what you need to know to dive into YouTube using just your fingers and a keyboard. Let’s get started!
Understanding Keyboard Shortcuts
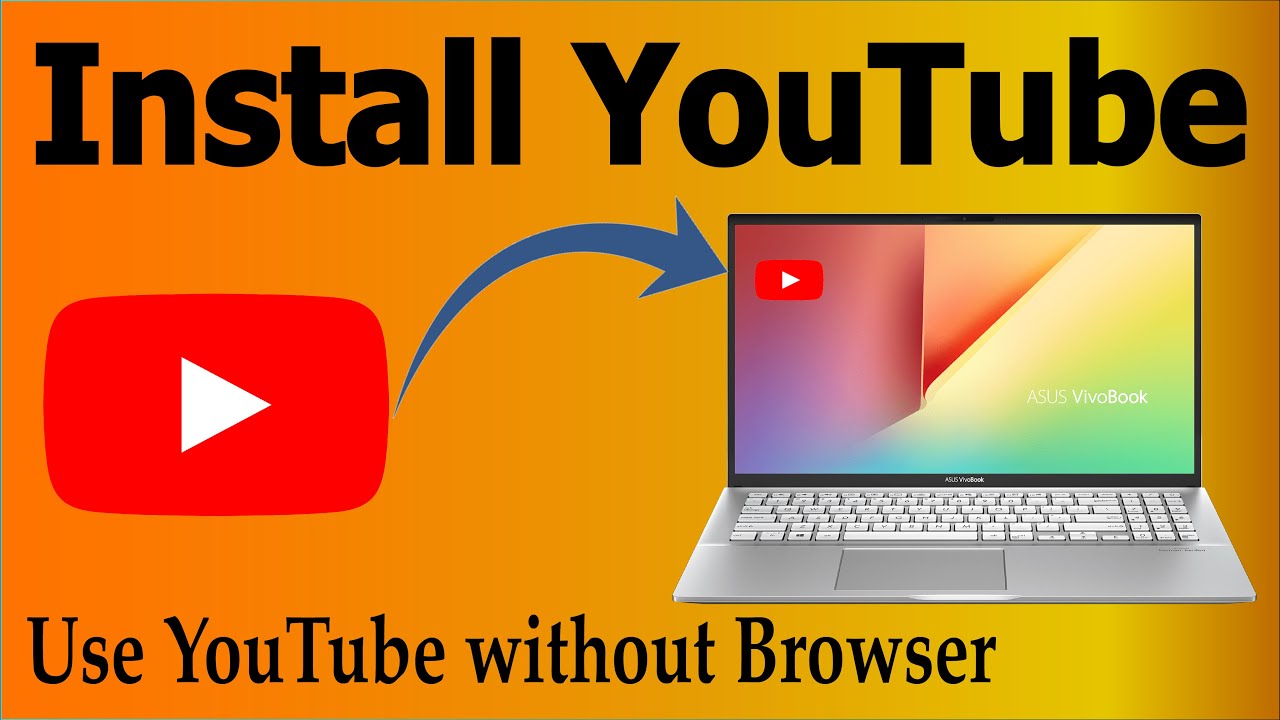
Keyboard shortcuts on YouTube are your best friends when it comes to seamless navigation. They allow you to control your viewing experience without ever touching your mouse. Here's a breakdown of some essential shortcuts that can help enhance your YouTube browsing:
- Play/Pause: Press the K key or Spacebar to play or pause the video.
- Volume Control: Use the Up Arrow to increase volume and the Down Arrow to decrease it.
- Seek Forward/Backward: Hit the Left Arrow to rewind 10 seconds and the Right Arrow to fast-forward 10 seconds.
- Fullscreen Toggle: Press F to enter or exit fullscreen mode.
- Skip to Next Video: Use Shift + N to skip to the next video in the playlist.
- Subtitles: Turn subtitles on/off with C.
For a more advanced experience, you can also use these shortcuts:
| Shortcut | Function |
|---|---|
| J | Rewind 10 seconds |
| L | Fast-forward 10 seconds |
| N | Next video |
| P | Previous video |
By familiarizing yourself with these shortcuts, you can take your YouTube experience to a whole new level—all without a mouse! Isn't that great?
Also Read This: How Many Episodes Are in Bride of Istanbul on YouTube
Using Accessibility Features on YouTube
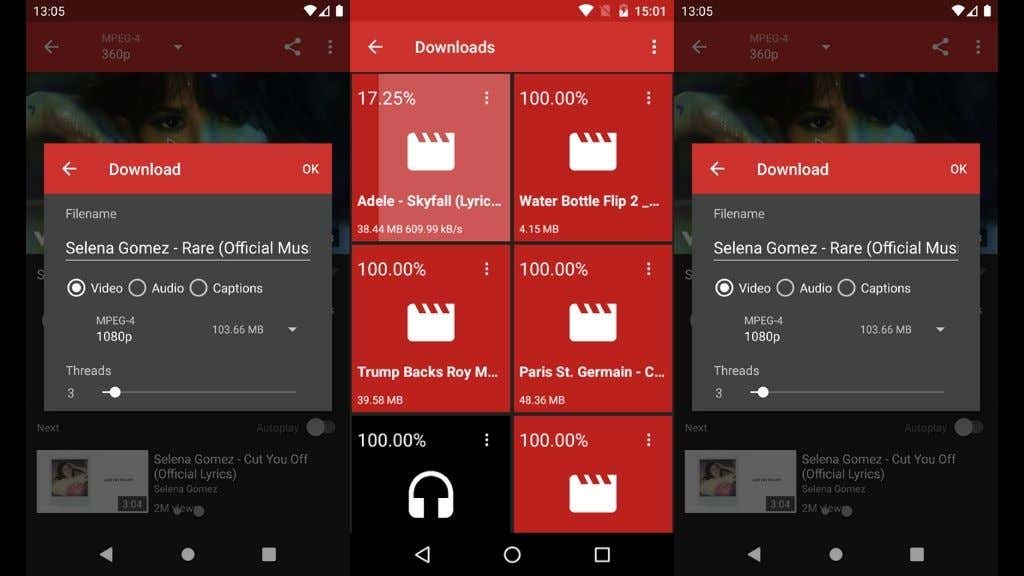
YouTube has made significant strides in enhancing accessibility, ensuring that everyone can enjoy content seamlessly. Whether you’re using a keyboard, a screen reader, or other assistive technology, there are features designed to improve your experience. Let's dive into some of these accessibility features and how you can use them effectively.
1. Keyboard Shortcuts: YouTube is full of handy keyboard shortcuts that make navigation a breeze, especially without a mouse. Here are some essential ones to remember:
- Spacebar: Play or pause the video.
- Left Arrow/Right Arrow: Skip backward or forward 5 seconds.
- J/K: Rewind 10 seconds (J) or pause/play (K).
- L: Fast forward 10 seconds.
- 0-9: Jump to specific percentages of the video.
2. Captions and Subtitles: For those who are hard of hearing or prefer visual assistance, YouTube provides auto-generated captions. You can easily enable or disable them by clicking the “CC” button on the video player. Just know that sometimes these captions can be slightly off, but they still help convey the video's main ideas.
3. Audio Descriptions: Some creators provide audio descriptions for their videos, which explain what's happening visually. To find videos with this feature, simply search for "audio description" along with your topic of interest.
Using these accessibility features can greatly enhance your overall experience on YouTube, ensuring that you don't miss out on any great content.
Also Read This: Watch the Packers Game on YouTube TV – Your Complete Guide to Streaming NFL Games
Streamlining Your YouTube Experience
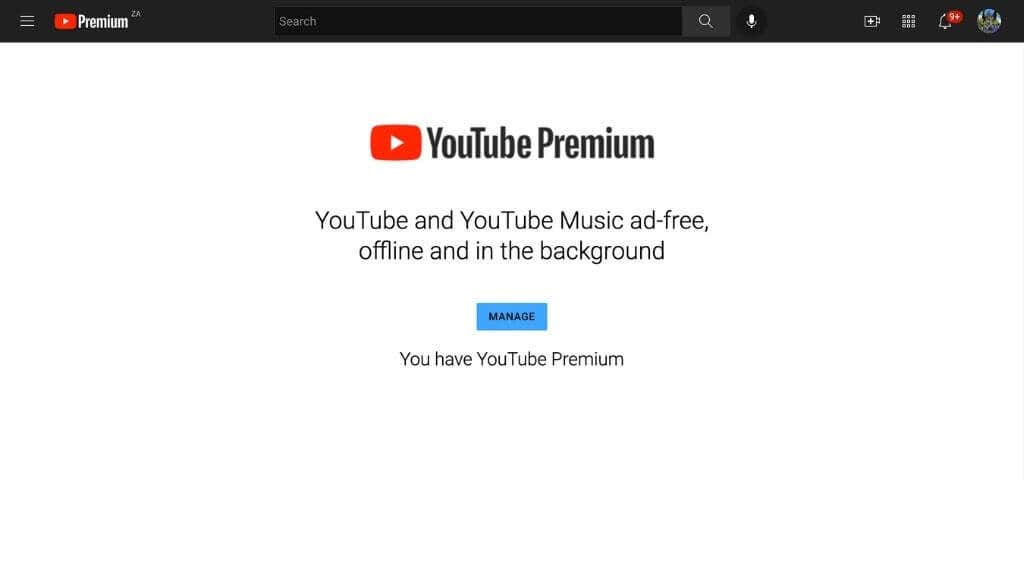
Let’s face it: YouTube can be overwhelming. With millions of videos, it’s easy to get lost in a sea of content. Luckily, there are some simple ways to streamline your YouTube experience, making it more enjoyable and manageable!
1. Create Playlists: Organizing videos into playlists is a game-changer. Instead of searching for your favorite videos every time you want to watch, you can create a playlist with those videos. Here’s how:
- Find a video you want to add.
- Click on the "Save" button below the video.
- Select an existing playlist or create a new one.
2. Customize Your Homepage: YouTube's algorithm suggests videos based on your interests and viewing history. If you want to see specific content, make sure to like or subscribe to channels you enjoy. This helps tailor your homepage to feature videos that truly interest you.
3. Use the Watch Later Feature: Spot a video you want to check out but don't have the time right then? Just add it to your "Watch Later" list! Simply click the clock icon to save it for later viewing.
4. Take Advantage of the Search Filters: When searching for videos, use the filters to narrow results by upload date, type, duration, and more. This makes finding what you need much quicker, especially in those moments when you're short on time.
By utilizing these tips, you'll find that navigating YouTube becomes much more straightforward and less stressful, allowing you to focus on what truly matters—enjoying your favorite content!
Also Read This: Effective Ways to Connect with a Hiring Manager on LinkedIn for Amazon Opportunities
Voice Navigation Options
In an era where technology seamlessly integrates with our daily lives, voice navigation on YouTube offers an alternative that many users may not fully explore. Whether you're cooking in the kitchen, working out, or simply don’t have your hands free, voice navigation can transform your YouTube experience.
Most modern devices come equipped with voice recognition technology, enabling you to control YouTube through simple voice commands. Here are a few popular options:
- Google Assistant: If you have an Android device or use Google Home, you can use Google Assistant to play videos. Just say, "Hey Google, play [video title] on YouTube" and voila!
- Apple Siri: For iPhone users, Siri can facilitate a similar experience. You can command, "Hey Siri, play [video title] on YouTube," and it will do the rest.
- Amazon Alexa: If you have a Fire TV or Echo device, you can say, "Alexa, play [video title] on YouTube." It's a handy way to watch clips without needing to touch your remote.
While using these voice commands, it's essential to pronounce the titles correctly for better results. Furthermore, not all videos are always available through voice search, so you may need to be a bit flexible with your queries.
With a little practice, you’ll find that voice navigation can elevate your YouTube experience, allowing you to enjoy content in a hands-free manner, which is a nifty feature for multitaskers!
Also Read This: An Overview of Leading Tech Companies Making Waves in the USA
Troubleshooting Common Issues
We all love YouTube, but sometimes things don't go as smoothly as we'd like. If you're navigating YouTube without a mouse, you might bump into a few common issues. But don't worry; a little troubleshooting can save the day! Here are some frequent problems you might encounter and how to fix them:
| Issue | Possible Solutions |
|---|---|
| Voice commands not recognized |
|
| Video not loading |
|
| Subtitles not appearing |
|
If all else fails, restarting the device or updating the app may resolve many underlying issues. Remember, technology can be finicky, but a little persistence usually leads to a solution!
Navigating YouTube Without a Mouse
YouTube has become an integral part of our daily lives, offering a wide range of videos, tutorials, and entertainment. However, for some users, navigating YouTube can be challenging without a mouse. Fortunately, YouTube offers a variety of keyboard shortcuts and navigation options that allow you to enjoy your favorite content seamlessly. In this guide, we will explore how to navigate YouTube using your keyboard effectively.
Here are some essential keyboard shortcuts that you can use:
| Action | Keyboard Shortcut |
|---|---|
| Play/Pause Video | Spacebar |
| Mute/Unmute | M |
| Increase Volume | Up Arrow |
| Decrease Volume | Down Arrow |
| Skip Forward 10 Seconds | Right Arrow |
| Skip Backward 10 Seconds | Left Arrow |
| Toggle Fullscreen | F |
| Exit Fullscreen | Esc |
| Jump to Search Bar | / |
| Open the Settings Menu | Shift + ? |
In addition to these shortcuts, you can also navigate YouTube's interface using the Tab key to move between elements and Enter to select options. By using these keyboard shortcuts and navigation techniques, you can effectively browse and enjoy content on YouTube without relying on a mouse.
In conclusion, mastering keyboard shortcuts and navigation strategies can significantly enhance your YouTube experience, making it accessible and enjoyable even without a mouse.
 admin
admin








