Creating a Table of Contents (ToC) in Word 2010 can be a game changer for your documents. Whether you’re working on a research paper, a professional report, or even a novel, having a well-organized ToC not only boosts your document’s professionalism but also enhances its readability. In this blog post, we’ll explore the simple steps to create a Table of Contents and delve into the numerous benefits it brings to your writing. Plus, don’t miss out on our easy video tutorial that breaks down the steps visually!
Benefits of Using a Table of Contents
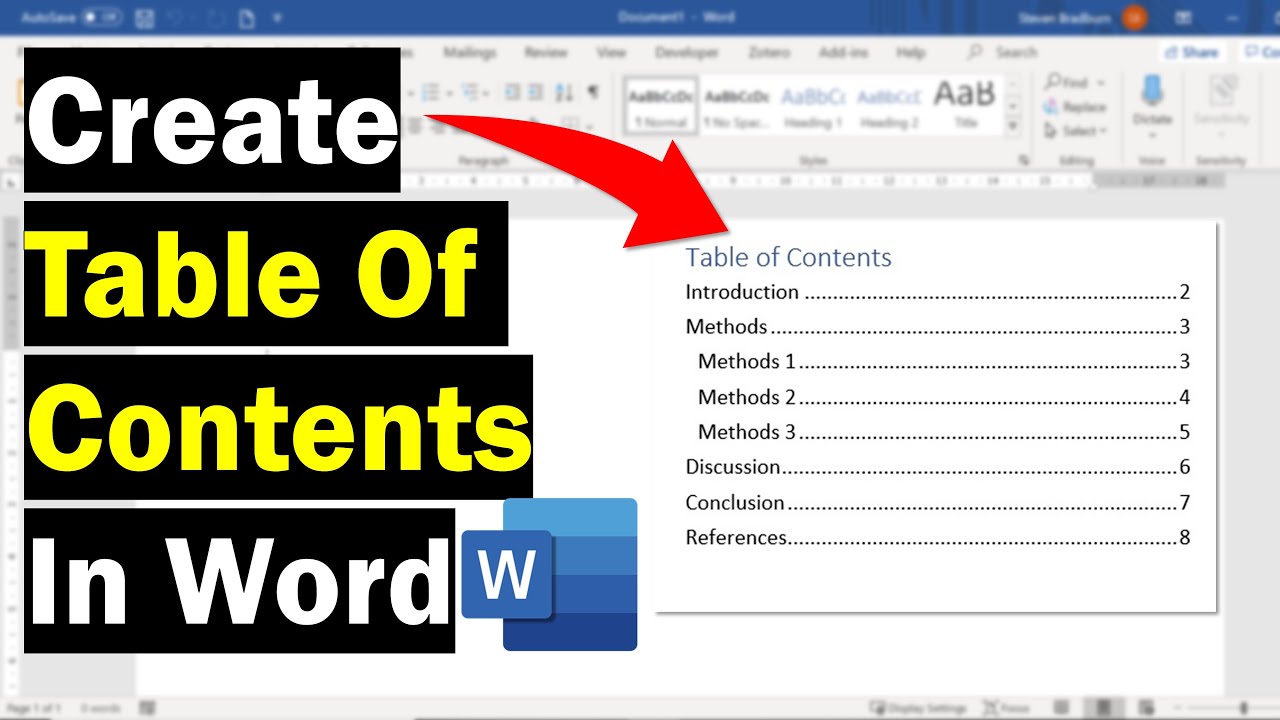
Using a Table of Contents in your document isn’t just a nice-to-have; it's a necessity for anyone looking to create clear and accessible content. Here are some of the key benefits you’ll enjoy:
- Improved Navigation: A Table of Contents provides readers with quick access to sections of your document. This is especially useful in lengthy texts where readers might be looking for specific information.
- Professional Appearance: A well-organized ToC adds a layer of professionalism to your work. It demonstrates to your readers that you value clarity and organization.
- Easier Updates: In Word 2010, the Table of Contents can be easily updated when you make changes to your document. This feature saves time compared to manually updating section numbers and headings.
- Enhanced Reader Experience: Readers appreciate being able to track their progress and find relevant sections quickly. This can lead to a more satisfying reading experience.
- Clear Structure: Including a ToC can help you, the writer, visualize the structure of your document, ensuring that all sections flow logically.
In summary, a Table of Contents is not just a helpful tool; it’s an essential component that enhances both the reader's experience and the overall quality of your work. So, why not give it a try in your next Word 2010 project?
Also Read This: Watch Regular Show on Dailymotion – A Fun Animated Series
Preparing Your Document for a Table of Contents
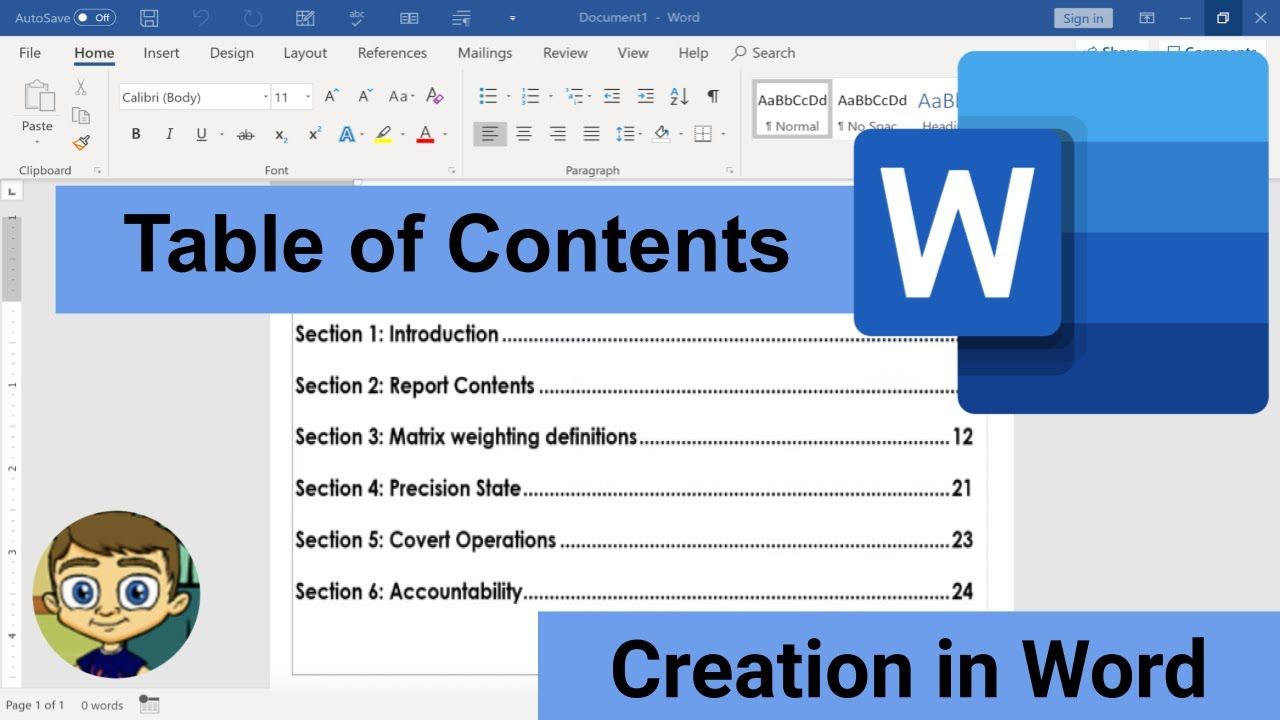
Getting ready to create a Table of Contents (ToC) in Word 2010 is easier than you might think. The first step is to ensure your document is organized and structured properly. A well-prepared document will not only make the ToC process smoother, but it will also enhance the readability of your content. So, let’s dive into the steps for preparing your document.
Here’s what you need to do:
- Organize Your Content: Start by outlining your document. Identify the main headings and subheadings that will guide your readers through your text.
- Use Pages Wisely: Make sure each section of your document is clearly defined. You might want to start a new page for each main section to avoid clutter.
- Set Up Your Title Page: If you have a title page or introductory material, it should be separate from the sections that will be included in the ToC.
- Utilize Section Breaks: If your document is long or has multiple chapters, consider using section breaks. This can help differentiate between various parts of your document, and it will make your ToC even clearer.
After you’ve set everything up, you'll be all set to jump into creating your Table of Contents. Trust me, a little preparation goes a long way in helping readers navigate your work!
Also Read This: Is Dailymotion Trustworthy? A Comprehensive Review of Its Reliability and Safety
Using Heading Styles in Word 2010
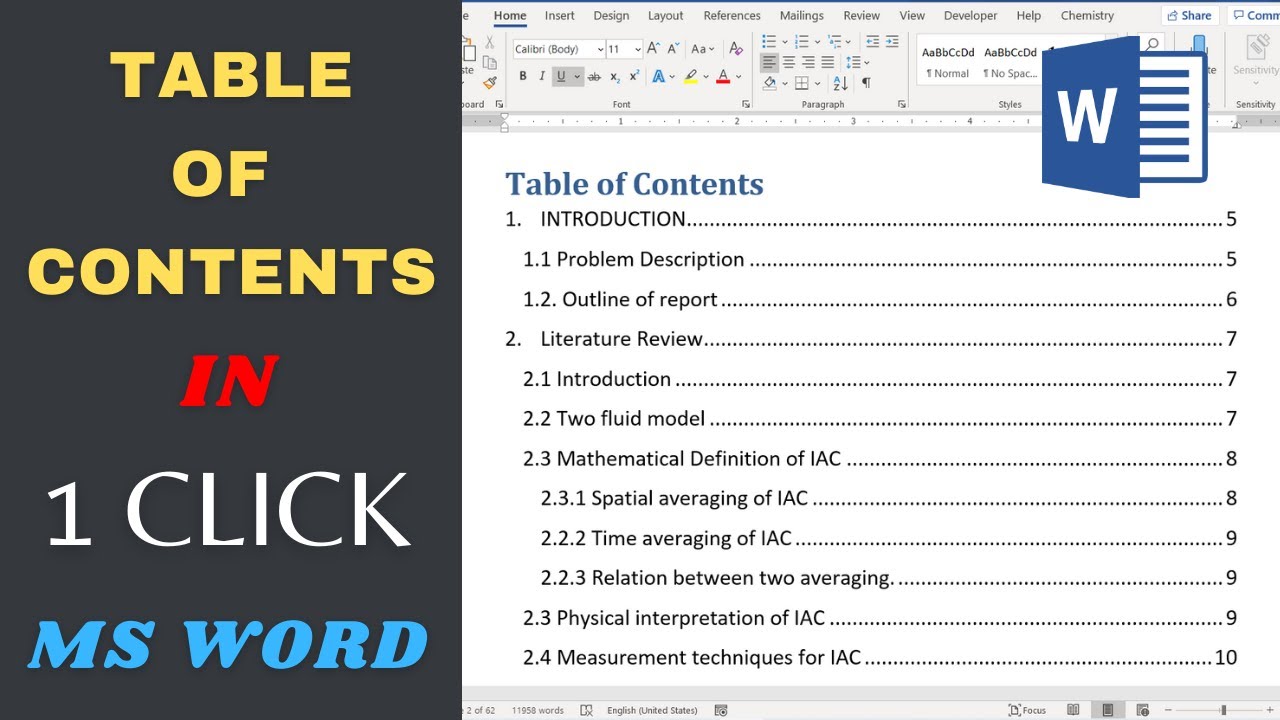
Now that your document is prepared, let’s talk about one of the most important elements in setting up your Table of Contents: Heading Styles. In Word 2010, these styles are crucial because they allow the program to recognize which sections should be included in the ToC.
Here's how to use Heading Styles effectively:
- Accessing Styles: Find the ‘Home’ tab on the ribbon at the top of Word 2010. In the 'Styles' group, you’ll see various Heading styles labeled ‘Heading 1’, ‘Heading 2’, ‘Heading 3’, and so on.
- Apply Heading Styles: Highlight the text you want to designate as a heading. Then, simply click the appropriate Heading Style. For instance, use ‘Heading 1’ for main section titles, ‘Heading 2’ for subsections, and ‘Heading 3’ for sub-subsections.
- Customize Styles: Want a different look for your headings? No problem! Right-click on the heading style you wish to change, select ‘Modify’, and make it your own—change the font, size, color, and more.
When you apply these styles systematically, Word will automatically include these headings in your Table of Contents. By the end, you’ll have a clear, organized ToC that helps your readers navigate your document with ease. It's all about making your document accessible and user-friendly!
Also Read This: How to Make a Paper Horse: Fun Craft Tutorial on Dailymotion
5. Inserting the Table of Contents
Inserting a Table of Contents (ToC) in Word 2010 is a breeze once you get the hang of it. The ToC acts as a roadmap for your document, allowing readers to navigate easily between sections. Here's how you can insert one:
- First, you need to ensure that your document is well-structured. Make sure you're using the built-in heading styles like Heading 1, Heading 2, and Heading 3 to format the titles of your sections.
- Next, place your cursor where you want the Table of Contents to be. Typically, this is at the beginning of your document, right after the title page.
- Now, go to the References tab on the Ribbon.
- In the Table of Contents group, click on the Table of Contents button. You'll see several built-in options available.
- Select one of the options that best fits your needs. You can choose from formats like Classic, Formal, or even Modern.
- Your Table of Contents will then automatically generate based on the headings in your document!
And that's it! You’ve successfully inserted a Table of Contents. If you change any of your headings later, don’t worry—you can easily update the ToC by right-clicking on it and selecting Update Field.
Also Read This: How to Use Hair Color Spray: A Quick and Easy Way to Transform Your Hair
6. Customizing Your Table of Contents
Now that you've inserted your Table of Contents, you might want to customize it to better suit your document's style or to include only the sections you want. Customizing is easy, and here’s how to do it:
- Click anywhere on the Table of Contents to select it.
- Then, head back to the References tab and click on the small arrow in the bottom right corner of the Table of Contents group that says Table of Contents options.
- A dialog box will open where you can choose different options. For example, you can:
- Select how many heading levels to include (Heading 1, Heading 2, etc.).
- Modify styles by clicking on the Modify button to change font, size, and color.
- Change the tab leader (the line of dots between the heading and page number) to a blank space or dashes if you prefer something different.
Additionally, if you want to add more formatting options, you can always modify the styles directly within your document. Just remember that any change to heading styles will also reflect in the Table of Contents. Personalizing your ToC not only enhances your document's aesthetics but also improves the reader's navigational experience!
Also Read This: How to Use Meta Tags for Site Verification on Dailymotion
7. Updating the Table of Contents
So, you’ve created your Table of Contents (TOC), but what happens as you continue to write and make changes to your document? Fear not! Updating your TOC in Word 2010 is a breeze and a crucial step to ensure your readers have the most current navigation through your work.
To update your Table of Contents, follow these simple steps:
- Click anywhere within your TOC to activate it.
- You’ll see a tab appear at the top—select the option that says Update Table.
- A prompt will appear asking if you want to update the entire table or just the page numbers.
- Update entire table: This will refresh headings and their corresponding page numbers.
- Update page numbers only: This option is for when you’ve simply rearranged content, and the headings remain unchanged.
- Select your preferred option and click OK.
There you go! Your Table of Contents is now updated, reflecting all the changes you’ve made. It's wise to continually update your TOC, especially before sharing or printing your document, to offer the best reading experience for your audience.
Also Read This: How to Use an ATM Card in an ATM Machine: Detailed Video Tutorial on Dailymotion
8. Accessing the Video Tutorial on Dailymotion
If you’re a visual learner, videos can really make the process clearer, don’t you think? Luckily, there’s a fantastic video tutorial available on Dailymotion that walks you through the process of creating and updating a Table of Contents in Word 2010. Here's how to find it:
Just follow these steps:
- Open your web browser and navigate to the Dailymotion website.
- In the search bar, type "Creating a Table of Contents in Word 2010" and hit Enter.
- Look for the video that best matches your needs, usually indicated by popular titles or high view counts.
- Click on the video to watch, and don’t forget to pause and rewind if needed!
Remember, this video is a supplemental tool—perfect for those tricky parts where written instructions just don’t cut it. So, grab your notebook, and let’s make that Table of Contents work for you like a pro!
Creating a Table of Contents in Word 2010 with Easy Video Tutorial
Creating a Table of Contents (TOC) in Word 2010 is a straightforward process that can greatly enhance the readability and navigation of your document. A TOC allows readers to quickly find specific sections, saving time and improving overall user experience. Here's a step-by-step guide to creating a TOC, along with tips to customize it to your liking.
Step-by-Step Guide
- Prepare Your Document: Before creating a TOC, ensure that you have used proper heading styles (Heading 1, Heading 2, etc.) throughout your document.
- Insert the Table of Contents:
- Go to the References tab on the Ribbon.
- Click on Table of Contents.
- Select a style from the dropdown menu. You can choose from options like "Automatic Table 1" or "Manual Table."
- Update Your TOC: If you make changes to your headings or add new content, remember to update the TOC by right-clicking on it and selecting Update Field.
Customizing Your Table of Contents
You can also customize your TOC by:
- Changing the formatting by selecting Custom Table of Contents from the Table of Contents menu.
- Choosing how many heading levels to include.
- Modifying the styles and appearance through the Modify button.
Video Tutorial
For a visual guide, check out our easy video tutorial that walks you through the entire process of creating and customizing a Table of Contents in Word 2010. You can find the video linked below:
Conclusion
By following the steps outlined above, you can efficiently create and customize a Table of Contents in Word 2010, making your documents more organized and user-friendly.
 admin
admin








