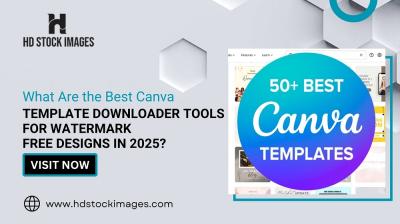Managing YouTube content across different devices can be a game-changer for users who want seamless viewing experiences. In our digital age, we often switch between laptops, tablets, and smartphones, and understanding how to make the most of YouTube's features can enhance your entertainment experience. Whether you’re catching up on your favorite vlogs during your morning commute, or binge-watching your preferred series on a larger screen at home, grasping the nuances of this platform will help you maintain your watchlists, subscriptions, and more. Let’s dive into how
Understanding YouTube's Cross-Device Functionality
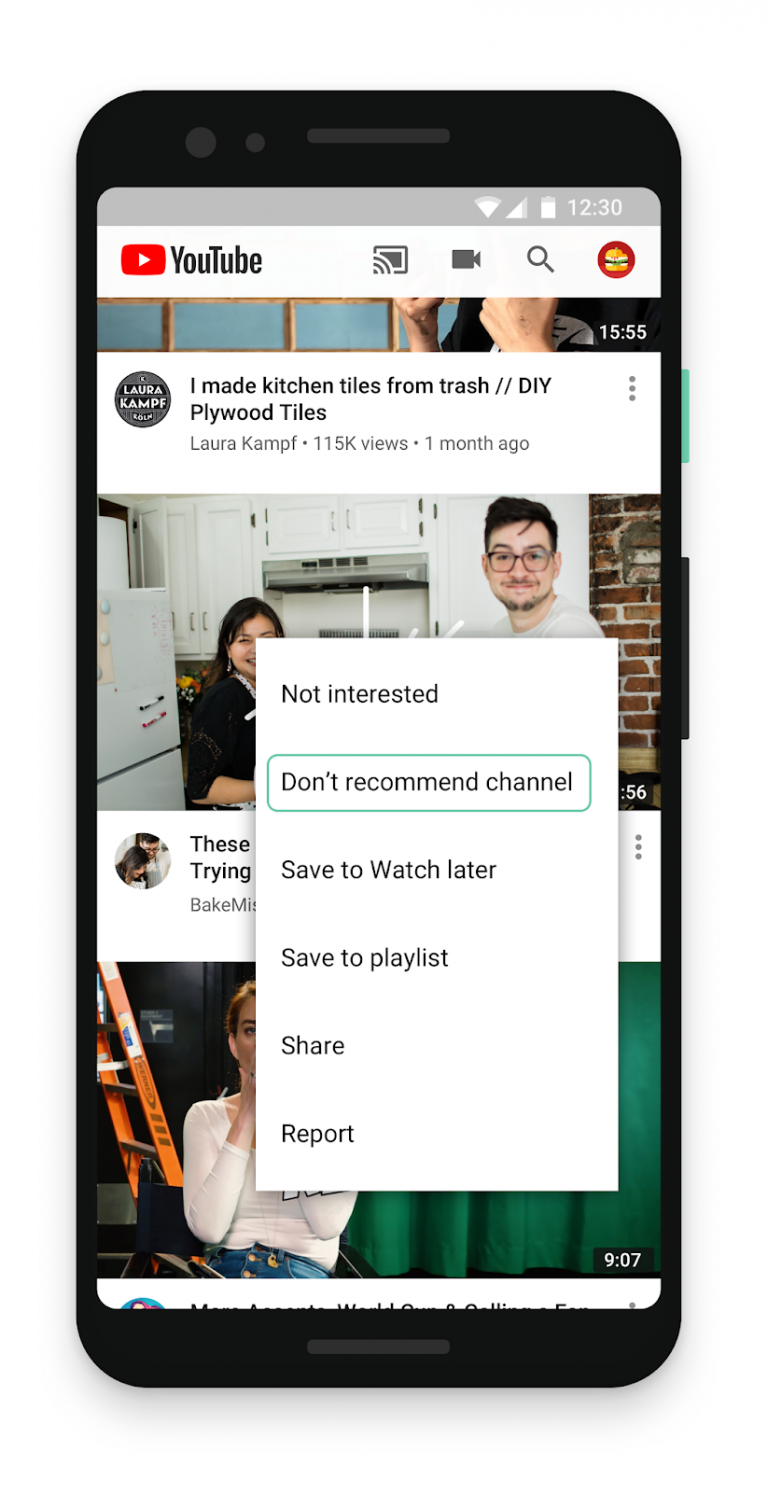
YouTube's cross-device functionality allows users to enjoy a cohesive experience regardless of the device they’re using. Imagine watching a video on your phone, pausing it to switch to your tablet, and resuming right where you left off—sounds great, right? Here’s how it works:
- Account Synchronization: By logging into your YouTube account across devices, all your subscriptions, playlists, and watch history sync seamlessly. This means every time you log in, you have access to your personalized content.
- Watch Later Feature: If you come across a video you want to check out later, simply add it to your Watch Later playlist. It will be available on all devices logged into the same account.
- Continue Watching: YouTube automatically saves your viewing progress. So, when you flip devices, your “Continue Watching” list will be updated to reflect where you left off.
Here’s a handy table summarizing some important features:
| Feature | Description |
|---|---|
| Account Synchronization | Access all content and settings across devices. |
| Watch Later | Save videos for later viewing, accessible on any device. |
| Continue Watching | Automatically resumes videos from where you left off. |
In a nutshell, understanding YouTube's cross-device functionality is essential for anyone looking to dive into content without interruption. Embrace these features, and let your YouTube journey be as seamless as possible!
Also Read This: Extracting Sound from YouTube Videos for Personal Use
Steps to Remove YouTube from Your TV
So, you’ve decided to declutter your smart TV by removing YouTube but aren’t quite sure how to do it? No worries! Uninstalling or removing YouTube from your TV can be a straightforward process. Let’s walk through the steps together!
First, it’s important to know that the steps may slightly vary depending on the brand and model of your TV. However, here’s a general guide that should help:
- Power Up Your TV: Make sure your TV is turned on and you’re on the home screen.
- Access the App Menu: Using your remote, navigate to the apps section. This is usually represented by an app icon on the home screen.
- Select YouTube: Scroll through the list of installed apps until you find YouTube.
- Open Options Menu: Highlight the YouTube app and press the options button on your remote. This button often looks like three horizontal lines or dots.
- Uninstall or Remove: Choose the option that says ‘Remove,’ ‘Uninstall,’ or ‘Delete’. Confirm your choice when prompted.
If you’re using a streaming device like Roku, Apple TV, or Amazon Fire, the steps are similar, just adapt them according to your device’s interface. And just like that, you’ve successfully removed YouTube from your TV!
Also Read This: How to Check if an Image is AI-Generated: A Guide
Managing YouTube Settings on Mobile and Desktop
Managing your YouTube settings may seem daunting at first, but it can be simplified! Whether you’re using your mobile device or desktop, keeping your YouTube experience tailored to your preferences is totally doable. Let’s dive into how you can manage these settings effectively.
On Mobile
- Open the YouTube App: Launch YouTube on your mobile device.
- Go to Account: Tap on your profile picture in the top right corner to open the account menu.
- Settings: Select ‘Settings’ from the dropdown list.
- Adjust Preferences: Here, you can manage notifications, privacy settings, and playback options. Explore options like Theme Preferences and Restricted Mode.
On Desktop
- Visit YouTube: Open your web browser and go to the YouTube website.
- Sign In: Click on ‘Sign in’ and enter your credentials if prompted.
- Access Settings: Click on your profile picture at the top right, then select ‘Settings’ from the dropdown menu.
- Explore the Options: In the settings menu, you can manage your account, notifications, playback, and advanced settings.
It’s all about personalizing your experience. From enabling or disabling notifications to controlling your privacy, adjusting these settings ensures that you enjoy your YouTube journey just the way you like it. Happy watching!
Also Read This: Can You Watch Dailymotion on the Wii U? Troubleshooting Tips
5. Alternatives to Accessing YouTube on Your TV
Are you looking for different ways to watch YouTube on your TV? You’re not alone! Many of us want to kick back on the couch and enjoy our favorite videos on a larger screen. Luckily, there are several alternatives to simply using a smart TV or a streaming device. Let’s dive into some of these options!
1. Game Consoles: If you own a game console like the PlayStation or Xbox, you’re in luck! Most modern consoles come with a YouTube app installed or can easily download it from their respective stores. This way, you can enjoy gaming and watching YouTube all on one device.
2. Amazon Fire Stick: This handy device plugs into your TV's HDMI port and gives you access to a range of apps, including YouTube. It's user-friendly and offers an excellent way to stream your favorite content without needing a smart TV.
3. Roku Devices: Roku offers various streaming players that can turn any regular TV into a smart TV. With a simple setup, you can access YouTube and a plethora of other channels.
4. Chromecast: If you love your phone or tablet, you can use Chromecast to cast YouTube videos directly from your mobile device to your TV. Just tap the cast button, and voilà! Your video is on the big screen.
5. HDMI Cable: As simple as it sounds, using an HDMI cable to connect your laptop or computer to your TV is a classic alternative. Just plug in the cable, switch your TV to the correct input, and you're all set for a seamless viewing experience.
These options not only offer flexibility but also maximize your viewing pleasure. No matter your device preference, there's undeniably a suitable method to enjoy YouTube on your TV!
6. Conclusion
In a world where content consumption is shifting rapidly, managing your YouTube experience across various devices has never been more critical. Whether you're checking out the latest video on your smartphone during your commute, catching up on trends at home with your smart TV, or even using alternatives like game consoles and streaming devices, the options are plentiful.
Always remember to sync your account! By logging into the same Google account on all your devices, you can easily access your subscriptions, liked videos, and watch history anywhere, anytime. This not only provides continuity but also enriches your viewing experience—no more starting over or losing track of your favorite content!
In summary, whether you choose to indulge in content via traditional or alternative methods, be sure to enjoy the journey of discovery that YouTube provides. By leveraging various tools and platforms, you can create a personalized media hub tailored precisely to your taste. Happy streaming!
 admin
admin