If you've ever stumbled across a fantastic YouTube video and wished you could watch it offline, you're not alone! Thankfully, VLC Media Player isn't just great for playing videos—it also has the capability to download them directly from YouTube. In this guide, we’ll walk you through the steps to make this happen, ensuring you can enjoy your favorite content anytime, anywhere. Let’s dive into what you need before we start the downloading process!
Requirements for Downloading YouTube Videos with VLC
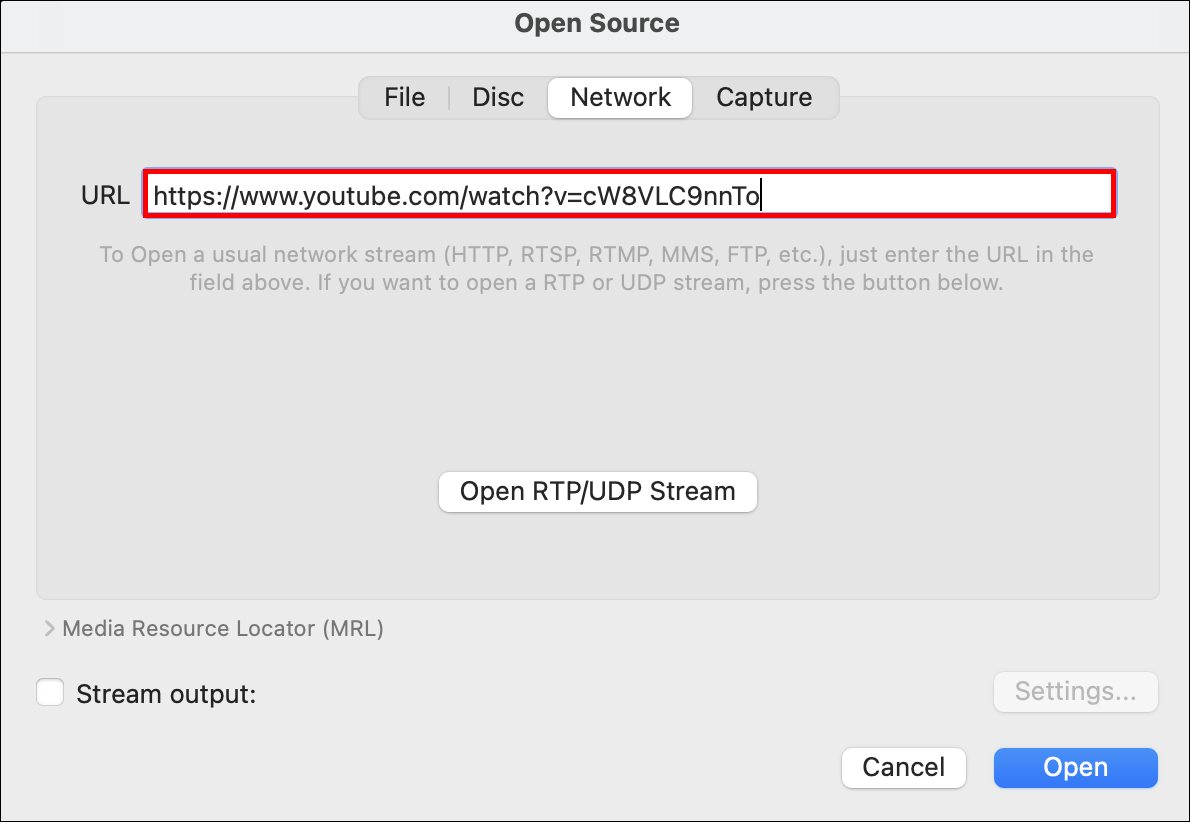
Before we jump into the nitty-gritty of downloading videos, it’s essential to gather everything you'll need to ensure a smooth experience. Here's what you'll require:
- Latest Version of VLC Media Player: First things first, make sure you have the latest version of VLC installed on your device. Older versions may lack the necessary features for downloading videos from YouTube.
- Internet Connection: A stable internet connection is crucial since you’ll be downloading videos directly from the web. Whether it’s Wi-Fi or a wired connection, make sure it’s fast and reliable.
- YouTube Video URL: You must have the direct URL link to the YouTube video you want to download. You can get this by clicking the share button under the video on YouTube.
- Basic Computer Skills: Familiarity with navigating software and the ability to copy and paste text will be highly beneficial. Don’t worry if you’re not a tech guru—just follow along, and you’ll do just fine!
Now that you know what you need, you’re all set to start downloading your favorite YouTube videos with VLC! Let’s get into the actual downloading process in the next steps.
Step 1: Install VLC Media Player

Alright, let’s kick things off by getting VLC Media Player installed on your computer. If you don’t have it yet, don’t worry—it’s super easy to grab!
VLC is a free, open-source media player that works on almost every operating system out there, including Windows, macOS, and Linux. Here’s how to get it:
- Go to the VLC website: Open your favorite web browser and head over to videolan.org.
- Select your operating system: On the homepage, you’ll see options for different platforms. Click on the one that matches your system.
- Download the installer: Once you’ve selected your OS, click on the download button. The file should start downloading automatically.
- Run the installer: After the download is complete, find the installer file in your downloads folder and double-click it to run it.
- Follow the prompts: The setup wizard will guide you through the installation steps. Just keep clicking ‘Next’ and agree to the terms until it’s installed.
And voila! You now have VLC Media Player on your system, ready to go. It’s a versatile tool that won’t just help you download YouTube videos but can also play almost any media format you throw at it!
Step 2: Find the YouTube Video URL
Now that you’ve got VLC installed, it’s time to find the URL of the YouTube video you want to download. This part is pretty straightforward!
Here’s how to do it:
- Open YouTube: Launch your web browser and head over to youtube.com.
- Search for your video: Use the search bar to find the video you’re interested in. This could be anything from a music video to a tutorial or a funny cat clip—whatever floats your boat!
- Click on the video: Once you’ve found your desired video, click on it to start playing. This is where the magic begins!
- Copy the URL: Look at the address bar of your web browser. The URL should look something like this:
https://www.youtube.com/watch?v=abcd1234. Right-click on it and select ‘Copy.’
And there you have it! You’re now armed with the YouTube video URL. It’s time to bring it into VLC and get that video downloaded. Easy-peasy, right?
Step 3: Open VLC and Access the Network Stream
Alright, now that we’ve got the video URL from YouTube, it’s time to jump into VLC. First things first, ensure that you have VLC Media Player installed on your device. If you don’t, you can easily download it from the official website—it's free and works on various platforms.
Once opened, the friendly VLC window greets you. What you'll want to do now is to navigate to the top menu bar. Here’s what to look for:
- On Windows: Click on Media in the top left corner.
- On Mac: Click on File in the menu bar.
After you've accessed the correct tab, you should see an option that says Open Network Stream. Go ahead and click on that! This will open up a new window where you'll be able to paste that URL we grabbed earlier.
And just like that, you’re one step closer to downloading your video! If you're in a rush, don’t worry—just follow along; it's all pretty straightforward and doesn't take much time.
Step 4: Paste the YouTube Video URL
Okay, here comes the exciting part! Once you're in the Open Media dialog box (that’s the window we opened in the last step), you’ll notice a field designated specifically for streaming URLs. This is where your YouTube link will shine!
Go ahead and click in that box. You might even see the placeholder text asking for the URL there. Now, let’s make sure we’ve copied the link correctly. To avoid any hiccups:
- Navigate back to your web browser where you have the YouTube video.
- Right-click on the video and select Copy video URL.
- Return to the VLC window, click inside the text box, and hit Ctrl+V (or Command+V on Mac) to paste the URL.
Once you’ve pasted the link, it’s a good idea to double-check—make sure the entire URL is there without any missing characters. Now, all that’s left to do is click the Play button. Don’t be surprised if the video starts playing immediately. Hold tight; we’re very close to having that video downloaded!
Step 5: Start Streaming the Video
Alright, you're almost there! Now that you've set everything up, it's time to start streaming that YouTube video directly in VLC. This part is pretty straightforward, just follow these easy steps:
- Go back to VLC: If you've navigated away from VLC, just click on its icon to bring it back up.
- Open Network Stream: Click on the Media tab again, and select Open Network Stream.
- Paste the URL: With the YouTube video URL copied, paste it into the designated box.
- Start Streaming: Hit the Play button and watch as VLC starts streaming your desired video!
Once the video starts playing, feel free to adjust your settings. You can manage the volume, toggle subtitles, or even change the video quality. Enjoy the seamless playback that VLC offers!
Step 6: Convert/Save the Video
Here comes the fun part! After streaming the video, you might want to save it for offline viewing. VLC makes this a breeze. To do so, follow these simple steps:
- Access the Convert/Save Option: Under the Media tab, you'll see an option that says Convert/Save. Click on it.
- Import Your Stream: In the Network tab, paste the same YouTube video URL in the box.
- Set the Conversion Settings: Click on the Convert/Save button at the bottom. You can choose from various profiles, whether you want a high-quality video or a smaller file size.
- Select Destination: Choose where you want to save the file by clicking on the Browse button. Don’t forget to name your file!
- Start the Download: Finally, hit the Start button to begin converting the video. You’ll see a progress bar as VLC works its magic.
And just like that, your video is downloaded and ready to watch offline whenever you want!
Step 7: Choose the Destination File
Alright, now we’re in the home stretch! Choosing where your downloaded video will be saved might seem like a small detail, but it’s super important. You wouldn’t want to lose your video in a sea of files, right?
Once you’ve copied the YouTube link and opened the “Network” tab in VLC, you’ll see the “Media” dropdown menu. After pasting your link and clicking on “Play,” this is where the magic starts. But before we go any further, let’s set your destination file.
To do that, do the following:
- Go back to the “Media” menu, but this time select "Convert/Save".
- In the new window that pops up, your YouTube URL should already be filled in. Just make sure it's there!
- Now, click on the “Convert/Save” button at the bottom.
- In the next window, you’ll see a section called “Destination.” Click on the “Browse” button.
Here is where you can select the folder on your computer where you want to save the video. Give your file a name—just make sure to end it with the appropriate video file extension, like .mp4 or .mkv. This makes it easier to find later!
Once you’re happy with your file name and destination, click “Save.” You’re all set to go!
Step 8: Finish the Download Process
Great, now that you've chosen your destination file, it’s time to kick off the download process. You’ve come this far, and now it’s time to see the results of your efforts!
After clicking “Save,” you’ll be taken back to the “Convert” window. Now, all you have to do is click on the “Start” button. This will initiate the download process.
You’ll notice a progress bar at the bottom of the VLC window, showing how much of the video has been downloaded. The time it takes depends on a couple of factors:
- The length of the video.
- Your internet speed.
It’s a good idea to keep VLC open until the download is complete. If you close the program too soon, you might end up with a video that’s incomplete! So sit back, relax, and let VLC do its thing.
Once the download is finished, you’ll see the progress bar reach 100%. You can then navigate to the folder you selected earlier, and voilà—you’ve got your YouTube video safely saved on your device!
In a nutshell:
- Click “Save” after choosing your destination
- Click “Start” to begin downloading
- Wait for the process to complete—monitor the progress bar!
- Enjoy your downloaded video!
How to Use VLC to Download YouTube Videos
VLC Media Player is not just a versatile media player; it also has the capability to download YouTube videos directly. This feature is particularly useful for users who prefer to have offline access to their favorite videos. Below is a step-by-step guide to using VLC for this purpose.
Step-by-Step Guide
- Install VLC Media Player: Ensure you have the latest version of VLC installed on your computer. You can download it from the official website.
- Copy the YouTube Video URL: Navigate to the YouTube video you wish to download and copy the URL from the address bar.
- Open VLC Media Player: Launch the VLC application on your device.
- Access Network Stream: Go to the menu and click on Media > Open Network Stream.
- Paste the URL: In the dialog box that appears, paste the copied YouTube URL into the network URL field.
- Play the Video: Click on the Play button. The video will start playing in VLC.
- Access Codec Information: While the video is playing, navigate to Tools > Codec Information or press Ctrl + J (Cmd + I on Mac).
- Copy the Location: In the Codec Information window, copy the URL from the Location field.
- Download the Video: Open your web browser, paste the copied URL in the address bar, and hit enter. Right-click the video and choose Save video as to download it to your device.
Important Notes
While using VLC to download YouTube videos is straightforward, remember the following:
- Downloading copyrighted content without permission may violate YouTube's terms of service.
- This method works for most videos, but some may have restrictions due to privacy settings.
With these steps, you can easily use VLC to download and enjoy your favorite YouTube videos offline.
Conclusion
Using VLC to download YouTube videos is a practical solution for those who want offline access to video content. By following the steps outlined above, users can seamlessly download their desired videos while remaining mindful of copyright considerations.










