Are you looking to switch up how you pay for your YouTube TV subscription? Whether you're changing to a different credit card or opting for PayPal, it’s a straightforward process. In this guide, we’ll walk you through the steps to efficiently change your payment method on YouTube TV. Let’s get started!
Accessing YouTube TV Settings
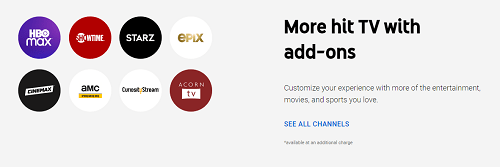
To change your payment method, first, you'll need to access the YouTube TV settings. It’s not complicated, but there are several steps to follow to ensure you get it right. Here’s how to do it:
- Open YouTube TV: Launch the YouTube TV app on your device or visit the YouTube TV website on your browser.
- Sign In: Make sure you are signed in to the Google account linked to your YouTube TV subscription. If you’re not signed in, do so by entering your login credentials.
- Go to Account Settings: Look for your profile icon, usually located at the top right corner of the screen. Click on it to open a dropdown menu.
- Select Settings: In the dropdown menu, you'll see various options. Click on “Settings” to proceed.
Once you're in the settings menu, keep an eye out for the “Billing” or “Payment” section. This is where all the magic happens!
Remember, the layout might look a tad different depending on whether you’re using a mobile device, tablet, or desktop. But don’t worry; the steps remain fairly consistent. Enjoy navigating through your settings like a pro!
Steps to Change Your Payment Method
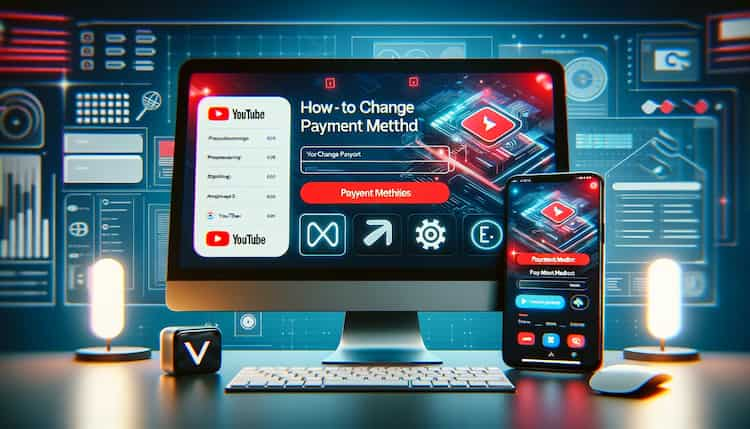
Changing your payment method for YouTube TV is a straightforward process, and it can be done in just a few steps. Whether you want to switch from a credit card to a debit card, or move to a different billing option entirely, here’s how to do it:
- Sign in to Your YouTube TV Account: Start by going to the YouTube TV website. Make sure you're logged into the correct account—preferably the one where you have the subscription.
- Access Settings: Click on your profile picture located at the top right corner of the screen. From the dropdown menu, select “Settings.”
- Navigate to Membership: In the settings menu, click on the “Membership” tab. This is where all your subscription details live, including billing information.
- Select Payment Method: Look for the payment section. Here, you’ll find your current payment method listed. Click on “Update” or “Change” next to it.
- Enter New Payment Information: Fill in your new payment details. Be sure to double-check your card number, expiration date, and security code to avoid errors!
- Save Changes: After entering all the necessary details, don’t forget to click “Save.” You’ll see a confirmation message indicating that your payment method has been successfully updated.
And just like that, you've changed your YouTube TV payment method! It's that easy, right? If you ever need to switch back or make further changes, feel free to follow these same steps!
Verifying Your Updated Subscription Details
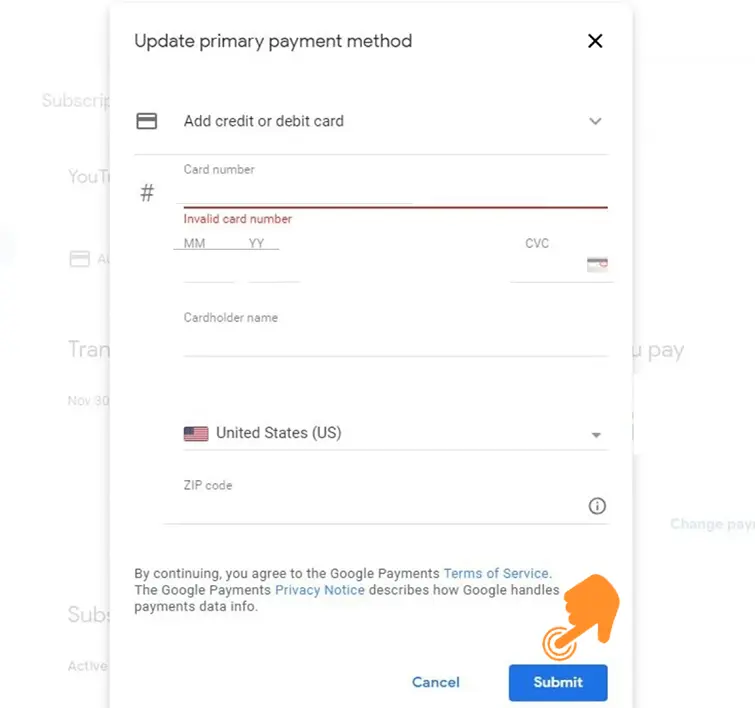
After updating your payment method, it’s crucial to verify your subscription details to ensure everything is set up correctly. Here’s how you can confirm that your new payment method is successfully linked:
- Go to Settings Again: Head back to the “Settings” section of your YouTube TV account.
- Select Membership: Click on the “Membership” tab, just like before. This will display your current subscription status and details.
- Check Payment Information: In the payment section, verify that your new payment method is displayed. Ensure that the information matches what you entered.
- Review Billing Cycle: Look at the billing cycle and make sure it aligns with what you expect. It should reflect your upcoming payment date and any relevant details.
- Watch for Confirmation Emails: After updating your payment method, you should receive a confirmation email from YouTube TV. Check your inbox for an email confirming that your payment method has been updated.
If everything checks out, great! You’re all set to enjoy streaming without disruption. However, if there are any issues, don’t hesitate to reach out to YouTube TV support for assistance.
Troubleshooting Common Issues
Changing your payment method on YouTube TV should be smooth sailing, but sometimes hiccups happen. If you're running into problems, don’t worry—many users encounter similar issues, and most can be resolved easily!
Here are some common problems you may face when attempting to change your payment method and tips on how to troubleshoot them:
- Payment Method Not Accepted: Sometimes, YouTube TV may not accept specific credit or debit cards. Make sure your card is valid and that there are no restrictions from your bank. It's helpful to check if the card is enabled for online transactions or if it has enough balance to cover the monthly fee.
- Information Mismatch: If the information you entered doesn’t match the bank's records, you’ll run into trouble. Double-check the name, card number, expiration date, and CVV.
- Old Payment Method Still Displaying: Sometimes, the old payment method still appears even after you attempt to change it. Try refreshing the page or logging out and back into your account.
- Subscription Issues: If you’re unable to change your payment method due to subscription status issues, confirm that your subscription is active. You may need to resolve any outstanding issues before making changes.
Remember, if you’re unable to solve the issue on your own, YouTube TV has customer support available to help you out. Reach out to them for assistance, and they’ll guide you through the process!
Conclusion
Changing your payment method for YouTube TV is a straightforward process, but like anything tech-related, it can come with a few bumps along the way. Whether you’re switching from an outdated card to a shiny new credit card or simply updating billing information, following the steps outlined in this guide should make the transition easy.
To recap:
- Access your account settings to find the payment info section.
- Input your new payment details accurately, ensuring there are no typos.
- Keep an eye on expiration dates and ensure that the card is eligible for online charges.
- If you face any issues, review the common problems outlined above, or don’t hesitate to reach out to customer support.
Ultimately, staying updated on your payment methods ensures uninterrupted streaming and access to all the great content YouTube TV has to offer. Happy watching!










