Hey there! If you've been using YouTube TV, you might have noticed that it offers some fantastic features for recording your favorite shows and movies. However, as time goes by, your library may fill up with unwanted recordings that take up valuable space. No worries! In this guide, we’ll walk you through everything you need to know about removing those pesky recordings. Let’s get started!
Understanding YouTube TV's Recording Features
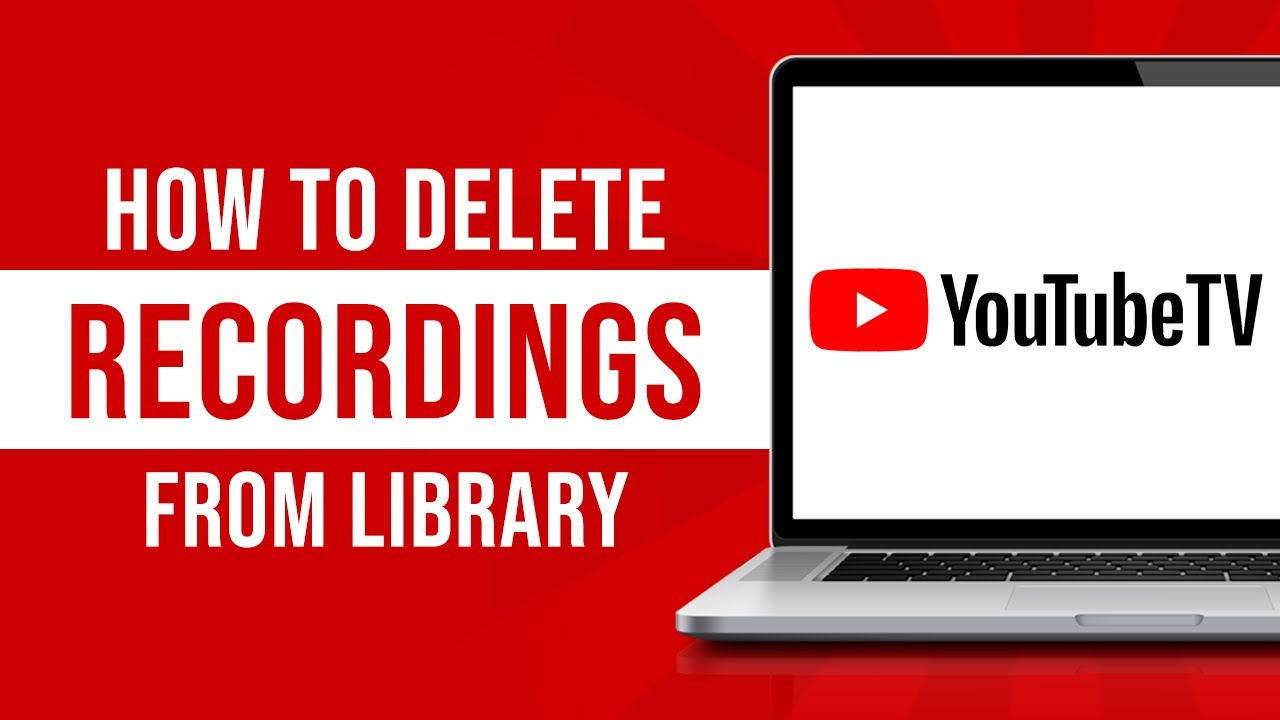
YouTube TV provides a cloud DVR feature that allows you to record live TV programs, so you can watch them later at your convenience. Here are some important points to consider:
- Unlimited Storage: One of the exciting aspects of YouTube TV is that it offers unlimited DVR storage for recordings. This means you can record as many programs as you want without worrying about running out of space.
- Retention Period: However, it’s important to note that recordings are only stored for up to nine months. After this period, they will automatically be deleted, so you must manage your library actively if you want to keep particular shows.
- Episodic Recordings: YouTube TV allows you to record entire seasons of a show without needing to manually record each episode. Simply select 'Add to Library', and all current and upcoming episodes will be recorded.
- Automatic Deletion: If you begin to run low on storage due to recordings, YouTube TV will automatically delete the oldest recordings to make room for new ones. This feature may save you from the hassle of manual deletions unless you want to prioritize specific shows.
Understanding these features will help you make the most of your YouTube TV experience and keep your library organized. Now that you're familiar with the recording options, let's move on to how you can remove those unwanted recordings!
How to Access Your Recordings
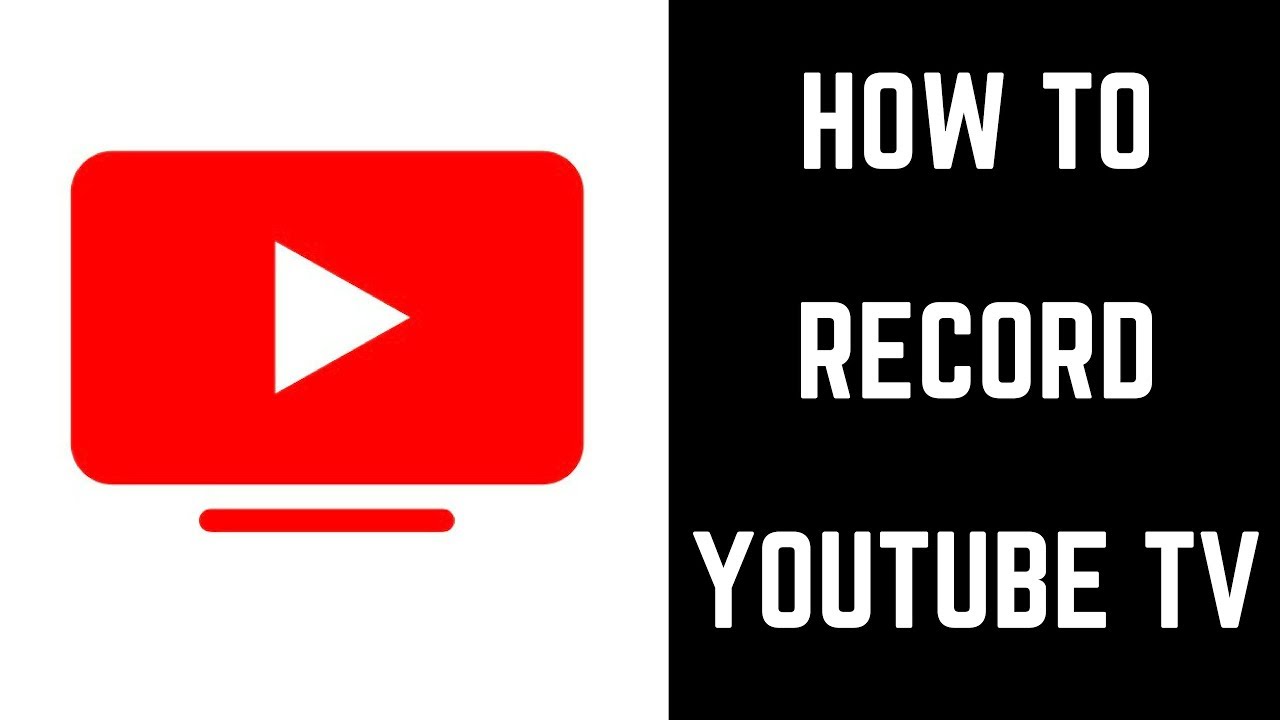
Accessing your recordings on YouTube TV is a straightforward process, and it's designed for ease of use. Once you're logged into your account, you can quickly find your saved content. Here’s how:
1. *Open YouTube TV: Whether you're on a computer, smartphone, or smart TV, launch the YouTube TV application or website.
2. Navigate to Library: Look for the 'Library' tab, typically located at the bottom of your screen or in the side menu. It’s represented with a bookshelf icon, making it easy to locate.
3. View Recordings: Inside the Library, you’ll see a section titled 'Recordings'. Click on it, and you'll find all the shows and movies you've recorded. This list is organized typically by date, making it easy to spot what you want to watch or remove.
4. Manage Your Recordings: You can see how much storage you’ve used, and which recordings are nearing expiration. This helps you stay on top of which content to watch next or remove altogether.
It’s a good practice to check your Library regularly. YouTube TV allows unlimited recording space for most programs, but there are time constraints on how long some recordings are kept. So, accessing this section frequently can help you maximize your viewing experience.
Steps to Remove Unwanted Recordings
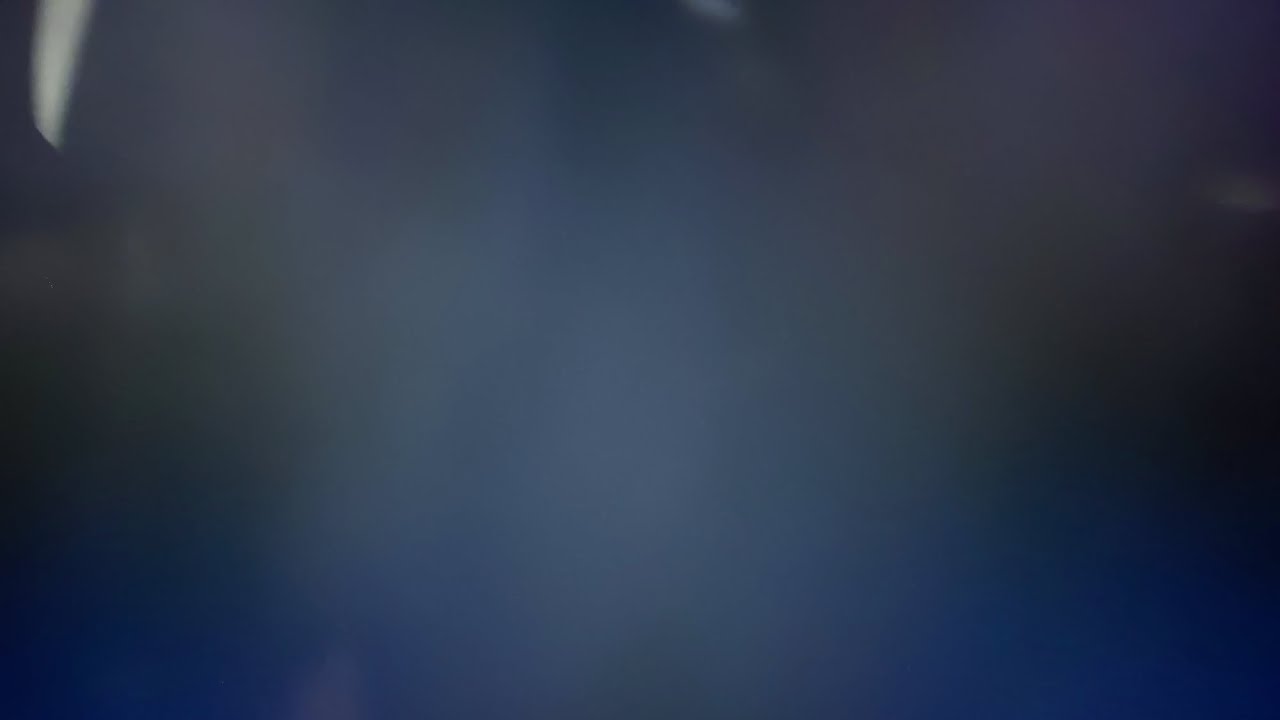
Now that you’ve accessed your recordings, it’s time for the nitty-gritty—removing those unwanted videos. Whether it’s an old series you’ve finished or a movie you didn’t quite enjoy, getting rid of stuff you don’t need is a breeze. Here’s how to do it:
1. Select the Recording: In your Library, browse through your list of recordings. Once you find the one you’d like to delete, click on it to see more options.
2. Open Options Menu: Look for the three-dot icon (⋮) or the settings icon (⚙️) typically found on the recording’s thumbnail or next to the title. Click on it to bring up a menu of choices.
3. Choose Delete: In this options menu, you’ll find the ‘Delete’ or ‘Remove’ option. Click on it, and a confirmation prompt will appear to ensure you really want to take that step. Don't worry; the process is reversible if you change your mind!
4. Confirm the Deletion*: Confirm that you want to delete the recording. Once completed, you’ll see a message indicating the recording has been removed successfully.
Here's a quick tip: If you’re looking to manage multiple recordings, look for a “Bulk Edit” option where available, as it can save you time by allowing you to delete more than one recording at a time!
So, there you have it! Clearing out unwanted recordings has never been easier. Enjoy your viewing experience to the fullest by keeping only what you really want to watch!
5. Tips for Managing Your Recordings Effectively
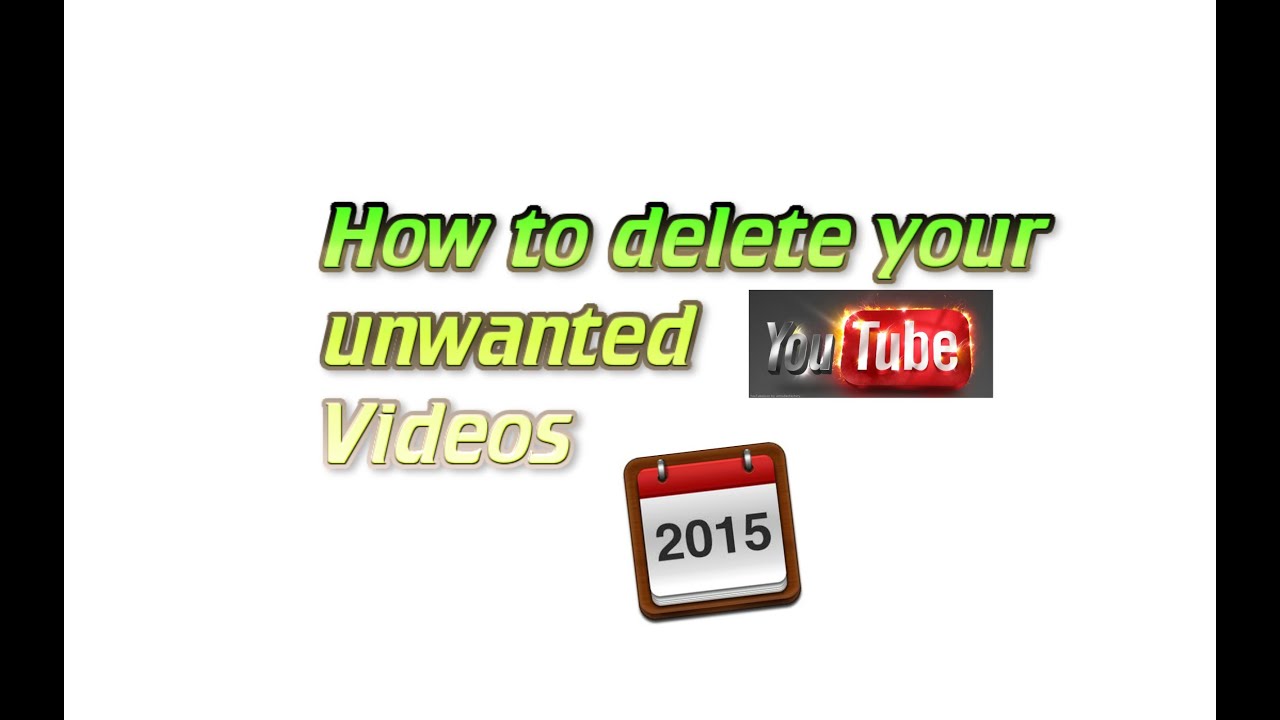
Managing your recordings on YouTube TV doesn’t have to be overwhelming. With a few simple tips, you can keep your library organized and ensure you’re making the most out of your available space.
- Prioritize Important Content: Before you start recording, think about what shows or movies are not to be missed. Create a list of must-watch programs, so you can prioritize them in your recordings.
- Set Up Custom Recording Settings: YouTube TV allows you to customize your recording settings. For example, you can choose to record only new episodes or all episodes. Adjust these settings according to your viewing habits to avoid unnecessary clutter.
- Regularly Review Your Library: Make it a habit to check your recorded content. Set aside a few minutes each week to go through your recordings and delete anything that you’ve watched or no longer want.
- Utilize the Search Function: If your recordings start to pile up, the search function can be a lifesaver. Quickly find what you’re looking for to ensure you’re not wasting time scrolling through a long list.
- Create Folders or Categories: While YouTube TV doesn’t allow folders per se, you can mentally categorize your recordings. For example, think of grouping shows by genre like “Comedy,” “Drama,” or “Sports,” so that finding something to watch is a breeze.
By implementing these tips, you’ll find it much easier to navigate and manage your recorded content, freeing up space for new favorites!
6. Conclusion
And there you have it! Removing unwanted recordings from YouTube TV is a straightforward process once you get the hang of it. With the platform’s intuitive interface, you can effortlessly manage your library and make room for more of your favorite content.
Remember, regularly reviewing and organizing your recordings is key to maintaining a clutter-free library. With the tips shared above, you’ll not only maximize your available storage but also enhance your overall viewing experience. So take control of your recordings today!
As you embark on this journey of optimizing your YouTube TV experience, don't hesitate to experiment and find what works best for you. Happy watching!
 admin
admin








