YouTube TV is a game-changer when it comes to streaming live television and recording shows seamlessly. However, many users often find themselves wondering how to locate those recorded shows after they’ve spent time setting their DVR. If you’re in the same boat, you’re not alone! In this guide, we’ll walk you through finding your recorded content on YouTube TV, so you never miss a moment of your favorite shows or events again.
Understanding YouTube TV's Cloud DVR
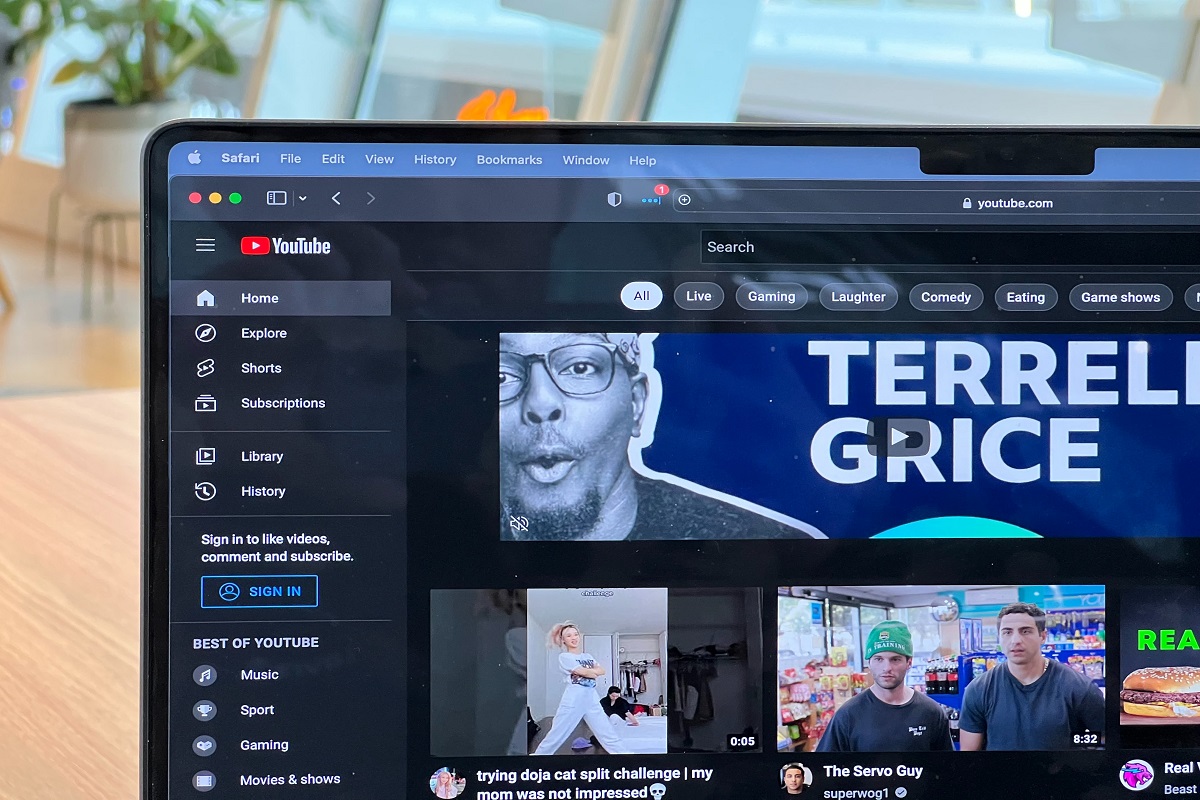
One of the standout features of YouTube TV is its Cloud DVR functionality. Unlike traditional DVRs that require physical hardware and a lot of manual management, YouTube TV’s Cloud DVR makes recording shows incredibly straightforward. But what exactly does this mean for you? Let’s break it down:
- Cloud-Based Storage: All your recorded shows are stored in the cloud. This means you can access them from any device that has YouTube TV, whether it’s your TV, tablet, or smartphone.
- No Storage Limits: With YouTube TV, you get unlimited storage for your recordings. That's right! You can record as many shows as you want without worrying about running out of space.
- Automatic Deletion: It’s important to note that recorded shows are stored for up to 9 months. After that, they’ll be automatically deleted to free up space, so you might want to check in regularly!
- Easy Scheduling: You can schedule recordings with a few clicks, allowing you to catch all the live content, even when you’re on the go.
The combination of these features makes finding and managing your recorded content effortless. Whether you’re revisiting a thrilling episode or catching up on a series you missed, YouTube TV empowers you to enjoy your favorite shows anytime, anywhere!
Accessing Your Library
Accessing your library on YouTube TV is a breeze! Once you're logged into your account, you can easily find all your recorded shows in one convenient spot. Here’s how you can do it:
- Open YouTube TV: Launch the YouTube TV app on your device or visit the website.
- Sign In: If you're not already signed in, enter your Google account credentials associated with your YouTube TV subscription.
- Navigate to Library: Look for the 'Library' tab, usually located on the left sidebar or bottom menu, depending on your device. Click on it, and voilà!
Your Library houses all the content you've recorded. Here, you can see:
- All Recorded Shows: A comprehensive list of shows you've recorded from various channels.
- Recent Recordings: Your most recent captures are at the top, making it easy to find what you just watched.
- Series Recordings: If you have entire series saved, they’re categorized for quick access.
Within your Library, you can also manage your recordings. Want to delete a show? Just click on the little 'X' next to it! It's designed to be user-friendly, so you can focus more on enjoying your favorite programming.
Searching for Specific Recorded Shows
When you're on the hunt for a specific recorded show on YouTube TV, the search function comes to the rescue! Here's a handy guide to make your search effortless:
- Go to Your Library: As mentioned earlier, head to the Library where all your recordings are stored.
- Utilize the Search Bar: At the top of your Library interface, you'll see a search bar. Click on it.
- Type the Show Name: Enter the title of the show you’re looking for. Even just a few letters can help narrow down the options!
Once you start typing, you may see suggested shows pop up, which could be a huge time-saver. YouTube TV’s search function is smart and can recognize:
- Full Titles: Type the complete name of the show.
- Partial Titles: Just a few keywords will often work.
- Genres: Searching for a specific genre? Enter that, and it’ll show relevant results.
Once you find the specific show, you can click on it to start watching right away! It's as simple as that. Enjoy diving back into your favorite episodes with ease!
Managing Your Recorded Content
Managing your recorded content on YouTube TV can be a breeze once you get the hang of it. You have control over what you keep, what you delete, and how to organize everything. Let’s explore some handy tips to effectively manage that TV treasure trove!
- Accessing Your Library: First things first, you’ll want to navigate to your library. Simply open YouTube TV and click on the “Library” tab. Here, you’ll see all the shows and movies you’ve recorded, neatly organized for you.
- Categorizing Content: To make things easier, consider categorizing your content. YouTube TV allows you to sort your recordings by date, title, or channel. This functionality helps you locate that elusive episode without scrolling endlessly!
- Deleting Old Shows: Let’s face it; we all have those shows that we just don’t plan on watching again. To free up space in your library, just click on the show or movie, and you'll find an option to delete it. Cleaning up your library regularly can improve your viewing ease.
- Keeping Track of Expiration Dates: Did you know that recorded shows aren’t forever? YouTube TV keeps your recordings for about 9 months. Keep an eye on the expiration date of your recordings to avoid last-minute scrambles!
By fine-tuning your library management skills, you can optimize your YouTube TV experience, ensuring that you always have ready access to your favorite shows without the clutter!
Troubleshooting Common Issues
Even with the best tech, issues can arise when it comes to recording shows on YouTube TV. But don’t worry! Most problems are quite easy to fix. Let’s discuss some common bumps you might hit on your path to a seamless viewing experience.
| Issue | Possible Solution |
|---|---|
| Recordings Not Appearing | Check your Library and confirm that the show is scheduled to record. Sometimes, a schedule change means the recording didn’t happen. |
| Playback Issues | Buffering or skipping? This might be due to slow internet. Try restarting your router or checking your internet speed. |
| Storage Space Full | If you're running out of storage, consider deleting older or unwanted recordings to free up space for new content. |
| Unexpected Recording Failures | Sometimes, scheduling conflicts or streaming issues can cause failures. Always check for scheduled show overlaps and adjust your settings accordingly. |
In case you encounter an issue that doesn't seem to have a simple fix, YouTube TV’s help center is convenient and offers extensive troubleshooting guides. With a little patience and know-how, you’ll be back to enjoying your favorite shows in no time!
How to Find Recorded Shows on YouTube TV
YouTube TV offers a fantastic cloud DVR feature that allows subscribers to record and store live TV shows, movies, and sports for later viewing. If you're new to the platform or looking for a refresher on how to navigate it, finding your recorded shows is simple. Here’s a step-by-step guide to help you quickly locate your recorded content.
Steps to Find Recorded Shows
- Open YouTube TV: Launch the YouTube TV app on your device or visit the YouTube TV website.
- Sign In: Ensure you are logged into the account that holds your recorded shows.
- Access Library: Click on the 'Library' tab located on the left-hand menu. This is where all your recorded shows are stored.
- Browse Your Recordings: In the Library, you will find a section labeled 'Recordings'. Here, you can easily browse through all your saved shows.
- Search for Specific Shows: Use the search function if you are looking for a specific show that you have recorded.
Managing Your Recordings
In addition to finding your recorded shows, YouTube TV allows you to manage them:
- Delete Recordings: To delete any show, hover over the title and click the trash can icon.
- Rename Shows: Click on the show title to view options for renaming.
- Filter by Genre: Use filters in the Library to narrow down your search by genre or date.
Conclusion
Finding recorded shows on YouTube TV is a straightforward process that enhances your viewing experience. With the steps outlined above, you can easily access, manage, and enjoy your favorite content at your convenience.










