Have you ever settled down to watch your favorite YouTube videos on TV, only to realize it automatically connects to your device and plays something you didn't choose? If that's a familiar frustration, you’re not alone. In this blog post, we’ll explore how to prevent this pesky automatic connection, ensuring you have full control over what plays on your screen. Let's dive into understanding how this feature works and how you can manage it effectively.
Understanding YouTube’s Automatic Connection Feature

YouTube's automatic connection feature allows your TV to seamlessly connect to your smartphone or tablets, like those under the same Wi-Fi network. While this functionality can be convenient, it can also lead to unexpected interruptions, especially when you simply want to watch something specific without distractions. Here are some key points to understand:
- Device Discovery: YouTube uses the Google Cast protocol to discover devices on your local network. When you open the app on your mobile device, it can detect any compatible TVs.
- Automatic Playback: If the YouTube app is linked with your Google account, it may start playing automatically based on certain triggers, like selecting a video on your phone.
- Guest Mode: Although guest mode allows visitors to cast to your TV without connecting to your Wi-Fi, it can sometimes become overly sensitive to connections, causing unwanted access.
Now, while these features are designed to enhance user experience, they can also lead to unexpected video playbacks. This is particularly true if you're logged into your account on multiple devices. The good news is that there are ways to manage and disable these automatic connections, offering complete control over your viewing experience.
Steps to Disable Automatic Connections on YouTube
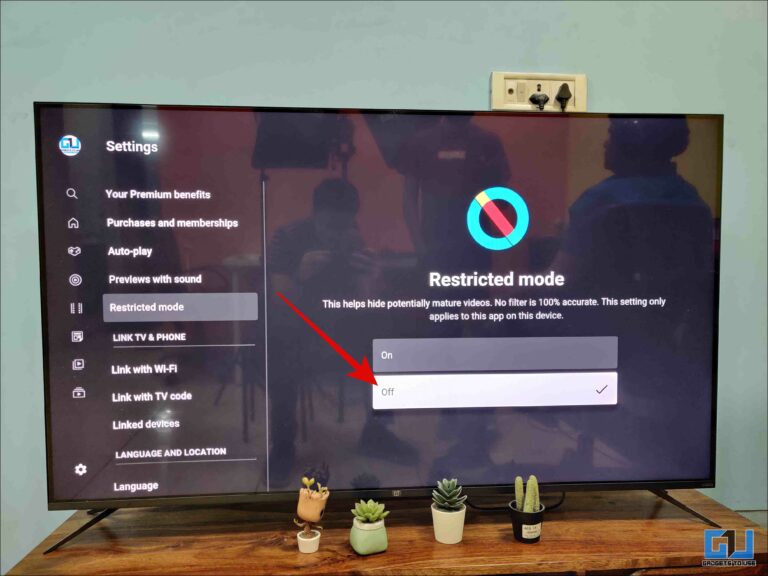
So, you've got your YouTube account and love streaming your favorite shows, but those pesky automatic connections to your TV just won't quit? Don't worry; I've got you covered! Here’s how to disable those annoying automatic connections on YouTube:
- Open YouTube App: Start by launching the YouTube app on your smartphone or tablet. Ensuring you have the latest version might just save you headaches later.
- Go to Settings: Once you're in the app, tap on your profile icon located at the top right corner. From there, select "Settings."
- Select "Linked Devices": In the settings menu, look for an option called “Linked Devices” or “Connected devices.” Here, you’ll find a list of screens where your YouTube account is currently linked.
- Manage Your Connections: Find the devices you want to disconnect from your account. For instance, if your TV is among them, select it and choose the option to remove or unlink that device.
- Turn Off Casting: Another important step is to ensure your casting feature is turned off. You can do this by going back to the main settings menu, tapping on "Link with TV code" and toggling the casting option as needed.
And voila! You can now enjoy your favorite YouTube videos without those pesky automatic connections interrupting your viewing experience.
Configuring TV Settings to Avoid Automatic Connections
Now that you've disabled automatic connections on the YouTube app, let’s look at how to configure your TV settings to double down on this effort. No one wants their TV trying to connect to streaming apps without their consent, right? Here’s what you can do:
- Access TV Settings: Use your TV remote to navigate to the main settings menu. It's usually represented by a gear icon.
- Navigate to Network Settings: Look for an option that says "Network" or "Connections." This is where you can tweak settings related to your network connections.
- Disable Wi-Fi Direct: If your TV supports features like Wi-Fi Direct, make sure to disable it. This will prevent any automatic connections from devices nearby.
- Turn Off HDMI-CEC: Some TVs come with a feature called HDMI-CEC, which allows devices connected via HDMI to communicate with each other. Go ahead and disable this feature if you prefer manual control over your connections.
- Firmware Update: Make sure your TV’s firmware is up-to-date. Sometimes, settings can change with software updates, and having the latest version helps you manage connectivity more effectively.
By taking these steps, you can have peace of mind knowing your TV won't automatically connect to devices without your approval. Enjoy watching YouTube on your own terms!
Alternative Methods to Control YouTube Connectivity
If you’re looking for ways to control YouTube connectivity to your TV without relying on automatic options, you have some alternative methods up your sleeve! These methods can help you maintain a level of control over which devices connect without the hassle of constant disconnections or undesired connections.
Here are a few alternative methods you can try:
- Use an HDMI Cable: Connect your TV directly to your device – be it a laptop, tablet, or smartphone – using an HDMI cable. This way, you can stream content directly without needing to connect over Wi-Fi.
- Set Up a Private Network: Create a separate Wi-Fi network dedicated solely to your devices. This way, you can control which devices are connected to your TV and keep unwanted ones out.
- Utilize YouTube App Permissions: Check the permissions in the YouTube app on your device. Deny any permissions for automatic connections, which might help reduce unwanted signals to your TV.
- Use a Streaming Device: If you have a streaming device like Roku or Chromecast, you can manage connections better than using a smart TV app. These devices often allow for more granular control over connected devices.
By adopting one or more of these methods, you can control your YouTube experience and prevent any unwanted automatic connections to your TV. Staying in control means a better viewing experience for everyone!
Troubleshooting Connection Issues
Even with the best precautions, connection issues can still arise when streaming YouTube on your TV. If you find yourself in a situation where you're facing connectivity problems, don't worry! There are several troubleshooting steps you can take to diagnose and potentially fix these issues.
Here’s a handy list to help you get back to streaming in no time:
- Check Wi-Fi Signal Strength: Weak signal strength can cause intermittent connections. Ensure your TV is within range of your router and consider repositioning the router for better coverage.
- Restart Your Devices: Sometimes, a simple restart can solve a lot of problems. Turn off and unplug your TV and router, wait for a minute, and then power them back on.
- Update Your Apps: Ensure that both your YouTube app and TV firmware are up to date. Outdated software can lead to connectivity problems.
- Forget and Reconnect to Your Network: Go into the TV's settings, forget your current Wi-Fi network, and then reconnect. This can refresh your connection settings.
- Check for Device Limits: Some routers have limits on how many devices can connect. Ensure you’re not exceeding this limit.
If you've tried all these steps but are still facing issues, it might be worth reaching out to your device’s support team or checking online forums for similar problems and solutions. Don’t lose hope – your perfect YouTube watching experience is just a few tweaks away!
Preventing Automatic YouTube Connections to Your TV
Many users find their devices automatically connecting to YouTube on their smart TVs, leading to interruptions while watching other content or simply being bothersome. Fortunately, there are several steps you can take to prevent this automatic connection. Below are some effective methods to help you maintain control over how and when you connect to YouTube on your TV.
1. Disable YouTube’s Device Link Feature:
- Open the YouTube app on your TV.
- Go to the "Settings" option.
- Select "Linked devices."
- Unlink any devices connected under your account.
2. Adjust Settings on Your Source Devices:
- For smartphones or tablets:
- Open the YouTube app.
- Go to "Settings" > "Link with TV Code."
- Ensure no device is currently linked.
- For laptops:
- Visit the YouTube website.
- Sign in and navigate to your account settings.
- Check the "Connected apps" and remove unnecessary connections.
3. Disable Casting Features:
- On your TV, go to the settings menu.
- Look for "Network" or "Connections" and disable any options related to casting.
4. Toggle Bluetooth Settings:
- If your TV supports Bluetooth, ensure it is turned off if you do not intend to use it for streaming.
By following these steps, you can significantly reduce the chances of automatic YouTube connections to your TV, ensuring a more optimized viewing experience.
Conclusion: Taking control of your YouTube connections can enhance your TV viewing experience by limiting automatic disruptions, and implementing the above methods can effectively manage how and when you connect to this popular platform.










