Burning a CD in Windows 7 might seem a bit daunting, especially if you're not familiar with the process. But don’t worry! This guide will walk you through the steps in an easy and straightforward manner. Whether you want to create a music compilation, back up important files, or burn an ISO image, we’ve got you covered. Let’s dive in and get started on this simple yet useful task!
What You Need to Get Started
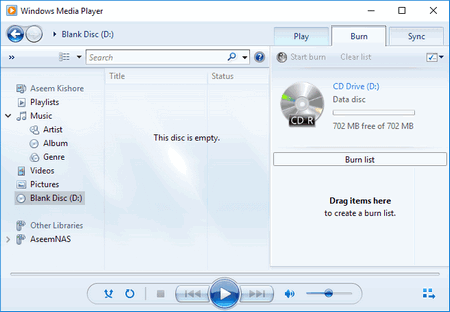
Before you commence the process of burning a CD, it's essential to gather all the required tools and resources. Here’s what you need to set yourself up for success:
- Compatible CD/DVD Drive: Ensure your computer has a CD/DVD writer capable of burning discs. Not all drives can do this, so check your specifications.
- Blank CD: You will also need a suitable blank CD. Depending on your needs, you might choose:
- CD-R: A one-time write disc. Once you burn it, you cannot erase or re-record on it.
- CD-RW: A rewritable disc. This type allows you to erase and rewrite data multiple times.
- Audio CD: If your goal is to play music in CD players, make sure to use an audio CD format.
- Windows Media Player: This built-in application in Windows 7 is your best friend for burning audio CDs. You can also use third-party software for data or ISO images.
- Files to Burn: Get your music, videos, or data files ready for the process. Organize them in a folder to make your life easier.
- Sufficient Disk Space: Ensure that your hard drive has enough space to copy the files before burning them to the CD.
With these essentials at hand, you’re all set to begin the CD burning journey! Ready to make some music or save those files securely? Let’s move on to the next steps!
3. Step-by-Step Guide to Burning a CD
Are you ready to take the plunge and burn your own CD? It's easier than you might think! Just follow these simple steps, and before you know it, you’ll have your very own CD ready for playback. Let’s get started!
- Gather Your Materials: First things first, make sure you have all the necessary materials:
- A computer with a CD/DVD writer
- A blank CD
- Music files or data you want to burn
- Insert the Blank CD: Take your blank CD and insert it into your computer’s CD/DVD drive.
- Open Windows Media Player: Click on the Start menu, type “Windows Media Player” in the search bar, and open the program.
- Select Your Files: In Windows Media Player, navigate to the library and choose the songs or files you wish to burn. You can select multiple files by holding down the Ctrl key while clicking on them.
- Create a Burn List: Once you’ve selected your files, right-click on one of them and select “Add to Burn List.” Your files will appear in the burn list section on the right side of the window.
- Burn the CD: After you’ve added all your desired files, click on the “Burn” tab at the top of the Windows Media Player window. Select the option to burn an audio CD or a data CD, depending on your needs. Then click the “Start Burn” button.
- Wait for the Process to Complete: Sit back and relax while Windows Media Player does its magic. Once the burn is complete, you’ll get a notification!
- Finalize and Eject: Remember to finalize the CD if prompted, then safely eject it by clicking the eject button on your CD drive.
Congratulations! You now have a burnt CD, ready to be enjoyed!
4. Troubleshooting Common Issues
Even though burning a CD is usually a seamless process, you might run into some bumps along the way. Don’t fret; troubleshooting is easier than it seems! Here are some common issues you might face and how to solve them:
| Issue | Possible Solutions |
|---|---|
| No CD detected |
|
| The burn process fails |
|
| Audio quality is poor |
|
| CD won’t play in other players |
|
By keeping these tips in mind, you should be able to navigate any issues that crop up during the CD burning process. Happy burning!
5. Tips for Successful CD Burning
Burning a CD can sometimes feel like a daunting task, but with a few handy tips, you can ensure a smooth and successful process. Here are some valuable tips to keep in mind:
- Check Your Media: Always use high-quality CDs from reputable brands. Cheap or expired media can lead to playback issues.
- Clean Your Drive: Dust and dirt in your CD drive can hinder performance. Regularly clean it to avoid burning errors.
- Close Unnecessary Programs: Before starting the burning process, close any other programs that may be running. This frees up system resources and minimizes the chance of glitches.
- Verify Written Data: If your burning software offers a verification feature, use it! This checks the integrity of the data after burning, ensuring everything is as it should be.
- Use the Right Burning Speed: Opt for a slower writing speed, especially for audio CDs. This reduces the chance of errors, improving the quality of the burn.
- Create a Backup: Before burning your disc, consider making a backup of your files. This way, you won’t lose anything in case something goes wrong during the burn.
By keeping these tips in mind, you'll be well on your way to creating high-quality CDs that can be enjoyed time and again!
6. Conclusion
In conclusion, burning a CD in Windows 7 doesn’t have to be a complicated process. Whether you’re creating a music compilation, backing up important files, or making data transportable, following the right steps can make all the difference.
Remember that preparation is key! Make sure you have the right software, utilize quality media, and take the time to verify your burns. Don’t hesitate to experiment with different settings and speeds to find what works best for you. As technology evolves, the methods may change, but the foundational skills you develop now will always serve you well.
So go ahead, fire up that CD burner and get started. With a little patience and these handy tips, you’ll be a CD burning pro in no time. Happy burning!
 admin
admin








