Downloading YouTube videos onto your iPad can be a game-changer, especially if you want to enjoy your favorite content offline. Whether it's that hilarious cat video, a must-watch tutorial, or a moving documentary, having it readily available on your device opens up a world of convenience. However, as tempting as it might be, it’s essential to navigate the process with a good understanding of the regulations and the best methods available. In the following sections, we’ll break down what you need to know to safely and effectively download videos for offline viewing.
Understanding YouTube's Terms of Service
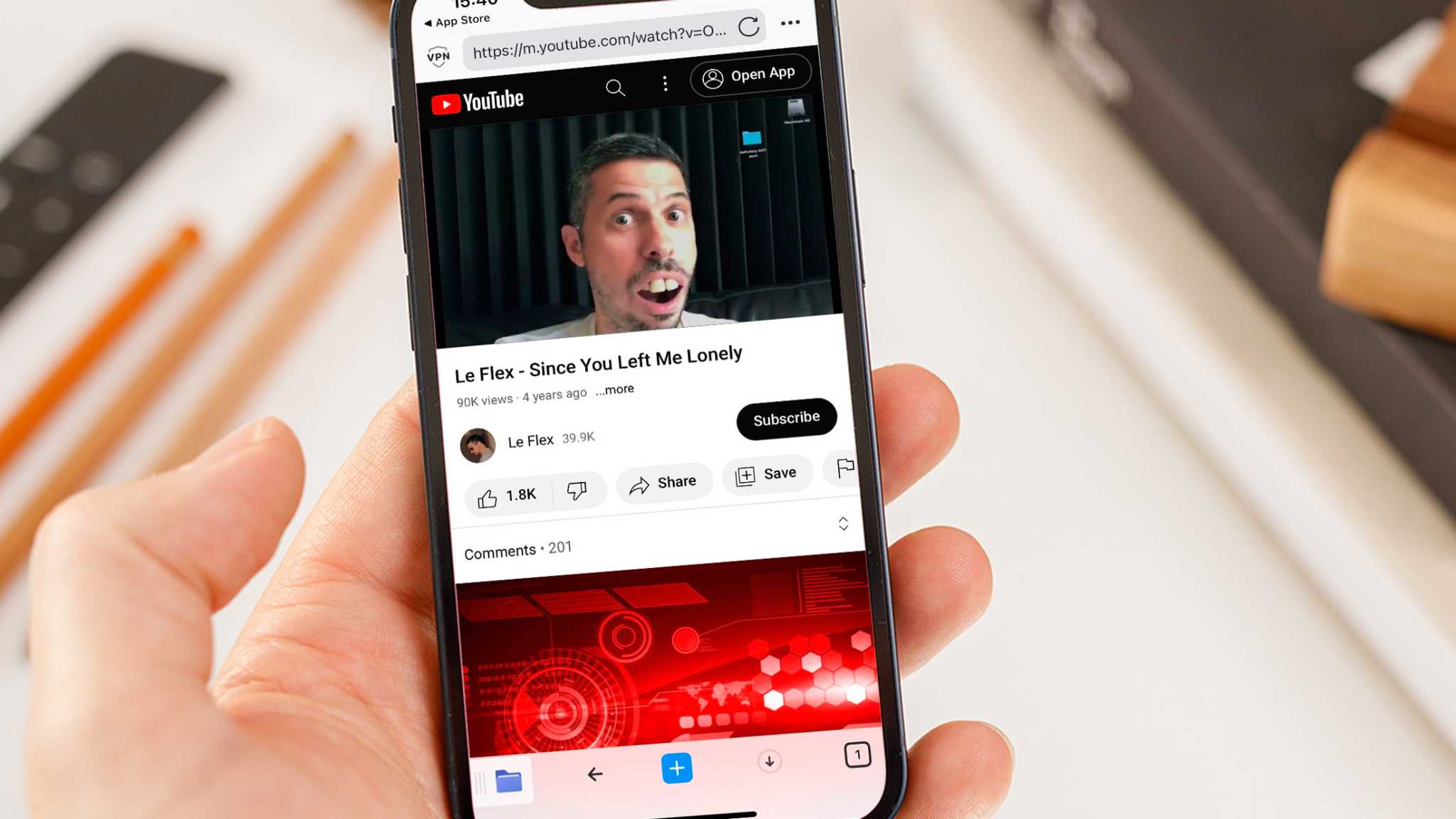
Before diving into the methods for downloading YouTube videos, let’s take a moment to understand the platform's Terms of Service to ensure you’re not inadvertently breaking any rules. YouTube provides a vast array of content that users can freely access and watch, but there are specific regulations when it comes to downloading that content. Below are some key points to consider:
- Content Ownership: YouTube videos are usually owned by the creators who upload them. This means they have the copyright over their content unless they’ve specified otherwise.
- Downloading Restrictions: YouTube's terms state that users are not allowed to download any videos unless a download button or link is clearly provided by YouTube.
- Offensive Use: Even if you manage to download a video, using it for commercial purposes without proper licensing can lead to serious legal consequences.
- Offline Viewing with YouTube Premium: YouTube does offer a paid subscription service called YouTube Premium that allows users to download videos directly to their devices for offline viewing legally.
In light of these regulations, it’s crucial to respect copyright laws and understand the ethical implications of downloading content. Always consider seeking permission from the creator if you're unsure about the usage rights of specific videos. Knowledge is key when it comes to enjoying YouTube responsibly!
Required Tools and Apps
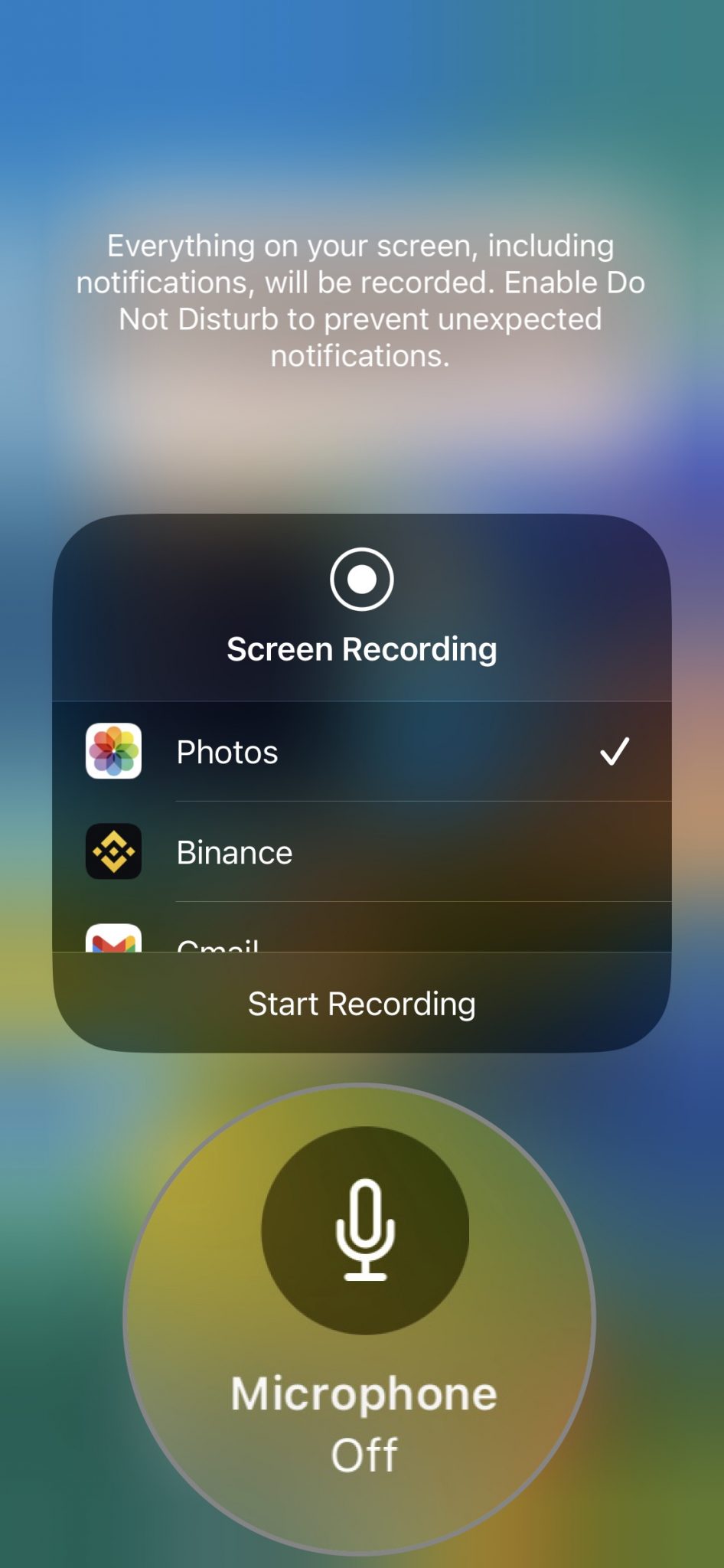
When it comes to downloading YouTube videos onto your iPad, there are a few essential tools and apps that can make this process straightforward and seamless. Since Apple maintains a strict policy on downloading content from YouTube directly, we'll have to pivot to third-party applications. Here are the best options available:
- Documents by Readdle: This versatile app not only functions as a file manager but also allows you to download videos from the web. It features a built-in browser which is handy for accessing online downloaders.
- MyMedia: This app works as a file manager and video downloader, offering a smooth interface that makes it easy to save YouTube videos.
- Video Download Pro: A simple app that enables you to download videos quickly. It supports various formats and resolutions for your convenience.
- Online Video Converter: Although this isn't an app you install directly, it's a robust online platform that lets you convert and download videos. Accessed through your app's browser, it's great for quick downloads.
Before you start: Remember that downloading copyrighted material without permission may violate YouTube's terms of service, so ensure you're downloading videos responsibly and ethically.
Step-by-Step Download Process
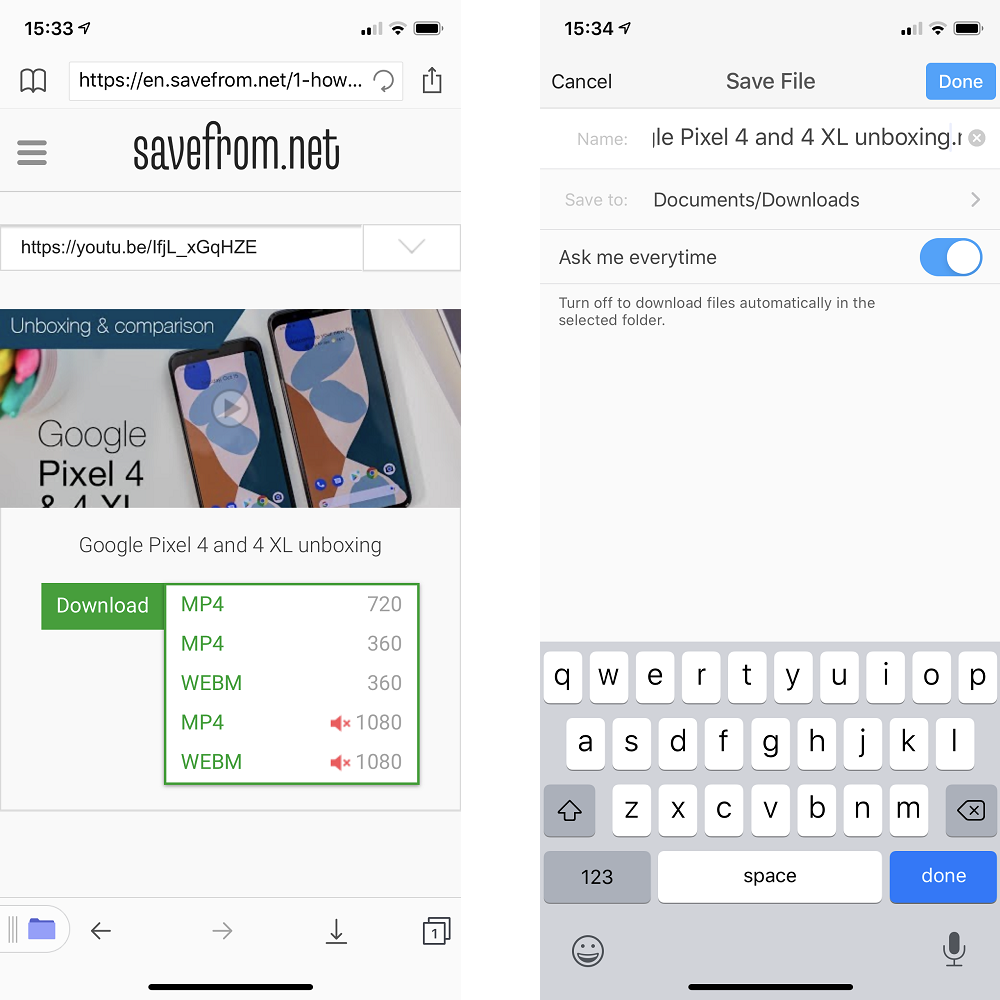
Now that you've lined up the required tools, let's get into the nitty-gritty of downloading your favorite YouTube videos onto your iPad. Don’t worry; it’s a straightforward process! Follow these steps:
- Open Your Chosen App: Launch the app you've downloaded from the App Store, such as Documents by Readdle or MyMedia.
- Access the Built-in Browser: Navigate to the app's built-in web browser. This is where the magic happens!
- Visit an Online Downloader: Type in a URL like y2mate.com or any reliable video downloading website. You'll find a download interface there.
- Copy the Video Link: Open the YouTube app, locate the video you wish to download, tap the 'Share' button, and select 'Copy Link.'
- Paste the Link: Return to the downloader page and paste the copied video link into the provided textbox.
- Select Video Quality: Choose the format and quality you prefer. Formats typically include MP4 or FLV, with various resolution options.
- Download: Hit that download button, and the app will save the video directly onto your iPad!
And there you have it—you’re all set! Enjoy your now-downloaded YouTube videos anytime, anywhere!
5. Using Safari to Download Videos
If you're looking to download YouTube videos directly onto your iPad, using Safari can be a straightforward method, though it requires a few steps. While YouTube doesn’t offer a built-in feature to download videos for offline viewing, there are online tools that you can access through Safari to make this happen. Here’s a simple breakdown of how to do it:
- Open Safari: Start by launching the Safari browser on your iPad.
- Find the Video: Navigate to YouTube and find the video you want to download. Tap to open it.
- Copy the URL: Tap the share icon (it looks like a box with an arrow pointing up), and then select “Copy Link.”
- Access a Download Site: In a new tab, visit a reliable online video downloader site such as SaveFrom.net or Y2Mate.com. These sites allow you to paste the link and convert it into a downloadable format.
- Paste the URL: In the downloader site’s designated box, tap and hold to paste the URL you copied.
- Choose Your Format: Select the format and quality you prefer for the download. Most sites offer MP4 as a standard option.
- Download the Video: Hit the download button. The video will start converting, and once completed, a download link will appear. Tap on it to save the video to your iPad.
Keep in mind that while downloading videos for personal use is acceptable, sharing or using copyrighted content without permission is not allowed. Always ensure that you respect copyright laws.
6. Exploring Third-Party Apps
If using Safari feels a bit cumbersome, you might want to explore third-party apps designed specifically for downloading YouTube videos on your iPad. These apps often provide a user-friendly interface and additional features to enhance your downloading experience. Here are some popular options:
- Documents by Readdle: This versatile app is not just a file manager; it also has a built-in browser that can access video downloading sites. You can easily download videos and manage them all in one place.
- Video Downloader Pro: Known for its straightforward functionalities, this app allows you to paste links and download videos quickly. Plus, it supports various formats and quality settings.
- MyMedia: Another great file manager app that permits video downloading by using its built-in browser. After downloading, you can organize your media files efficiently.
To use these apps:
- *Download the App: Go to the App Store and install the app of your choice.
- Open the App: Launch the app and look for an integrated browser (if available).
- Navigate to YouTube: Use the browser to find the video you want to download.
- Download the Video: Follow the prompts to paste the video link and download.
These apps can also allow you to save videos in various resolutions and formats, offering more flexibility than the browser method. Just remember to check user reviews and ensure that you are downloading video content legally.
Managing Downloaded Videos
Once you've successfully downloaded your favorite YouTube videos onto your iPad, the next step is managing those videos so you can enjoy them whenever you like. Let’s explore how you can easily organize, play, and even delete videos to keep your library neat and tidy.
Here are a few tips and tricks for managing your downloaded videos:
- Create Folders: Organize your videos into folders based on categories like “Music,” “Education,” or “Entertainment.” This can be particularly helpful if you have a vast library of videos!
- Rename Videos: If you download videos with generic titles that don’t do much for their context, consider renaming them. A more descriptive title can make finding the video easier later on.
- Use a Video Player App: Downloading a reliable video player app will enhance your experience. Look for apps that allow you to create playlists, adjust playback speed, and control subtitles.
- Regularly Check Storage: Downloads can eat up a lot of storage space. Periodically check how much space your videos are taking by going to Settings > General > iPad Storage. This will help you decide which videos you can delete to free up space.
- Back Up Important Videos: If there are videos you absolutely must keep, consider backing them up to a cloud service or your computer.
By keeping your videos organized, you'll have a much more enjoyable viewing experience on your iPad. It's all about making your content easily accessible and maximizing your iPad's storage for all those great videos!
Troubleshooting Common Issues
No technology is without its hiccups, and downloading YouTube videos to your iPad can sometimes present challenges. But don't you worry! Here are some common issues and how to resolve them.
Here’s a handy guide to troubleshoot:
- Video Fails to Download: If you encounter this problem, double-check your internet connection. A stable Wi-Fi connection is crucial for downloading videos successfully.
- Video Playback Issues: If your video won’t play, try restarting the video player app or your iPad. Sometimes, a simple reboot can resolve playback glitches.
- Insufficient Storage Space: If you’re not able to download videos, your iPad might be running low on storage. Check your storage settings and delete unnecessary apps or files to free up space.
- Video Quality Not as Expected: If the quality seems lower than you anticipated, adjust the settings in your app. Some apps allow you to choose the quality at which you download your videos.
- App Crashes: If the video downloader app keeps crashing, try updating the app to the latest version or reinstalling it altogether. Sometimes, the latest updates fix existing bugs.
If you still find yourself struggling with issues, don’t hesitate to look for customer support options or user forums related to the app you are using. After all, everyone runs into hiccups now and then, and there's usually a fix just waiting to be discovered!
How to Download YouTube Videos onto Your iPad
Downloading YouTube videos directly onto your iPad can be a useful way to save your favorite content for offline viewing. While YouTube’s official app offers a premium subscription to enable offline downloads, there are alternative methods available to download videos for free. Below, we explore various options to achieve this.
Note:* Always respect copyright laws and the terms of service for YouTube when downloading content.
Method 1: Using a Third-Party App
Several third-party apps allow you to download YouTube videos onto your iPad. Here are some popular options:
- Documents by Readdle: This file manager app includes a built-in web browser that can be used to access video download sites.
- MyMedia: This app acts as a file manager and includes a built-in web browser to facilitate downloads.
Steps to Download Using Documents by Readdle:
- Download and install Documents by Readdle from the App Store.
- Open the app and navigate to the built-in browser.
- Visit a YouTube video download site, such as ytmp3.cc.
- Copy the desired YouTube video’s URL and paste it into the download site.
- Select the video format (MP4 is recommended) and click 'Download'.
- Once the download is complete, navigate to the Downloads folder in Documents to view the video.
Method 2: Using Online Downloaders
You can also use online services to download YouTube videos directly through your browser. Popular sites include:
- SaveFrom.net
- Y2mate.com
Just paste the video URL as per the site instructions and follow the prompts to download your video.
Conclusion
Downloading YouTube videos onto your iPad can enhance your viewing experience by allowing for offline access to your favorite content. Utilize third-party apps or online download services while keeping copyright considerations in mind for responsible viewing.
 admin
admin








