Updating your location on LinkedIn can be a game-changer for your professional profile. Whether you’re moving to a new city, switching industries, or just want to broaden your networking horizons, your location information plays a pivotal role in how you're perceived. Changing your location can help you connect with relevant job opportunities and like-minded professionals in your desired area. In this guide, we’ll take you step-by-step through the process of updating your location on LinkedIn, ensuring that even the least tech-savvy users can follow along.
Step 1: Log into Your LinkedIn Account
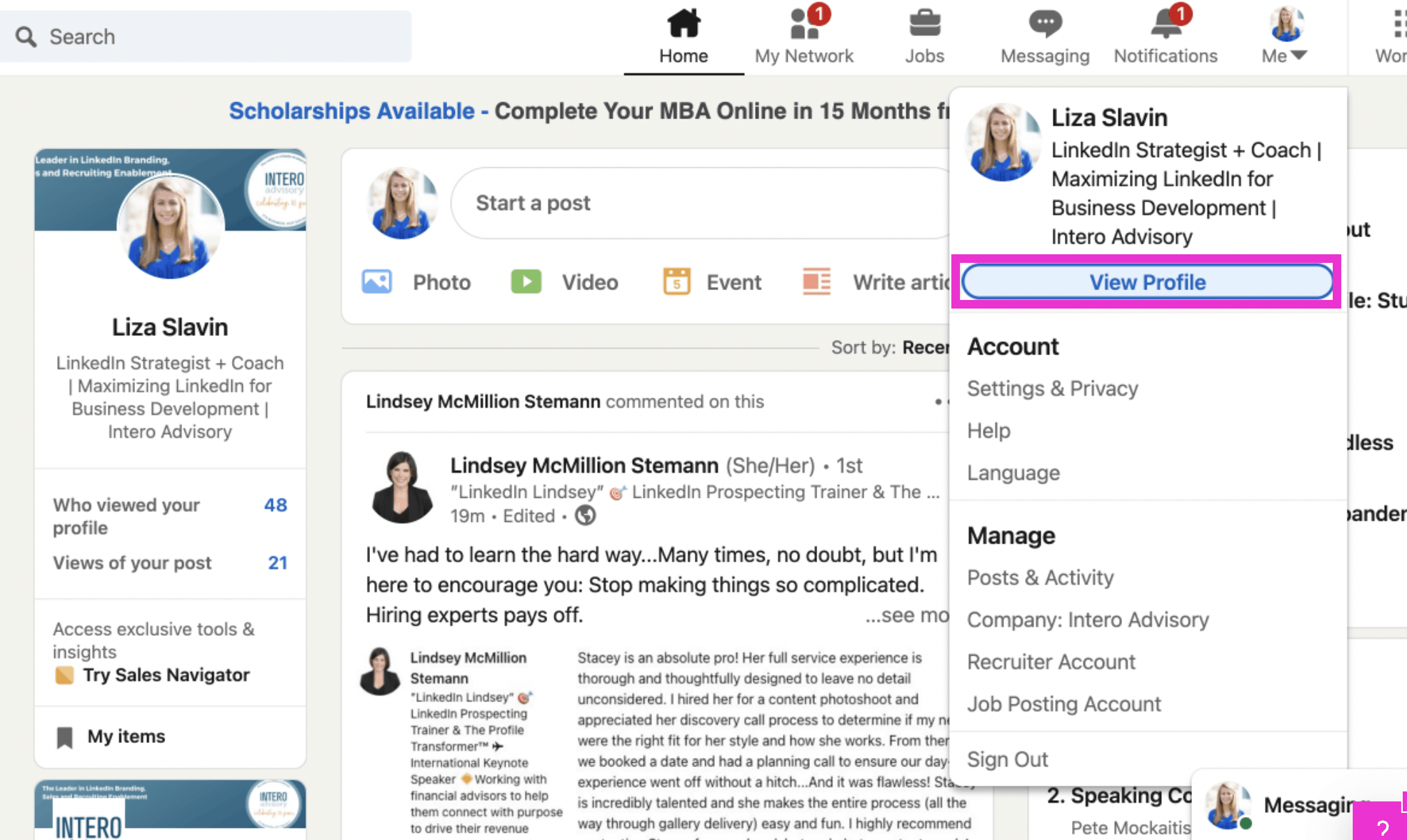
The first step in changing your location on LinkedIn is to log into your account. It’s straightforward, but let’s break it down to ensure a smooth operation:
- Open Your Preferred Browser: Launch your favorite web browser, whether it’s Chrome, Firefox, Safari, or Edge.
- Visit the LinkedIn Website: In the address bar, type www.linkedin.com, and press Enter.
- Click the “Sign In” Button: Once the homepage loads, look for the “Sign In” button in the upper right corner.
- Enter Your Credentials: You’ll need to input your email address and password associated with your LinkedIn account. Make sure you enter them correctly!
- Click “Sign In”: After entering your details, click the blue “Sign In” button to access your profile.
- Two-Step Verification (if enabled): If you have two-step verification turned on, follow the prompts to receive a verification code and complete the sign-in process.
Once you’re logged in, you’re ready to proceed to changing your location. Having trouble logging in? Ensure you check your internet connection, or consider reaching out to LinkedIn support for assistance. Now, let’s move on to the next steps!
Step 2: Navigate to Your Profile
Now that you've logged into LinkedIn, the next step is to find your profile. This is pretty straightforward, and it’s where most of your personalized information lives.
To get there, look at the top of your LinkedIn homepage. You’ll see your profile picture or your name displayed prominently. Just click on your profile picture or your name, and voila! You’re now on your profile page.
Here, you can see a summary of your professional life. You'll find sections for your work experience, skills, endorsements, and, of course, your current location. Trust me, spending a little time here can reveal a lot about your professional online identity. If you want to change how you come across to potential employers or connections, this is a great starting point.
As you scroll, take a moment to appreciate all of the information you've shared. It’s like a digital resume that you can keep updated whenever you want. If you’re thinking of changing your location for job opportunities, networking, or just to reflect your current lifestyle, it's good to be aware of how this fits into the bigger picture of your profile.
Step 3: Click on the Edit Icon
Alright, you’ve arrived at your profile—now it’s time to make some adjustments! The next step is to locate the edit icon. This step is essential for changing your location on LinkedIn.
Look for a small pencil icon (✏️) near your profile picture or within the section where your location is displayed. This edit icon usually appears right next to your location details. Once you see it, go ahead and click on it.
Here’s where the magic happens! Clicking the edit icon opens a new window or section where you can modify your personal information. If you're planning to change your location, this area allows you to not only update your current city but also adjust your geographic preferences for job searches.
*Remember*: The change will be visible to all your connections, so think about what you want them to know. When you're done making all your changes, you can click “Save” to make everything official.
Keep in mind that LinkedIn is all about networking, so changing your location can help you connect with professionals in your new area. It’s an easy step that can have a big impact on your online presence!
Step 4: Update Your Location
Alright, you’re getting closer to making those LinkedIn changes! In this step, you'll update your location to reflect your new city or region. It’s not just about putting in a new number on your address—it’s about expanding your network and connecting with the right opportunities. So, let's get into it!
Here’s how to update your location:
- Look for the “Edit” button next to your profile picture. It’s usually represented by a little pencil icon.
- Scroll down to find the “Location” section. You might have to click on this section to open its options.
- Start typing in your new location. LinkedIn will auto-suggest locations as you type—this helps ensure accuracy. Choose the one that best fits your new role or residence.
- Make sure to select the correct country and region. This is crucial because it helps people find you based on their searches.
As you update, keep in mind:
- Changing your location can make you visible to recruiters actively seeking talent in that area.
- New location settings can help establish your professional presence in a new market.
Once your location is updated, you’ll feel a sense of accomplishment! Now, let’s move on to saving those changes to ensure everything you’ve done sticks.
Step 5: Save Your Changes
You’ve done the hard part—updating your location! Now, all that’s left is to save those changes. It may sound trivial, but skipping this step could mean all your hard work goes to waste. Let’s make sure that doesn’t happen!
To save your changes, follow these simple steps:
- After entering your new location, scroll to the bottom of the edit panel and look for the “Save” button.
- Click on that “Save” button. You might also see a confirmation dialog asking if you’re sure about the changes—just confirm it!
- Once saved, give your profile a quick refresh to see your updated location displayed on your LinkedIn profile.
Remember:
- Saving changes is essential. If you don’t, you’ll lose the updates you’ve worked so hard on.
- You can always return to this section if you want to make further edits in the future.
And there you go! With just these few easy steps, you’ve successfully changed your location on LinkedIn. Now, sit back and watch your network continue to grow in your new area!
How to Change Your Location on LinkedIn with a Step-by-Step Guide
Changing your location on LinkedIn is essential for networking, job hunting, and ensuring that your profile reflects your current situation. LinkedIn uses this information to help you connect with professionals in your area and tailor job recommendations according to your geographical preference. Below is a detailed step-by-step guide on how to change your location on LinkedIn, ensuring that your profile remains up-to-date.
Step-by-Step Guide to Change Location on LinkedIn
- Log into Your LinkedIn Account: Visit the LinkedIn website or open the LinkedIn app and sign in with your credentials.
- Navigate to Your Profile: Click on your profile picture located at the top of the homepage to access your profile.
- Edit Your Profile: Click the "Edit" icon (pencil icon) located near your profile picture.
- Find the Location Field: Scroll down to the "Location" section in your profile settings.
- Select Your New Location: Click on the dropdown menu to select your new country and regional location. You can also type in specific cities or areas.
- Save Changes: Once you have made your selection, click the "Save" button to apply the changes.
Tips for Updating Your Location
- Be specific: Use precise city or metropolitan area names.
- Consider your industry: Certain locations might attract more opportunities in your field.
- Update your summary: Reflect your new location in your professional summary for greater visibility.
In conclusion, updating your location on LinkedIn is a straightforward process that can significantly enhance your networking opportunities and job search potential. By following the simple steps outlined above, you ensure that your LinkedIn presence accurately reflects your current circumstances, allowing you to connect with the right opportunities.
 admin
admin







