If you've tried to watch the beloved holiday classic "Rudolph the Red-Nosed Reindeer" on YouTube TV only to be met with frustration, you're not alone. Many users face issues when streaming their favorite seasonal movies and shows, particularly during the festive season when demand is high. In this post, we’ll explore some common issues you might encounter with YouTube TV and provide you with troubleshooting tips to get you back in the holiday spirit in no time!
Common Issues with YouTube TV
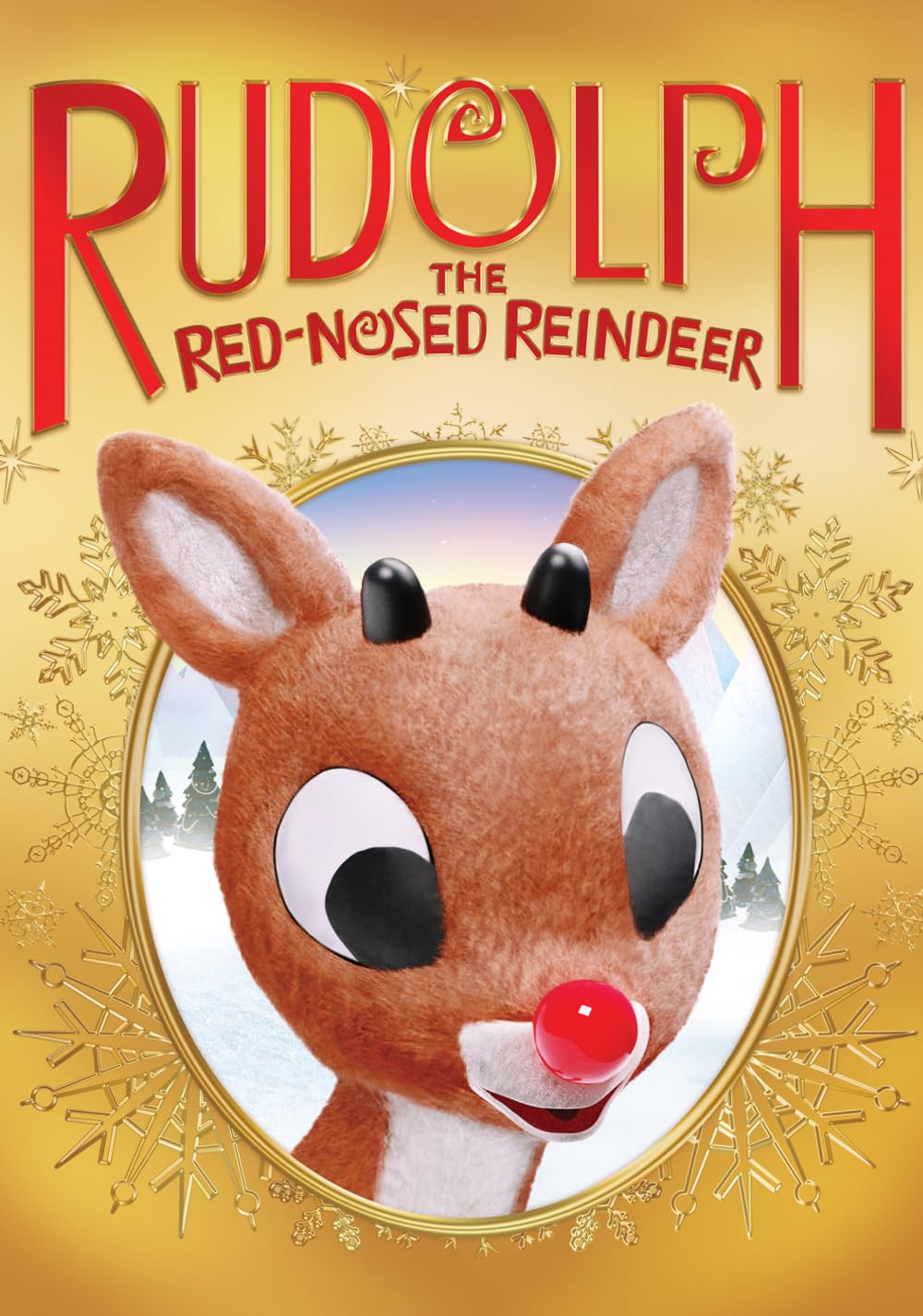
As wonderful as YouTube TV can be for streaming, sometimes technical glitches can get in the way of your holiday viewing. Here are some common issues you may encounter:
- Content Availability: Not all shows and movies are available on YouTube TV due to regional licensing issues. Check if "Rudolph" is available in your area or on your subscription package.
- Device Compatibility: Sometimes, the device you're using may not support certain features of YouTube TV. Make sure your device is up to date with the latest software.
- Internet Connection: A stable internet connection is crucial for streaming content. Poor connectivity can lead to buffering, pixelation, or the video not loading at all.
- App Glitches: Just like any software, the YouTube TV app can experience bugs. Closing and reopening the app or reinstalling it may resolve these issues.
- Account Problems: Ensure that your subscription is active and that you are logged into the correct account. Sometimes, payment issues can prevent you from accessing certain content.
By understanding these common pitfalls, you’ll be better prepared to troubleshoot any problems you might face while trying to watch “Rudolph”. Stay tuned for more detailed solutions to these issues!
Also Read This: How to Convert an Image into a Vector File
Check Your Subscription Status

Before you dive into the exciting world of Rudolph the Red-Nosed Reindeer, it’s vital that you confirm your YouTube TV subscription status. Sometimes, users find themselves unable to access certain content due to an overlooked issue with their subscription. Here’s what you should do:
- Log into Your Account: Start by signing into your YouTube TV account. This is a simple process, just head over to the YouTube TV website or app.
- Navigate to Your Membership Settings: Click on your profile picture located in the top-right corner. From the dropdown, select "Settings" and then "Membership." Here you can see the details of your subscription.
- Check Billing Information: Ensure your payment method is up-to-date. It might sound boring, but an expired card or insufficient funds can inhibit access. Update your payment info if needed.
If you discover that your subscription has lapsed, it’s a quick fix! You can easily renew it and get back to enjoying your favorite holiday specials like Rudolph. Remember, keeping your subscription active ensures a smooth viewing experience.
Also Read This: Learn How to Add a Film to IMDB with This Step-by-Step Guide
Examine Local Channel Availability
The magic of watching classic holiday shows like Rudolph often hinges on local channel availability in your area. Unfortunately, YouTube TV's selection can differ from location to location, so it’s key to check what channels you have access to:
- Know Your Networks: Identify the channel that airs Rudolph in your area, which is often CBS or NBC, depending on the year. This information can typically be found on your local broadcasting schedule.
- Use YouTube TV's Channel Guide: You can view your available channels directly from your YouTube TV app or website. This guide will show you all the channels you currently have access to, along with their respective programming.
- Check Location Settings: Double-check that your location settings on YouTube TV are accurate. If you’ve recently changed addresses or your IP address has altered, your channel lineup might not reflect your current zip code.
If you find that you don't have access to the necessary channel, consider looking into alternative streaming options or antenna solutions for your local broadcast stations. After all, the magic of Rudolph shouldn’t be missed during the festive season!
Also Read This: IMDB Full Name – What Does It Mean?
Network Connectivity Problems
Maybe you’re all set to enjoy watching Rudolph but find yourself stumped when you can't get the video to play. One of the sneaky little gremlins that can cause this is network connectivity problems.
Here are a few things you can check to ensure your internet connection is up to par:
- Wi-Fi Strength: Check the signal strength. If you’re too far from the router, the connection can weaken. Consider moving closer to the router or using an Ethernet cable for a direct connection.
- Bandwidth Usage: Are others streaming or downloading heavy files on your network? This could slow down your connection significantly. Try asking them to pause for a bit.
- Router Issues: Has it been a while since you rebooted your router? Restarting it can resolve those pesky temporary glitches that might be causing issues.
- Internet Service Status: Sometimes, the fault isn’t on your end. Check with your ISP to see if they’re having outages or maintenance in your area.
Once you’ve tackled these points, give it another shot to see if Rudolph pops up. Sometimes it’s just about getting your connection to cooperate!
Also Read This: The Most Exciting Tech Startups You Should Be Aware Of in the USA
Device Compatibility Checks
Alright, so you've got your cozy blankets, a hot drink, and a plan to watch Rudolph. But wait—your device isn't playing ball? It might be a compatibility issue. Ensuring that your device can actually run YouTube TV is crucial.
Here’s a quick checklist to help you troubleshoot:
- Supported Devices: Make sure your device is on the list of compatible devices for YouTube TV. This includes Smart TVs, streaming sticks, game consoles, and mobile devices.
- Software Updates: Is your device's software up to date? Sometimes, an outdated system may lead to compatibility issues. Head to the settings to check!
- App Version: If you’re using the YouTube TV app, ensure it’s the latest version. An outdated app can cause all kinds of hiccups.
- Browser Compatibility: If you’re using a web browser, check if it's the latest version. Browsers like Safari, Chrome, and Firefox need to be current for optimal performance.
After confirming all these points, try launching YouTube TV again. It’s all about making sure your device is in sync with the service. Here’s to a smooth Rudolph-watching experience!
Also Read This: Credit Contributions: Adding IMDb Credits – Ensuring Proper Recognition
Clearing Cache and Cookies
If you're having trouble watching Rudolph on YouTube TV, one of the first troubleshooting steps you should consider is clearing your cache and cookies. These stored files can often cause playback issues if they're corrupted or filled with outdated information. Here’s how to do it:
1. *For Google Chrome: - Open Chrome and click on the three dots in the upper right corner. - Select "More tools" and then "Clear browsing data." - Choose a time range (the last 24 hours, last 7 days, etc.) or select "All time" to erase everything. - Make sure to check both "Cookies and other site data" and "Cached images and files." - Click "Clear data" and restart your browser.
2. For Safari: - Click on "Safari" in the upper left corner of your screen. - Select “Preferences” and navigate to the “Privacy” tab. - Click on "Manage Website Data" and then choose “Remove All.” - Confirm by clicking “Remove Now” and restart Safari.
3. For Mobile Devices*: - For iOS, go to "Settings," scroll down to "Safari," and select "Clear History and Website Data." - For Android, go to "Settings," tap "Apps," find "Chrome," and then select "Storage" followed by "Clear Cache" and "Clear Data."
By clearing your cache and cookies, you are essentially giving your browser a fresh start, which could resolve any hiccups that are preventing you from accessing the holiday classic. Give it a try and see if that makes a difference!
Also Read This: Learn How to Download Image from IMDB with This Awe-Inspiring Tool
Reinstalling the YouTube TV App
If you’ve tried clearing your cache and cookies, and you’re still unable to watch Rudolph on YouTube TV, you might want to consider reinstalling the app itself. Sometimes, a fresh installation can fix bugs that might be lurking under the surface.
Here’s a step-by-step guide on how to reinstall the YouTube TV app on different devices:
- For iOS Devices:
- Locate the YouTube TV app on your home screen.
- Press and hold the app icon until the menu appears.
- Select "Remove App," then "Delete App" to uninstall.
- Open the App Store, search for "YouTube TV," and tap the download button to reinstall.
- For Android Devices:
- Go to your device's "Settings" and tap on "Apps."
- Find and select "YouTube TV."
- Tap "Uninstall" to remove the app from your device.
- Open the Google Play Store, search for "YouTube TV," and reinstall the app.
- For Smart TVs:
- Navigate to your TV's settings or app menu.
- Find the YouTube TV app and select the option to uninstall. This can often be done by highlighting the app and pressing the "Options" or "Menu" button.
- Visit the app store on your TV, search for "YouTube TV," and install it again.
Once you’ve reinstalled the app, sign back in and see if you can finally stream Rudolph without any issues. Sometimes, a simple reinstall can work wonders!
Also Read This: A Look at the Leading Technology Giants Reshaping the Economy of the USA
Contacting YouTube TV Support
If you've followed all the troubleshooting steps and still can’t watch Rudolph on YouTube TV, it might be time to reach out to YouTube TV support. Their support team is well-equipped to help you with any issues you’re experiencing, whether it's a technical glitch or account-related concerns. Here’s how you can get in touch:
- Visit the Help Center: Start by visiting the YouTube TV Help Center. This is a treasure trove of information and may have the answers you need.
- Use Live Chat: For more immediate assistance, opt for the live chat feature. It connects you with a support agent in real-time, making it easier to describe your issue and receive prompt solutions.
- Phone Support: If you prefer speaking to someone, YouTube TV also offers phone support. Be sure to have your account details handy for a smoother experience.
- Community Support: Check out the YouTube TV community forums. Sometimes fellow users have faced the same issue and can offer advice based on their experiences.
Don't hesitate to reach out! YouTube TV support is there to help, and they can often resolve your problem much faster than any DIY troubleshooting.
Conclusion
In conclusion, not being able to watch Rudolph on YouTube TV can be a frustrating experience, especially during the holiday season. However, with the troubleshooting tips we've discussed, like checking your subscription, resetting devices, and contacting support, you should be well-equipped to get back to the holiday cheer in no time.
Remember, streaming issues can happen to anyone, and the important thing is to stay calm and methodical in addressing them. Here’s a quick recap:
- Check your subscription status.
- Ensure your app and device are up to date.
- Investigate any internet connectivity issues.
- Don't forget to reach out to YouTube TV support when stuck.
With a little patience and these handy tips, you’ll be able to sit back, relax, and enjoy classic holiday specials like Rudolph. Happy streaming!
 admin
admin








