YouTube TV has transformed the way we watch our favorite shows, providing a seamless, modern alternative to traditional cable. One of its standout features is the recording capability, allowing users to save shows and movies to watch later. This flexibility makes YouTube TV particularly appealing for those with busy schedules or anyone who simply wants to binge-watch at their convenience.
With YouTube TV, you get:
- Cloud DVR: You are provided with a cloud-based digital video recorder, which means you don’t have to worry about storage limits like on traditional DVR systems.
- Unlimited Storage: You can record as many shows, movies, and events as you want without fear of running out of space.
- Easy Access: Recorded content is accessible from any device with the YouTube TV app, whether it's your phone, tablet, or smart TV.
- Personalized Recommendations: The more you engage with recorded content, the better YouTube TV gets at suggesting shows you'll love.
Understanding these features not only enhances your viewing experience but also allows you to make the most of what YouTube TV has to offer. Whether you're a dedicated TV binge-watcher or just want to catch up on missed episodes, mastering these recording features is the key to unlocking a world of content at your fingertips.
Creating Your YouTube TV Account
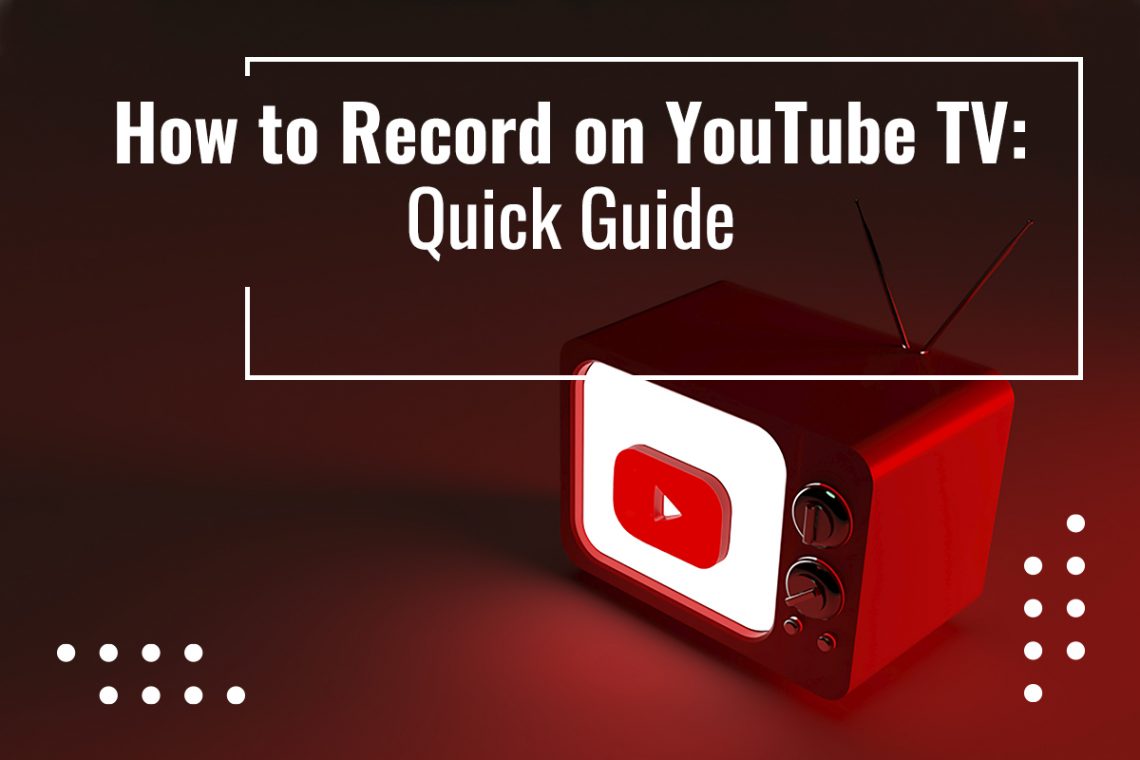
Ready to dive into the world of YouTube TV? The first step is setting up your YouTube TV account, which is a simple process that anyone can complete in a few minutes. Here’s how you can get started:
- Visit the YouTube TV Homepage: Go to the official YouTube TV website.
- Click on "Try It Free": Most users can start with a free trial. Click on this button to begin the signup process.
- Sign in with Your Google Account: If you already have a Google account, it’s easy—just log in. If not, you’ll need to create one.
- Enter Your Payment Information: You’ll be asked to provide your credit card details for when the free trial ends. Don’t worry; you can cancel anytime before the trial period is over.
- Select Your Location: YouTube TV uses your location to determine which regional channels and content are available to you.
- Choose Your Channels: Customize your YouTube TV experience by selecting from various available channels based on your preferences.
- Complete Setup: Follow the remaining prompts, finalize your settings, and you’re ready to start streaming!
It's really that easy! By creating your account, you gain access to a vast library of shows, live TV, and, of course, the fantastic recording features that YouTube TV is known for. Happy watching!
Understanding the YouTube TV Interface
When it comes to mastering YouTube TV recording, the first step is getting familiar with its user-friendly interface. YouTube TV sports a sleek, modern design that makes it simple to navigate. You can start by exploring the main sections of the interface, which include:
- Home: This is your dashboard, where you’ll find recommended shows, live TV options, and trending programs.
- Library: Here, you can view all the shows and movies you have saved or recorded. It’s like your personal collection!
- Live Tab: This tab shows all the channels available for live viewing. You can quickly flip through channels to see what's currently airing.
- Search: Want to find a specific show? Just type its name in the search bar and let YouTube TV do the rest!
Each section is visually distinct yet cohesive, making it easy for users to find what they need. You can click on any show to see more details, such as episode descriptions, ratings, and viewing options. Don’t forget about the settings menu, which lets you adjust preferences, including your recording options!
Take your time to explore these features before diving into recording. Familiarity with the interface will enhance your overall experience and ensure you don’t miss a moment of your favorite shows.
Steps to Set Up Recording for Your Favorite Shows
Setting up recording on YouTube TV is as easy as pie! Here’s a straightforward guide that will have you recording your favorite shows in no time:
- Navigate to Your Show: Start by either searching for the show you want to record or finding it in the Live Tab.
- Access the Show Page: Once you’ve selected your show, you’ll be taken to its information page. Here, you’ll see options like "Info," "Episodes," and the all-important "Record."
- Hit the Record Button: Click on the “Record” button. You can choose to record a single episode or the entire series. If you want to catch every new episode, opt for "Record Series."
- Check Your Library: After setting up recording, head over to your Library. You'll find the recorded shows neatly organized, ready for you to watch at your convenience!
- Manage Your Recordings: Want to remove a recording or change settings? Head back to your Library, select the show, and adjust your preferences.
And that’s it! With these simple steps, you can easily record all your favorite shows, ensuring that you never miss a moment. Now you can kick back, relax, and enjoy binge-watching without any hassle!
Managing Your Recorded Content
Once you've recorded your favorite shows on YouTube TV, the next challenge is managing that content effectively. A well-organized library can make it easier for you to find and enjoy your recordings without sifting through countless episodes. Here are some key points to consider:
- Accessing Your Library: To manage your recorded content, simply navigate to the 'Library' tab on your YouTube TV interface. Here, you can find all your recorded shows, along with information on what’s new and what’s expiring soon.
- Organizing by Show: YouTube TV automatically sorts recordings by show title. This means you can easily access entire seasons without scrolling through unwanted content.
- Deleting Unwanted Recordings: If you've gone through a series and no longer need the episodes, don’t hesitate to delete them. Just select the episode and click on the trash can icon to free up space.
- Checking Storage Space: YouTube TV offers unlimited cloud DVR storage, but that doesn’t mean you should let everything stack up. Regularly check what you have, especially for shows that are automatically recorded.
- Creating a Watchlist: To ensure you don’t miss out on new episodes, consider creating a watchlist. This feature allows you to prioritize shows you love, making it easier to find them when you log in.
By managing your recorded content thoughtfully, you can maximize your enjoyment of YouTube TV and ensure all your favorite shows are just a click away!
Tips for Optimizing Your Recording Settings
To get the most out of YouTube TV's recording capabilities, you'll want to fine-tune your settings. Here’s how to optimize your recording experience and ensure you never miss a moment of your favorite shows:
- Quality Settings: Adjust the recording quality in your settings to balance storage space and video quality. YouTube TV provides options for Standard and High quality. Choose what works best for your viewing needs!
- Recording Options: You can set up different recording options such as 'New Episodes Only' or 'All Episodes.' This way, you won’t fill your library with unwanted reruns.
- Series Recordings: For shows that you watch regularly, be sure to enable series recording. This automatically includes all new episodes, making it seamless to catch up.
- Manage Expirations: Keep an eye on how long your recordings are saved. By default, unreleased recordings expire after nine months. Check your settings to adjust this if needed.
- Notifications: Enable notifications for new episodes of shows you've recorded. This keeps you in the loop and allows you to watch as soon as they're available!
Taking the time to tweak your recording settings can significantly enhance your YouTube TV experience. After all, optimizing your viewing habits means more time relaxing and enjoying your favorite shows!
Troubleshooting Common Recording Issues
So, you've set your favorite show to record on YouTube TV, but something seems off? Don’t worry; we’ve all been there! Here are some common recording issues you might face and how to tackle them like a pro.
- Recording Conflicts: If you have multiple shows recording at the same time, you may run into conflicts. YouTube TV only allows three recordings simultaneously. To resolve this, check your scheduled recordings and adjust your priority. You can either cancel a less important recording or record an alternative airing of one of your shows.
- Not Enough Storage: YouTube TV offers unlimited storage, but if you’re nearing the limit of what you can easily manage, it might cause recording issues. Clear out old recordings or those you no longer want. Simply go to your Library, select the unwanted recordings, and hit delete!
- Missed Recordings: Sometimes, a scheduled recording may fail due to technical glitches or network issues. Make sure your device is connected to a stable Wi-Fi and that you're using the most updated version of the app. Also, check the status of the show; if the episode gets canceled last minute, your recording will also fail.
- Playback Problems: If your recorded shows won’t play or buffer endlessly, it might be a problem with your internet connection. Ensure you’re connected to a good network and restart the app if necessary. You can also try clearing the app cache.
By keeping these troubleshooting tips in mind, you can usually sort out any recording hiccups swiftly and get back to enjoying your favorite shows!
Conclusion and Additional Resources
Mastering YouTube TV recording is a fantastic way to ensure you never miss an episode of your favorite shows. With unlimited storage and an intuitive interface, YouTube TV makes it easier than ever to manage your viewing experience. As you’ve learned, from setting up recordings to troubleshooting issues, it’s all about understanding the platform to optimize your entertainment.
If you’re keen on diving deeper, here are some additional resources you might find helpful:
- YouTube TV Help Center - This is the go-to place for all official guidance and support.
- YouTube Help Channel - Find video tutorials and tips straight from the source.
- YouTube TV Subreddit - Join discussions and gain insights from other users experiencing similar challenges.
- TechHive YouTube TV Review - Get an in-depth analysis and features of the service.
So, gear up, use these tools, and enjoy your binge-watching sessions with confidence! Happy viewing!
 admin
admin








