Installing Windows 7 from a CD may seem like a daunting task, especially if you’re new to the world of operating systems. However, with a little guidance, you can make the process smooth and relatively straightforward. Whether you’re upgrading from an older version of Windows or starting fresh with a factory reset, the key is to prepare adequately before diving into the installation. In this guide, we will walk you through the essential prerequisites you need to consider before starting the installation process. Let’s get set up for success!
Prerequisites for Installation
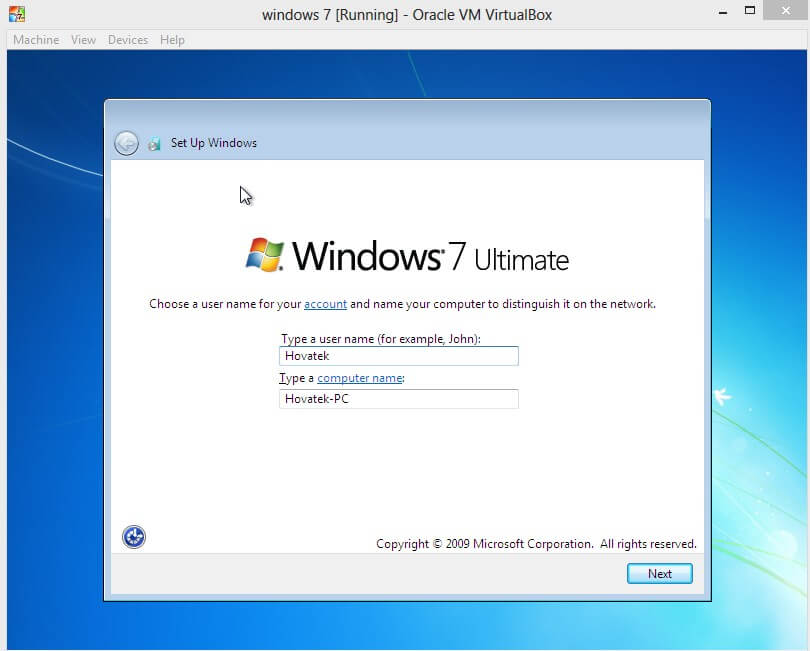
Before you initiate the installation of Windows 7 from a CD, it's essential to gather everything you need and ensure that your system meets the necessary requirements. Here’s a quick checklist to help you get ready:
- System Requirements: Your computer must meet the minimum system requirements.
- Processor: 1 GHz or faster 32-bit (x86) or 64-bit (x64) processor.
- RAM: 1 GB for the 32-bit version or 2 GB for the 64-bit version.
- Hard Disk Space: At least 16 GB available for the 32-bit version or 20 GB for the 64-bit version.
- Graphics Card: DirectX 9 graphics device with WDDM driver.
- Windows 7 Installation CD: Ensure you have a legitimate copy of the Windows 7 installation CD, preferably with the original product key.
- Backup Your Data: It's always a good idea to back up important files and data before starting any installation to prevent loss.
- Access to BIOS/UEFI: Familiarize yourself with how to access your computer’s BIOS or UEFI settings, as you might need to change the boot order to boot from the CD.
- Good Power Source: Make sure your PC is connected to a reliable power source to avoid unexpected shutdowns during installation.
By checking off the above prerequisites, you’ll be in a much better position to begin the installation of Windows 7 from a CD. So, gather your materials, and let’s move on to the next steps!
Preparing Your Computer for Installation

Alright, before we dive into the nitty-gritty of installing Windows 7 from a CD, let’s make sure your computer is ready to go! Preparation is key, and a little groundwork can save you a lot of hassle down the road. So, what do you need to do? Let’s break it down:
- Backup Your Data: First and foremost, you really want to back everything up. Installation processes can sometimes go awry, and you don't want to lose valuable files. Consider using an external hard drive or a cloud service to keep your important documents safe.
- Check System Requirements: Ensure that your computer meets the minimum system requirements for Windows 7. Here’s a quick list for you:
- Processor: 1 GHz or faster
- RAM: 1 GB (32-bit) or 2 GB (64-bit)
- Hard Disk Space: 16 GB (32-bit) or 20 GB (64-bit)
- Graphics Card: DirectX 9 capable
- Free Up Disk Space: If your hard drive is a bit cluttered, now’s the time to clean it up! Uninstall programs you no longer need, and delete old files to ensure there's plenty of space for the new operating system.
- Update BIOS: Sometimes, the BIOS (Basic Input/Output System) needs an update for better compatibility with newer operating systems. Check your manufacturer’s website for any updates.
Once you’ve ticked all these boxes, you’re good to go! Preparing your computer sets the stage for a smooth installation process.
Booting from the Windows 7 CD
Now that your computer is prepped and primed, it’s time to boot from the Windows 7 CD. This step is crucial, as it allows your computer to bypass the currently installed operating system and launch the installation setup. Here’s how to do it:
- Insert the CD: Pop your Windows 7 installation CD into your CD/DVD drive. Make sure it's securely in there!
- Restart Your Computer: It’s time to give your computer a little nudge! Go ahead and restart it. If you’re not already in BIOS or UEFI, you’ll need to access it when your computer boots up.
- Access the Boot Menu: During the startup, press the designated key to enter the boot menu. This key is often F12, but it can vary by manufacturer. A quick flash of the manufacturer’s logo usually indicates which key to press.
- Select the CD/DVD Drive: In the boot menu, use your arrow keys to choose the CD/DVD drive as the primary boot device. Hit Enter to confirm.
- Watch for the Installation Screen: If everything has gone according to plan, your computer should start reading the CD, and soon you’ll see the Windows 7 installation screen. Hooray!
Booting from the CD might feel a bit tricky for first-timers, but take it step by step and you’ll do just fine! Once you see that installation screen, you’ll be well on your way to setting up Windows 7.
5. Installing Windows 7
Alright, so you've got your Windows 7 installation CD ready, and you're all set for the big moment—let’s dive into the installation process! First things first, insert the CD into your computer's CD/DVD drive. If your computer is off, go ahead and turn it on. As it starts up, you’ll want to get into the BIOS settings to ensure your computer boots from the CD.
Here’s how to do it:
- Press the designated key (usually F2, F12, ESC, or DEL) as soon as you see the manufacturer’s logo.
- Once in the BIOS menu, look for the Boot Options tab.
- Adjust the boot order so that the CD/DVD drive is listed first.
- Save your changes and exit the BIOS.
After making these changes, your computer should boot from the CD automatically. You'll see the Windows logo and then the installation screen popping up. Choose your language, time, and keyboard preferences and click “Next.”
Next, click on "Install now." You’ll go through a few prompts, which may include accepting the license terms. Don’t forget to check that box—it's a must!
Then, you’ll arrive at a screen to choose the type of installation. You can opt for either an "Upgrade" or a "Custom" installation. If you want a fresh start, go for "Custom." Here, you’ll need to select or create the partition where you want to install Windows 7. Once you’ve made your selection, click “Next,” and watch as Windows does its little dance, installing on your chosen partition. It may take a little while, but be patient—you're almost there!
6. Setting Up Windows 7
Congratulations! You've successfully installed Windows 7. Now, does the fun stop here? Nope! It's time to set it up. The first thing you'll encounter is the “Set Up Windows” screen. Here’s where you’ll personalize your Windows experience a bit.
You’ll start by entering your username and computer name. Don't worry if you’re not feeling super creative; you can just use your name or something simple. Next, you’ll be prompted to set a password. Remember to choose something easy to remember but hard for others to guess!
After you set a password (or skip it), you’ll be taken to the “Product Key” screen. Enter the product key from your CD case to activate Windows 7. Once that's done, you'll choose your Windows Update preferences. You can go with the default settings or adjust them based on how often you'd like Windows to check for updates. It's usually recommended to keep your system updated, so choosing the recommended settings is wise.
Finally, you'll set the time and date—make sure it's right to avoid any future timing headaches! After that, you'll see a summary screen where you can double-check your selections. If everything looks good, hit “Finish,” and sit back as Windows prepares your desktop. Once it’s all set up, you’ll be taken to your shiny new Windows 7 desktop!
And there you have it! You’ve installed and set up Windows 7 like a pro. Now, it’s time to explore the exciting world of your new operating system. Happy computing!
Troubleshooting Common Installation Issues
Installing Windows 7 from a CD can sometimes lead to a few hiccups along the way. Don’t worry—most of these issues have straightforward solutions! Let’s dive into some common problems you might encounter and how to tackle them.
- Boot Device Not Found: This often means your computer isn’t set to boot from the CD drive. To fix this, restart your computer, enter the BIOS settings (usually by pressing F2 or DEL during startup), and change the boot order. Ensure the CD/DVD drive is set as the primary boot device.
- CD/DVD Drive Issues: If the installation freezes or fails, it may be due to a dirty or scratched CD. Try cleaning the CD gently with a soft cloth, or if possible, use another Windows 7 installation CD.
- Insufficient Disk Space: Windows 7 requires a minimum amount of disk space to install properly. If you’re getting an error related to disk space, consider partitioning your disk or deleting unnecessary files first.
- Hardware Compatibility: Sometimes, outdated drivers or incompatible hardware can interrupt the installation. To avoid this, check the Windows 7 compatibility list before starting the installation and ensure your drivers are up-to-date.
- Error Messages: If you encounter error messages, make sure you note the exact text. A quick internet search can often reveal what the issue is and suggested fixes.
Each installation is unique, and you might face specific issues that aren’t listed here. Don’t hesitate to seek help from forums or tech communities online—many folks have been through the same experience!
Conclusion
Installing Windows 7 from a CD may seem like a daunting task, but with the right preparation and knowledge, it can be a smooth process. Remember, taking your time and following the steps carefully is key. Here’s a quick recap of what we covered:
- Ensure your system meets the minimum requirements.
- Back up your important data before starting the installation.
- Follow the steps methodically to avoid common pitfalls.
- Troubleshoot any issues that arise during installation quickly and efficiently.
If you face challenges, don’t despair! Most problems can be resolved with a bit of patience and research. Windows 7 has served many well over the years, and with your new installation, you’ll join the ranks of satisfied users. Happy computing!
 admin
admin








