Are you ready to enhance your creative projects with stunning visuals? Opening Adobe Stock images in Photoshop is a fantastic way to bring your ideas to life. Whether you’re designing a social media post, creating a presentation, or working on a personal project, Adobe Stock offers a plethora of high-quality images at your fingertips. In this guide, we'll walk you through the steps to access these images seamlessly within Photoshop, so you can focus on your creativity instead of technical hurdles.
Prerequisites for Opening Adobe Stock Images

Before you dive into the world of Adobe Stock within Photoshop, it's essential to ensure that you have a few basic requirements in place. Here’s what you need:
- Adobe Creative Cloud Subscription: To access Adobe Stock, you'll need an active subscription to Adobe Creative Cloud. This grants you access to a suite of Adobe applications, including Photoshop.
- Photoshop Installed: Ensure that you have the latest version of Adobe Photoshop installed on your device. Regular updates can provide improved features and functionality for working with stock images.
- Adobe Stock Account: If you don’t already have one, sign up for an Adobe Stock account. You can browse images, purchase assets, and manage your stock library through this account.
- Internet Connection: A stable internet connection is crucial as you will be downloading images from the Adobe Stock library. Slow or unstable connections might hinder your workflow.
- Logged Into the App: Make sure you’re logged into your Adobe account in both Photoshop and the Creative Cloud. This will allow seamless synchronization between the applications.
By ensuring you have these prerequisites in place, you'll be poised to start browsing, selecting, and editing Adobe Stock images efficiently in Photoshop.
Also Read This: Understanding Alamycom A Beginner’s Guide to the Stock Photo Platform
3. Downloading Images from Adobe Stock
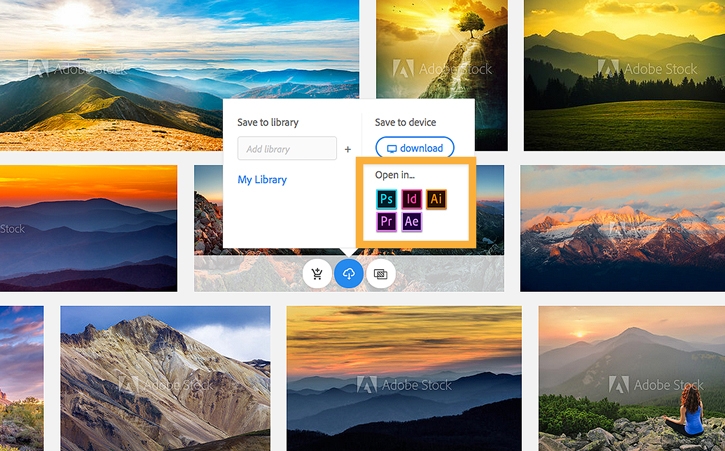
So, you've found the perfect image on Adobe Stock that you want to use for your creative project. Great choice! Now, let’s walk through the steps to download stock images. It’s pretty straightforward, and I’ll make it easy for you.
First things first, make sure you’re logged into your Adobe Stock account. If you’re not a member yet, don’t sweat it; you can sign up quickly and even get some free credits to start with. Here’s what you need to do:
- Search for your desired image using the search bar. You can filter results by various criteria like orientation, color, and more to find exactly what you need.
- Once you’ve spotted an image you like, click on it to view the details. You’ll see options for License and Download.
- If it’s a premium image, you may need to purchase a license first. Make sure to check for any licensing restrictions that may apply.
- After licensing, click the “Download” button. You’ll usually get options for different resolutions; choose the one that suits your project.
Once the download begins, your image will typically go to your computer’s default download folder. You might want to create a specific folder for your Adobe Stock images to keep things organized.
And voilà! You now have the stock image ready and waiting for you.
Also Read This: Explore What Sells Best on Shutterstock
4. Launching Photoshop

Now that your image is downloaded, it’s time to launch Photoshop. If you’re a beginner, this might feel like a simple task, but let’s break it down just to ensure everything’s clear.
Whether you’re using a Mac or Windows, the steps are fairly similar. Here’s how to get started:
- Locate Photoshop: On a Mac, head to your Applications folder. On Windows, look for Photoshop in the Start menu or use the search function.
- Open the Program: Double-click the Photoshop icon. Depending on your system, it might take a few seconds to launch.
- Start a New Project: Once the interface appears, you can either create a new document or open the downloaded stock image directly. To open an image, simply go to File > Open and navigate to the folder where your image is saved.
And just like that, you're ready to start editing! Photoshop has a ton of features at your disposal, so feel free to explore as you bring your creative vision to life.
Also Read This: how to find preview image downloaded from adobe stock
5. Importing Adobe Stock Images into Photoshop
So, you’ve found the perfect Adobe Stock image that you want to work on in Photoshop? Great choice! Importing Adobe Stock images is a straightforward process, and I’m here to guide you through it. Let’s get into it!
First things first, ensure you’ve downloaded the image you want from Adobe Stock. Once your selected image is ready, here’s how you can import it into Photoshop:
- Open Photoshop: Launch the application on your computer. You can find it in your applications folder or search for it using your operating system's search feature.
- Select 'File': In the top menu bar, click on ‘File’. This will open a drop-down menu.
- Choose 'Open': From the menu, select ‘Open’. A file browser will pop up.
- Locate Your Image: Navigate to the folder where you downloaded your Adobe Stock image. Select the file and click 'Open'.
And there you have it! The image will load in your Photoshop workspace, and you can get started with your editing right away. Or, if you want to bring in multiple images at once, you can select the images while holding the 'Ctrl' or 'Command' key before clicking 'Open'. Easy, right?
Also Read This: How to Block YouTube Channels and Enhance Your Viewing Experience
6. Tips for Editing Adobe Stock Images in Photoshop
Now that you’ve successfully imported your Adobe Stock images into Photoshop, it’s time to edit! But before you dive in, let me share some valuable tips that can make a world of difference in your editing process.
- Maintain Image Quality: Always remember that when you scale images up or down, you might affect the quality. Use smart objects to retain quality while resizing.
- Make Use of Layers: Working with layers is essential in Photoshop. They allow you to make adjustments without altering the original image. Group similar layers together for better organization.
- Utilize Adjustment Layers: Instead of applying changes directly to your image, use adjustment layers for non-destructive editing. This way, you can modify or remove alterations as needed.
- Explore Built-in Filters: Photoshop has an array of fantastic filters that can help enhance your images. Experiment with them to discover what works best for your specific image.
- Stay Consistent: When working on multiple images, try to maintain a consistent style through color grading or themes. This creates a cohesive look if you’re preparing a project or portfolio.
Editing Adobe Stock images can be a creative and fun process, and these tips should help you get started on the right foot. Whether you’re creating for personal or professional projects, enjoy the journey!
How to Open Adobe Stock Images in Photoshop
Adobe Stock is a fantastic resource for high-quality images, vectors, and illustrations that can enhance your creative projects. If you're a Photoshop user, opening Adobe Stock images directly in Photoshop can streamline your workflow. Here's how to do it step by step.
Steps to Open Adobe Stock Images in Photoshop
- Launch Photoshop: Start by opening Adobe Photoshop on your computer.
- Access Adobe Stock: Go to the File menu and select Stock followed by Search Adobe Stock. You can also use the Libraries panel to access Adobe Stock.
- Search for an Image: Use the search bar to find the image you want. You can filter by image type, orientation, and other options.
- Select the Image: Once you find your desired image, click on it to see more details.
- License the Image: If you wish to use the image, you need to license it. Click on the License Image button. This will require an Adobe Stock subscription or credit.
- Open in Photoshop: After licensing, you will have the option to open the image directly in Photoshop. Click on the Open button to do this.
Additional Tips
| Tip | Description |
|---|---|
| Use Keywords: | Utilize specific keywords for efficient searching |
| Check Licensing History: | Keep track of licensed images via your Adobe account |
| Use Libraries: | Store frequently used images in Adobe Libraries for easy access |
By following these straightforward steps, you can easily open Adobe Stock images in Photoshop and incorporate stunning visuals into your projects. Happy designing!
 admin
admin








