Changing your email address on LinkedIn might feel like a daunting task, but it's quite straightforward when you know where to look. Given that your email is essential for accessing your account, receiving notifications, and connecting with professionals, keeping it updated is crucial. In this post, we'll walk you through not only how to change your LinkedIn email address but also the different settings that come into play. Let’s dive into the specifics!
Understanding LinkedIn Email Settings
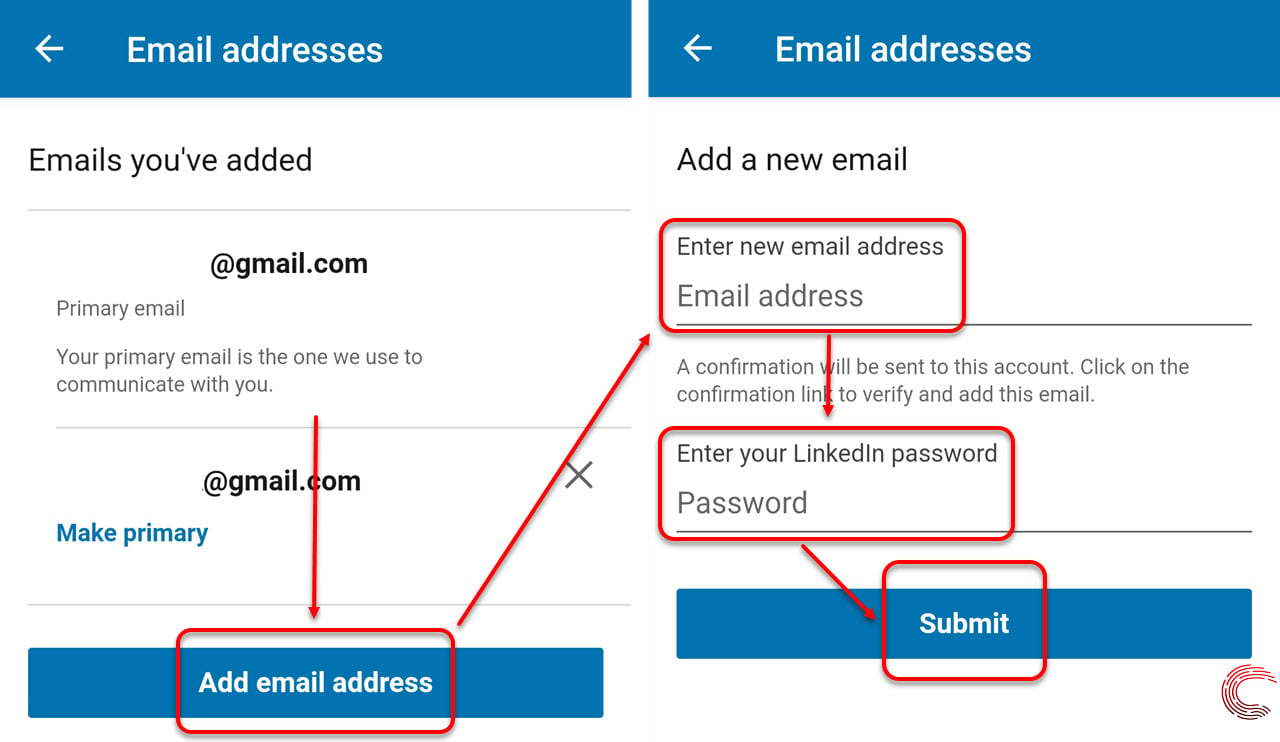
LinkedIn's email settings are vital for tailoring the notifications and communications you receive from the platform. Understanding these settings can help you manage your profile effectively and ensure that you stay connected with your professional network. Here’s a breakdown of the key elements:
- Email Preferences: These settings allow you to choose which types of emails you want to receive. For example, you could get notifications about connection requests, messages, updates from your network, or even job recommendations.
- Default Email Address: This is the primary email associated with your LinkedIn account. It's the one used for login purposes as well as for receiving important account-related information. Changing this is crucial if you switch to a different email provider or if your current email becomes inactive.
- Email Privacy: LinkedIn allows you to control who can see your email address. You can set it to be visible to everyone, only your connections, or even keep it completely private. This is an important factor to consider when updating your email.
- Email Verification: After changing your email, LinkedIn may require you to verify the new address. This typically involves receiving a verification link in your new inbox that you need to click in order to confirm the change.
By reviewing these email settings before making changes, you can ensure a smooth transition. Plus, you'll have a clearer understanding of how your email will function within your LinkedIn experience. So, let’s get started on how to actually make those changes!
Steps to Change Your LinkedIn Email Address
Changing your LinkedIn email address is a breeze, and you can do it in just a few simple steps! Let’s walk through them together:
- Log in to Your LinkedIn Account: Start by heading to the LinkedIn website or app and log in using your existing credentials.
- Go to Your Settings: Click on your profile picture at the top of the LinkedIn homepage to access the dropdown menu. Select "Settings & Privacy".
- Select the Account Tab: In the Settings menu, look for the "Account" tab. This is where you will find options related to your account details.
- Manage Email Addresses: Under the "Login and security" section, look for "Email addresses." Here, you’ll see a list of your current email addresses linked to your account.
- Add a New Email: Click on "Add email address." Enter the new email address you wish to use and hit "Send verification." This step is crucial, as it verifies your new email’s authenticity.
- Set as Primary: If you wish to make this new email your primary email address, click “Make primary” next to the new email once it has been added successfully.
- Remove Old Email (Optional): If you want to keep things tidy, you can remove your old email address from the list by clicking on the "Remove" option next to it.
And there you have it! Changing your LinkedIn email address is as easy as following these steps. Now, let’s move on to what to do next.
Verifying Your New Email Address
Once you've added your new email address, the next crucial step is verification. This ensures that your new email is valid and helps protect your LinkedIn account. Here’s how to verify your new email address:
- Check Your Inbox: After adding your new email, LinkedIn sends a verification email to that address. Grab your phone or computer and check your inbox for an email from LinkedIn.
- Open the Email: Find the email titled something like "Verify your LinkedIn email address." It should be relatively easy to spot.
- Click on the Verification Link: Inside the email, you’ll find a link that says "Verify email." Click on this link. It will redirect you to LinkedIn, confirming that your email has been verified.
- Confirmation Message: If everything goes smoothly, you should see a message on LinkedIn stating that your email address has been successfully verified. If something didn’t work, don’t worry! You may resend the verification email if needed.
Verifying your new email is essential for keeping your account secure and ensuring you receive all your LinkedIn notifications. So, don’t skip this step! Once verified, you can enjoy using LinkedIn with your new email address.
5. Additional Email Notifications and Preferences
Changing your LinkedIn email address doesn't just involve updating the primary email—there are a few extras to consider as well. Depending on your communication preferences, you can fine-tune how LinkedIn interacts with you through email notifications. Let’s break this down!
First off, navigate to your email settings. Here’s how:
- Log in to your LinkedIn account.
- Click on the “Me” icon at the top right corner of your homepage.
- Select “Settings & Privacy” from the dropdown.
- In the “Account” tab, click on “Email addresses.”
Once you’re in your email settings, look for *Email Notifications. Here, you can manage which types of notifications you want to receive. LinkedIn sends notifications for various activities, including:
- Connection requests
- Messages
- Job alerts
- Engagement insights
You might want to keep some notifications while disabling others. It’s all about finding that sweet spot between staying informed and not feeling overwhelmed.
Additionally, you can adjust your Notification Preferences by choosing how often you'd like to receive summaries of activities. Would you prefer a daily digest or a weekly roundup? Customizing these settings means you'll get just the right amount of communication that suits your busy life!
6. Troubleshooting Common Issues
We’ve all been there—tech can be a bit tricky at times! If you run into hiccups while changing your LinkedIn email address or adjusting your settings, don’t panic! Here are some common issues and how to troubleshoot them.
1. Not Receiving Confirmation Email:
If after changing your email address you don’t receive a confirmation email, check your spam or junk folder. Sometimes important emails get lost in the shuffle! If it’s not there, ensure that you’ve entered the email correctly—typos can happen to the best of us!
2. Email Already In Use:
If you’re prompted that the email address is already associated with another LinkedIn account, you may need to either recover that account or use a different address. Make sure to follow the right recovery procedures if that’s the case.
3. Difficulty Accessing Account:
In case you can’t log in, check if you’re using the right password. If you’ve forgotten it, you can easily reset it using your current email. Just follow the prompts on the sign-in page.
4. Changes Not Saving:*
If changes to your email settings aren’t saving, ensure your browser is up to date and try clearing your cache. Sometimes a simple refresh can do wonders!
By being mindful of these common issues and following the steps outlined here, you can easily navigate the sometimes-complex world of LinkedIn email settings.
How to Change Your LinkedIn Email Address Based on Email Settings
Changing your LinkedIn email address is a straightforward process that allows you to ensure your professional profile remains accessible and secure. By updating your email settings, you can manage notifications, connection requests, and other key communications through a different email address. Here’s a step-by-step guide on how to change your LinkedIn email address effectively:
- Log in to Your Account: Open LinkedIn and enter your username and password to access your profile.
- Go to Settings & Privacy: Click on the 'Me' icon at the top of your LinkedIn homepage, then select 'Settings & Privacy' from the dropdown menu.
- Access Email Settings: In the Settings menu, navigate to the 'Account preferences' section and locate the 'Email addresses' option.
- Add a New Email Address: Click on 'Add email address.' Enter your new email and click 'Send verification.' You will receive a verification email at the new address.
- Verify Your New Email: Check your inbox for the verification email from LinkedIn. Click the verification link to confirm your new email.
- Set Your Primary Email (if desired): Return to the email settings. Here, you can choose your new email as the primary address if you wish.
- Remove the Old Email (optional): If you no longer wish to keep your old email address associated with your LinkedIn account, click 'Remove' next to it.
It is essential to keep your LinkedIn email address updated to receive important notifications and maintain a professional presence on the platform. Remember to check your email preferences to customize which communications you wish to receive at your new address.
Conclusion: By following these steps, you can easily change your LinkedIn email address and ensure that you remain connected within your professional network while keeping your account secure and well-organized.
 admin
admin








