Are you looking to pack a visual punch in your next Word document? Whether you’re creating a report, presentation, or a lovely photo album, knowing how to fit four images on one page can be both practical and appealing. Not only does it make your document look polished, but it also helps convey your message more effectively. In this guide, we’ll walk you through the steps to prepare your document, ensuring that your images fit effortlessly on that one page. Let’s dive in!
Preparing Your Document
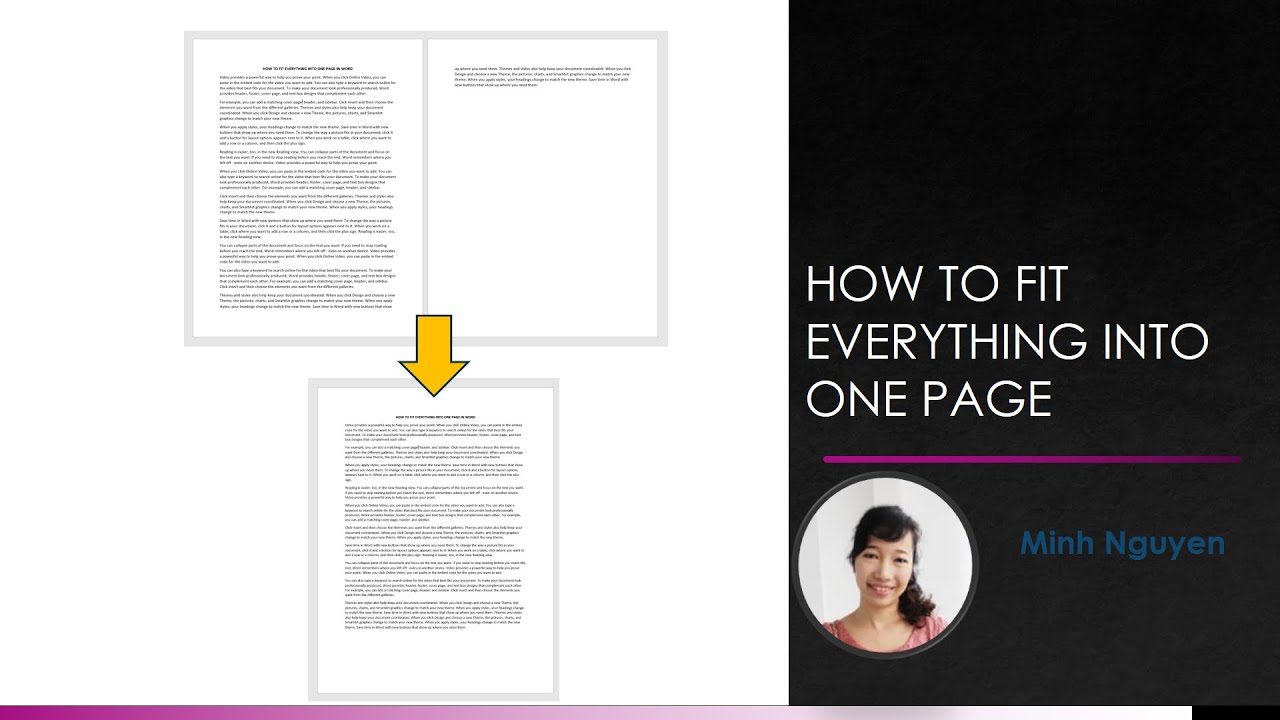
Before you squeeze those images into your Word document, it’s essential to set the stage. Proper preparation can save you time and frustration later on. Here’s how to do it:
- Choose the Right Document Size:
Decide on your document size based on the format you're aiming for—A4, letter-size, or something custom. You can select or set this up by navigating to the Layout tab, then clicking on Size.
- Adjust Page Margins:
Narrow margins can provide more space for your images. To adjust the margins, go to the Layout tab and click on Margins. Choose Narrow to give yourself a bit more room.
- Enable Gridlines:
Gridlines can help you align your images neatly on the page. Activate these by going to the View tab and checking the Gridlines box.
- Insert a Table:
A simple and effective way to organize your images is by using a table. Here’s how you can do it:
- Go to the Insert tab.
- Click on Table and select a 2x2 layout.
This will create four equal sections to insert your images into, making it easier to maintain uniformity.
With your document set up, you're now ready to insert and format your images effortlessly! Next, we can discuss how to ensure they’re perfectly sized to fit into those table cells.
Inserting Images into Word
When you’re ready to bring your images into Word, it’s easier than you might think! Whether you’re working on a report, a presentation, or any other project, inserting images can really make your work pop. Here’s how to do it:
- Open Your Document: Start by launching Microsoft Word and opening the document where you want to insert your images.
- Go to the Insert Tab: At the top of the screen, you’ll see several tabs. Click on the “Insert” tab to find the tools you need.
- Select Pictures: In the “Insert” section, look for the “Pictures” option. Depending on where your images are stored, choose either “This Device” for images saved on your computer or “Online Pictures” to find images on the web.
- Browse and Select: If you’re using images from your device, a dialog box will pop up. Navigate to the folder where your images are, select the images you want, and click “Insert.” You can hold down the Ctrl key (or Command on Mac) to select multiple images!
Once you insert your images, they will appear right in your document. Adjust their size and positioning as needed to start forming your layout!
Arranging Images for Optimal Layout
Now that your images are in the document, it’s time to arrange them! A little planning can go a long way in making sure everything looks neat. Here are some tips to help you arrange your images effectively:
- Use Gridlines: Turning on gridlines can help you align images. Go to the “View” tab and check “Gridlines” to make placement easier.
- Resize Your Images: Click on an image, and use the corner handles to resize. Keeping a consistent size for all four images will help create a cohesive look.
- Text Wrapping: Right-click on each image and select “Wrap Text.” This allows you to position images more freely. Options like “Square” or “Tight” work well for neat layouts.
- Align and Distribute: Select all images by holding down the Ctrl key and clicking on each. Then, under the “Format” tab, use “Align” to center or distribute them evenly across the page.
By following these steps, you can achieve an organized layout that showcases all four images beautifully. Always preview your document before finalizing to make sure it looks just right!
Adjusting Image Size and Position
Once you've inserted your images into your Word document, the next crucial step is to adjust their size and position. This ensures that everything fits neatly onto one page and looks well-organized. Here’s how you can do that:
- Click on the Image: Select the image you want to resize by clicking on it. You'll see small squares, or "handles," appearing around the image.
- Resize the Image: To resize, simply click and drag one of those handles. Dragging from the corner will maintain the image's original proportions, which is usually what you want.
- Use the Format Tab: For more precise adjustments, click on the "Format" tab that appears in the toolbar when the image is selected. Here, you can manually enter specific dimensions like height and width.
- Wrap Text: To move your image around more freely, right-click the image and select "Wrap Text." Options like "In Line with Text" or "Square" will change how text flows around your image, which can help with positioning.
Don't forget to balance your images on the page! You may need to reposition them multiple times to get a look that feels right. Play around with spacing and alignment until it fits your needs.
Using Tables for Better Alignment
Ever thought of using a table to meticulously arrange your images? It’s an excellent trick many overlook! By using tables, you can ensure your images align perfectly and occupy their assigned space without overlapping. Let’s look at how to do this:
- Create a Table: Go to the “Insert” tab, click on “Table,” and select a 2x2 grid. This will give you four cells to work with.
- Insert Images into Cells: Click within each cell, then go back to the “Insert” tab and choose “Pictures” to add your images one by one. This confines each image to its own space, which is great for keeping things tidy!
- Adjust Table Properties: You may want to adjust the cell size or border settings. Right-click on the table and select “Table Properties” to modify how it looks. This can help control how close or far apart your images are.
Using a table not only helps with alignment but also keeps your layout organized. Plus, if you're working on a project that requires people to interact with or print the document, tables can provide a professional polish that enhances presentation.
7. Final Touches and Printing Options
Once you’ve arranged your images on the page like a pro, it’s time for those finishing touches. This stage is crucial because it enhances the overall appearance of your document and ensures it prints perfectly.
Start by checking the alignment of your images. Make sure they’re evenly spaced and centered, giving your document a polished look. Here are some helpful tips:
- Use Gridlines: Enable gridlines to help with alignment. Go to the "View" tab and tick the "Gridlines" option.
- Spacing: Use the "Layout Options" that appear when you select an image to adjust the text wrapping and spacing around images.
- Margins: Don’t forget to check the page margins! You can adjust them under the "Layout" tab for better spacing.
Now, speaking of printing, it’s essential to make sure your images look great on paper. Here’s what you should consider:
| Printing Options | Details |
|---|---|
| Print Preview: | Always use the Print Preview feature before printing. You can access this by clicking on "File" and then "Print". This will give you a good idea of how everything will look on paper. |
| Quality Settings: | Choose the right printer settings for quality. Opt for high-quality print settings if your images are detailed. |
| Paper Type: | Use good quality paper according to your images. Glossy paper is fantastic for photos, while standard paper works well for documents. |
Final touches and the right printing options can vastly improve the end result, making your images shine just as they deserve!
8. Conclusion
Fitting four images on one page in Word may seem like a daunting task, but with the right steps, it can be a breeze! By following the outlined steps, you not only learned how to adjust image sizes and positions effectively but also how to optimize the layout for the best presentation.
Remember, the main goal is to keep things visually appealing while ensuring that your images capture attention without overwhelming your audience. When it comes to printing, taking care of the final touches truly makes a difference. A well-prepared document will leave a lasting impression, whether it's for a presentation, a scrapbook, or just a personal project.
As you’ve seen, achieving a beautifully arranged page is easier than it looks. Experiment with these techniques, and don't hesitate to play around with the various tools Word has to offer. Who knows, you might even discover your own creative methods along the way!
In the end, your ability to blend images seamlessly into your documents is not just a technical skill; it's an art. So go ahead, take these tips to heart, and start creating stunning images layouts with ease!
 admin
admin








