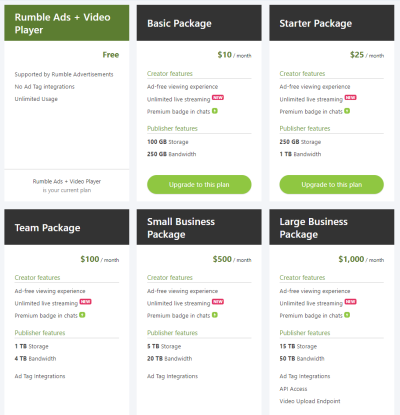In today’s fast-paced digital age, multitasking has become second nature for many of us. You might find yourself juggling several browser tabs while trying to enjoy your favorite YouTube videos. Fortunately, YouTube's MiniPlayer is designed to help you manage this seamlessly. In this blog post, we'll explore how to optimize the
Understanding YouTube MiniPlayer
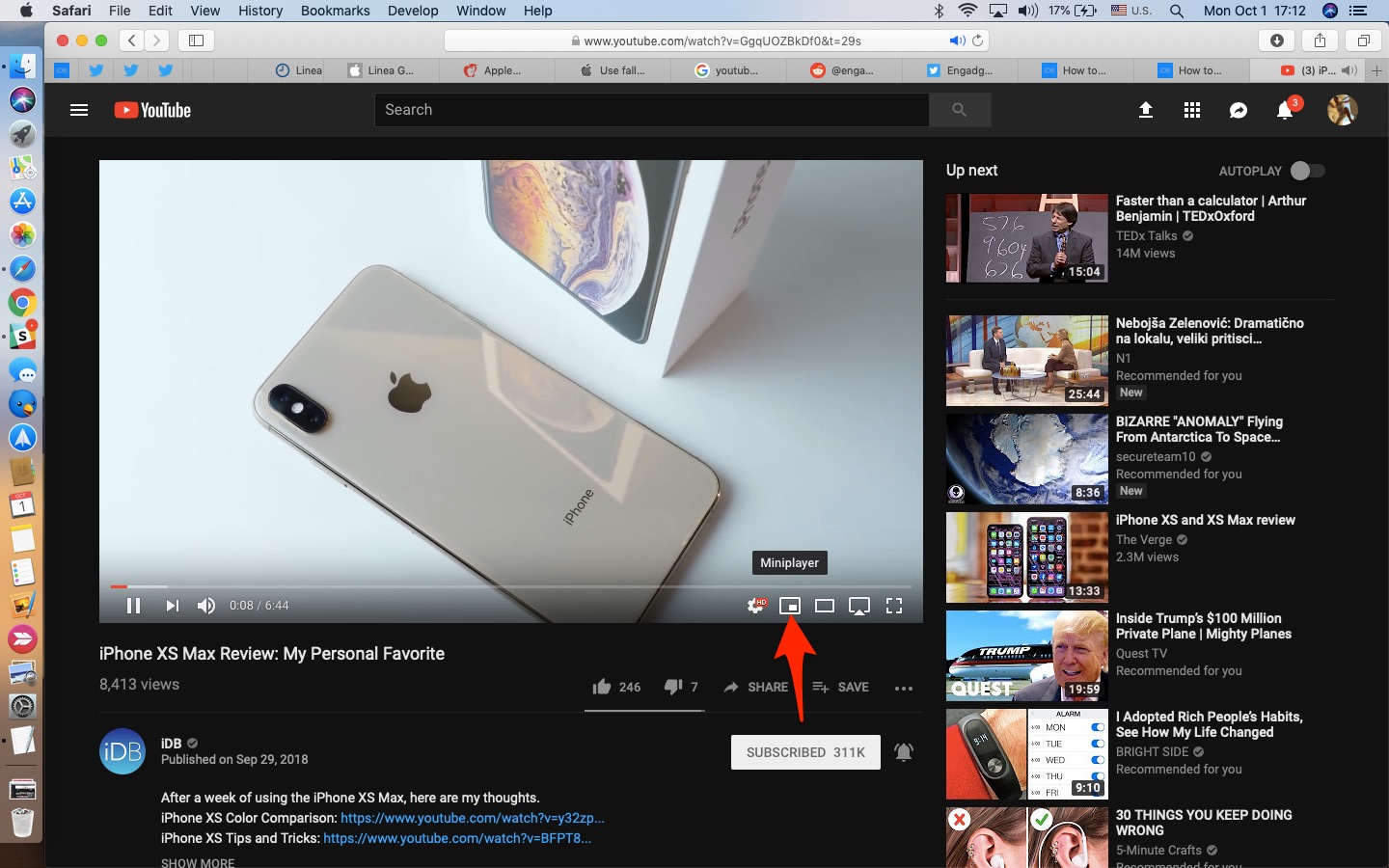
The YouTube MiniPlayer is a nifty feature that allows you to keep watching videos while navigating through other tabs or even minimizing your browser. It transforms the way you interact with your content, making it much easier to enjoy videos on the platform without having to keep the main tab open. Here’s what you need to know:
- Functionality: The MiniPlayer reduces the video window to a smaller, floating player that stays on top of your web pages, letting you interact with other sites seamlessly.
- Accessibility: You can easily access it by clicking the MiniPlayer button located at the bottom right corner of the video player.
- Customizability: The player offers basic controls including play, pause, rewind, and volume adjustments, allowing you to manage your viewing experience even while working on other tasks.
One of the biggest advantages of using the MiniPlayer is its responsiveness. It minimizes distractions and helps keep your focus while you listen to music or watch tutorials, making it an ideal tool for work or study. Plus, it’s compatible with various platforms, so whether you’re on Safari, Chrome, or another browser, you’re covered.
Before we dive deeper into the optimization tips, it’s key to familiarize yourself with the layout and functionality of the YouTube MiniPlayer. This will ensure you can leverage its full potential when multitasking on your Mac.
Benefits of Multi-Tab Browsing
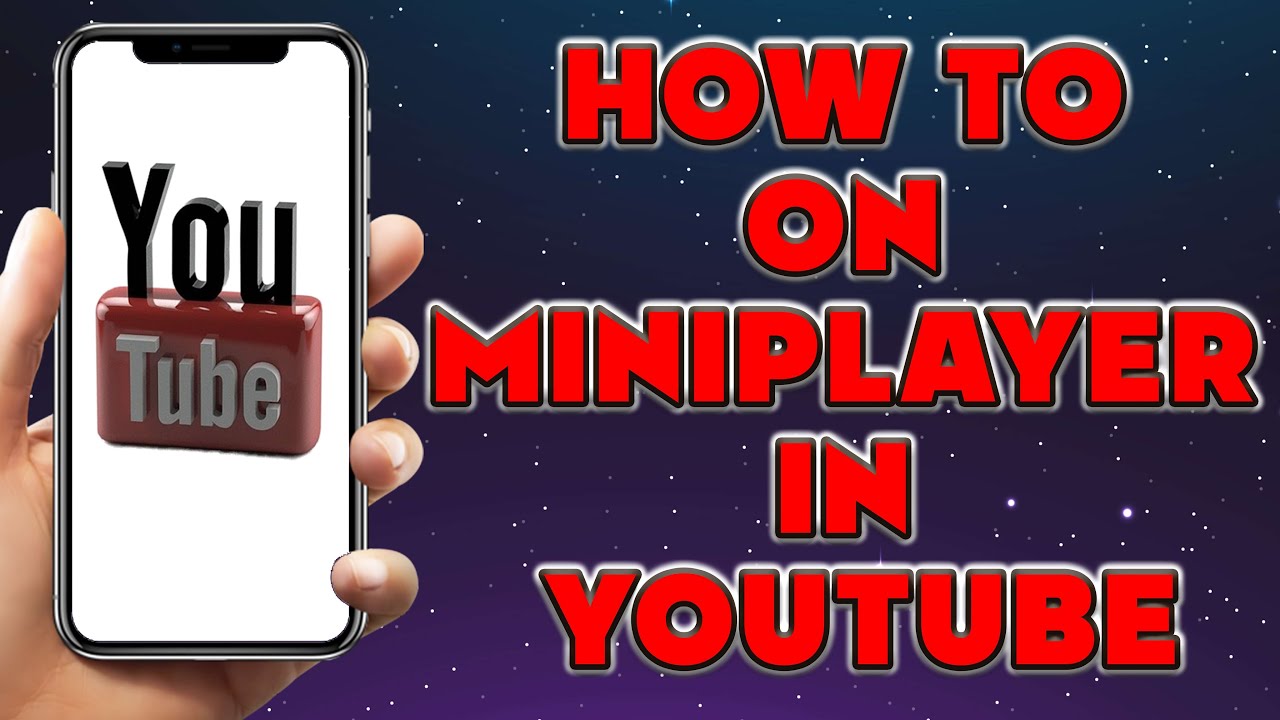
Multi-tab browsing is not just a trendy way to navigate the web; it's a game changer! When you're working on a Mac and want to experience the full spectrum of online content, having multiple tabs open can really enhance your productivity and enjoyment. Here are some key benefits:
- Improved Productivity: With multi-tab browsing, you can switch between various tasks without losing your place. This allows you to research, watch videos, and communicate all at once. Imagine doing homework while still keeping up with your favorite YouTube channel.
- Enhanced User Experience: You can easily compare information and stay updated across different sources. Let’s say you're planning a vacation; you can have tabs open for flights, hotel bookings, and YouTube travel vlogs all in one place!
- Convenience: Having everything at your fingertips makes it easier to multitask. You can watch a video in the MiniPlayer mode while reading an article, making it a breeze to absorb information from multiple formats.
- Quick Accessibility: Switching tabs is far quicker than closing and opening apps. If you have your video playing in MiniPlayer mode, you don’t even have to pause it when checking other tabs!
In a nutshell, multi-tab browsing aligns perfectly with our fast-paced lives, allowing us to juggle multiple tasks and entertain ourselves seamlessly.
Steps to Enable YouTube MiniPlayer on Mac
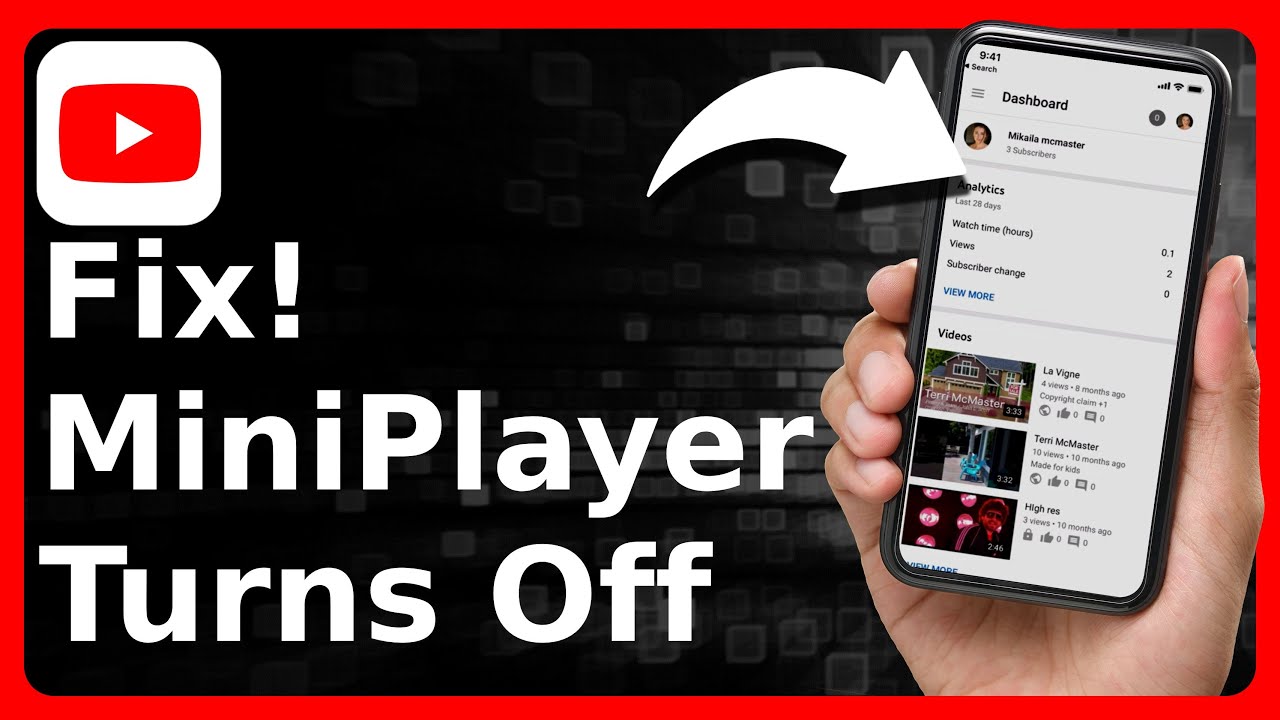
Enabling the YouTube MiniPlayer on your Mac can take your browsing experience to a whole new level. Don’t worry if you’re not tech-savvy; it’s straightforward! Just follow these steps:
- Open YouTube: Launch your preferred browser (like Safari, Chrome, or Firefox) and go to the YouTube website.
- Select a Video: Find and click on the video you want to watch. Once it starts playing, you're one step closer to utilizing MiniPlayer!
- Activate MiniPlayer: Look for the MiniPlayer icon, which appears as a small rectangle with a play button. It’s usually found at the bottom right corner of the video player.
- Adjust Size: When you click the MiniPlayer icon, the video will shrink and move to the corner of your screen. You can drag it to your desired location and even resize it if needed!
- Browse Freely: Now that MiniPlayer is active, you can switch to your other tabs without missing a beat! Feel free to browse, read, or even work while your video plays in the background.
And there you have it! With just a few clicks, you’re all set to enjoy YouTube videos along with your other online activities, all while keeping your workflow smooth and uninterrupted.
5. Customizing Your MiniPlayer Experience
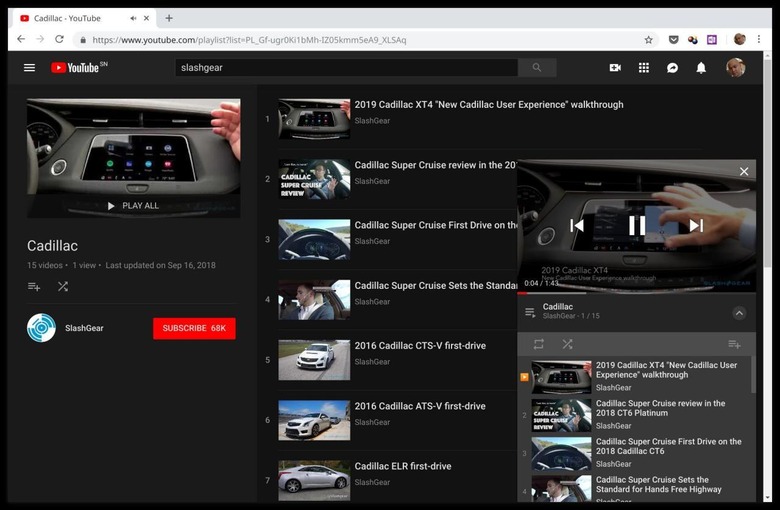
Customizing your YouTube MiniPlayer can significantly enhance your viewing pleasure, making it a unique experience tailored just for you. Here are some cool ways to personalize your MiniPlayer:
- Size Adjustments: You can choose how big or small your MiniPlayer appears. Ideally, it should not be bigger than the content you’re browsing. Use the size settings to find the balance that works best.
- Themes and Colors: YouTube allows you to switch between light and dark themes. If you're browsing late at night, the dark mode keeps your eyes comfortable!
- Playback Options: Configure the playback speed to your liking. Whether you want to slow things down for clarity or speed them up to catch up quickly, these adjustments can transform your watching experience.
- Subtitles and Captions: Enable subtitles to enhance accessibility. You can change the text size and background color of the captions to suit your reading preferences.
- Keyboard Shortcuts: Familiarize yourself with keyboard shortcuts for quick access to functions like play, pause, and volume control. This makes for a more fluid browsing experience without interrupting your flow!
Don't forget, your experience is all about what you enjoy most, so take some time to experiment with these features. YouTube's flexibility in customization is designed to cater to diverse viewing styles!
6. Troubleshooting Common Issues
Even though YouTube is generally seamless, you might encounter a few hiccups while using the MiniPlayer, especially with multi-tab browsing. Here are some common issues and their solutions:
| Issue | Solution |
|---|---|
| No Sound from MiniPlayer | Check your volume settings in both the MiniPlayer and your system preferences. Ensure that your computer isn’t muted! |
| Video Lag or Buffering | Sometimes your internet connection might be the culprit. Try refreshing the page or restarting your router. Lowering the video quality can help too. |
| MiniPlayer Isn’t Responding | Closing and reopening the MiniPlayer can often resolve glitches. If the issue persists, consider restarting your browser. |
| Subtitles Not Showing | Ensure subtitles are enabled in the settings. Sometimes, toggling them off and back on can reset the feature. |
| MiniPlayer Disappears | If the MiniPlayer unexpectedly closes, check for browser updates or extensions that may interfere. Updating your browser might do the trick! |
If you run into anything else, YouTube’s support forum is a great place to find community answers and additional troubleshooting tips. Remember, every issue has a solution—don’t let minor setbacks ruin your viewing experience!
Optimizing YouTube MiniPlayer for Seamless Multi-Tab Browsing on Mac
The YouTube MiniPlayer is a fantastic feature that allows users to enjoy videos while multitasking in their browsers. For Mac users, optimizing this feature can greatly enhance the overall browsing experience. Here, we explore several tips and tricks to make the most out of the YouTube MiniPlayer for seamless multi-tab browsing.
Follow these essential tips to optimize your YouTube MiniPlayer:
- Enable MiniPlayer: Click on the 'MiniPlayer' icon located at the bottom right corner of the video.
- Utilize Shortcuts: Familiarize yourself with keyboard shortcuts like K to play/pause the video and L to skip ahead.
- Limit Background Apps: Close unnecessary applications to free up system resources and ensure smooth playback.
- Adjust Browser Settings: Ensure your browser is updated, and consider disabling extensions that might interfere with video playback.
- Use Picture-in-Picture Mode: MacOS supports Picture-in-Picture mode, allowing you to watch videos in a floating window. Right-click on the MiniPlayer and select 'Picture in Picture.'
- Manage Your Tabs: Group relevant tabs together. You can create separate browser profiles if you have multiple accounts on YouTube.
By implementing these tips, you will find it easier to manage multiple browsing tabs while enjoying your favorite YouTube content without missing a beat. Not only does it optimize your experience, but it also makes your time on Mac more productive and entertaining.
Conclusion: Optimizing the YouTube MiniPlayer on Mac is key to achieving a seamless viewing experience while managing multiple tabs, allowing you to stay entertained and productive simultaneously.