When it comes to enjoying your favorite videos on YouTube, having the flexibility to watch from different devices is a game changer. But what if you want to disconnect YouTube from your TV using your iPhone? Whether it’s to reclaim control, switch to another device, or just take a break from the big screen, the process is surprisingly straightforward. In this guide, I’ll walk you through the steps you need to take to easily disconnect
Prerequisites
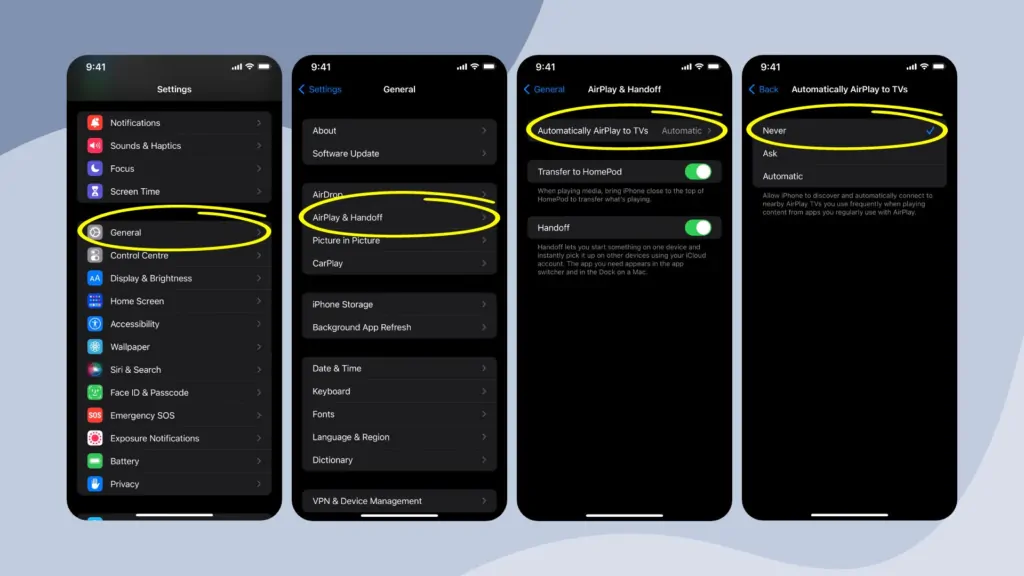
Before you dive into disconnecting YouTube from your TV, it’s important to make sure you have everything you need for a smooth process. Here’s a quick checklist:
- iPhone: Ensure you have your iPhone on hand, as it will be your primary device for disconnecting YouTube.
- YouTube App: The YouTube app should be installed on your iPhone. If you haven't done this yet, simply download it from the App Store.
- Internet Connection: Make sure that both your iPhone and TV are connected to the same Wi-Fi network. This is crucial for the steps to work seamlessly.
- Updated Software: Check that both your iPhone and the TV have the latest software updates. This will ensure compatibility and minimize any potential glitches.
- TV Connected to YouTube: Confirm that your TV is currently connected to your YouTube account. If you’re unsure, check your TV’s settings to see that you are logged in to YouTube.
Once you’ve ticked off these prerequisites, you’ll be ready to start the disconnection process without any hitches! It’s quick, easy, and will have you back to your personal viewing preferences in no time.
Steps to Disconnect YouTube
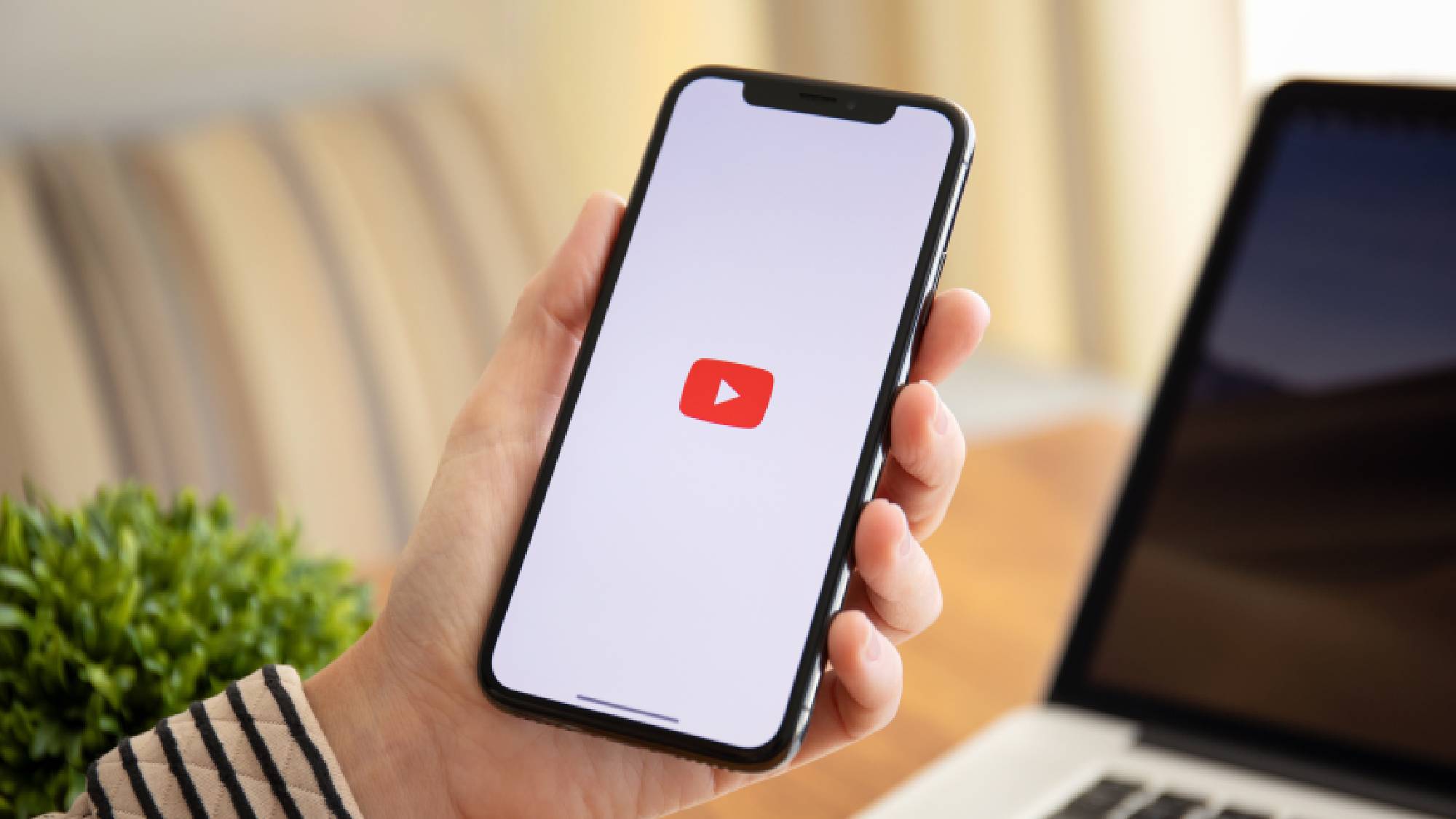
Disconnecting YouTube from your TV using your iPhone is a straightforward process that can be completed in just a few simple steps. Whether you're looking to change accounts or simply want to remove it for a while, follow the steps below:
- Open the YouTube App: Start by locating the YouTube app on your iPhone. Tap to open it up.
- Sign In (if needed): If you're not already signed in, go ahead and log in to your YouTube account. This is important, as you’ll need to access your account settings.
- Go to Your Account: Once you're logged in, tap on your profile picture located at the top right corner of the app. This will take you to your account settings.
- Select 'Connected Devices': In the account menu, scroll down and find the option that reads "Connected Devices" or "Linked TVs." Tap on it.
- Find Your TV: You'll see a list of devices linked to your account. Look for the TV name that you want to disconnect.
- Disconnect the Device: Once you find your TV, tap on the option to 'Remove' or 'Disconnect.' Confirm any prompts that appear to finalize the disconnection.
And voilà! You’ve successfully disconnected YouTube from your TV using your iPhone. If you ever want to reconnect, simply follow the same steps and add your TV again.
Troubleshooting Common Issues
Sometimes, despite following the steps above, you might run into issues when trying to disconnect YouTube from your TV. Here’s a list of some common problems and how you can handle them:
- Unable to Find Your TV: Make sure that both your iPhone and TV are connected to the same Wi-Fi network. If they’re not, the app might not detect your TV.
- Disconnection Fails: If you click on 'Disconnect' but nothing happens, try closing the app and reopening it. You may also want to restart your iPhone and TV.
- Different Account Issues: If you have multiple Google accounts, ensure you’re logged into the right one associated with your YouTube on the TV.
- Software Updates: Ensure that both your YouTube app on the iPhone and your TV’s software are up-to-date. Sometimes, outdated software can create syncing issues.
If you’re still struggling, consider checking YouTube’s help site or reaching out to their support for more personalized assistance. Taking these steps should help you smoothly disconnect YouTube from your TV!
Disconnect YouTube from Your TV Using Your iPhone
If you’ve been using your iPhone to cast YouTube videos to your TV and now want to disconnect it, the process is quick and straightforward. Whether you're experiencing connectivity issues or simply no longer wish to use your iPhone for this purpose, follow the steps below to disconnect YouTube from your TV easily.
Steps to Disconnect YouTube from Your TV
- Open the YouTube App: Start by launching the YouTube app on your iPhone.
- Access the Cast Icon: Look for the cast icon, which resembles a small rectangle with a Wi-Fi symbol in the corner, usually located at the top right corner of the app.
- Choose Your TV: Tap on the cast icon to see the devices currently connected. Select your TV from the list of available devices.
- Disconnect: Once connected, tap the option that says "Disconnect" or "Stop casting." This will disconnect the YouTube app from your TV.
Alternative Method Using Settings
If you face difficulties using the method above, you can also disconnect through the settings:
- Open Settings: Go to the Settings app on your iPhone.
- Select "Bluetooth": Ensure your Bluetooth is turned on to see nearby devices.
- Find Your TV: Locate your TV in the list of connected devices.
- Forget Device: Tap on your TV and select "Forget Device" to sever the connection.
Following these simple steps will help you disconnect YouTube from your TV using your iPhone, allowing you to regain control of your viewing experience.
Conclusion: Disconnecting YouTube from your TV using your iPhone can be easily achieved through the YouTube app or the iPhone's settings, allowing for effortless management of your viewing devices.
 admin
admin








