If you're a creative professional or just someone who enjoys dabbling in design, using Adobe Stock photos can significantly elevate your work. Imagine having access to millions of high-quality images, vectors, and videos right at your fingertips while working in Photoshop! In this guide, we'll walk you through the process of importing Adobe Stock photos into Photoshop seamlessly, allowing you to enhance your projects without the hassle. Let’s dive in!
Setting Up Adobe Stock in Photoshop
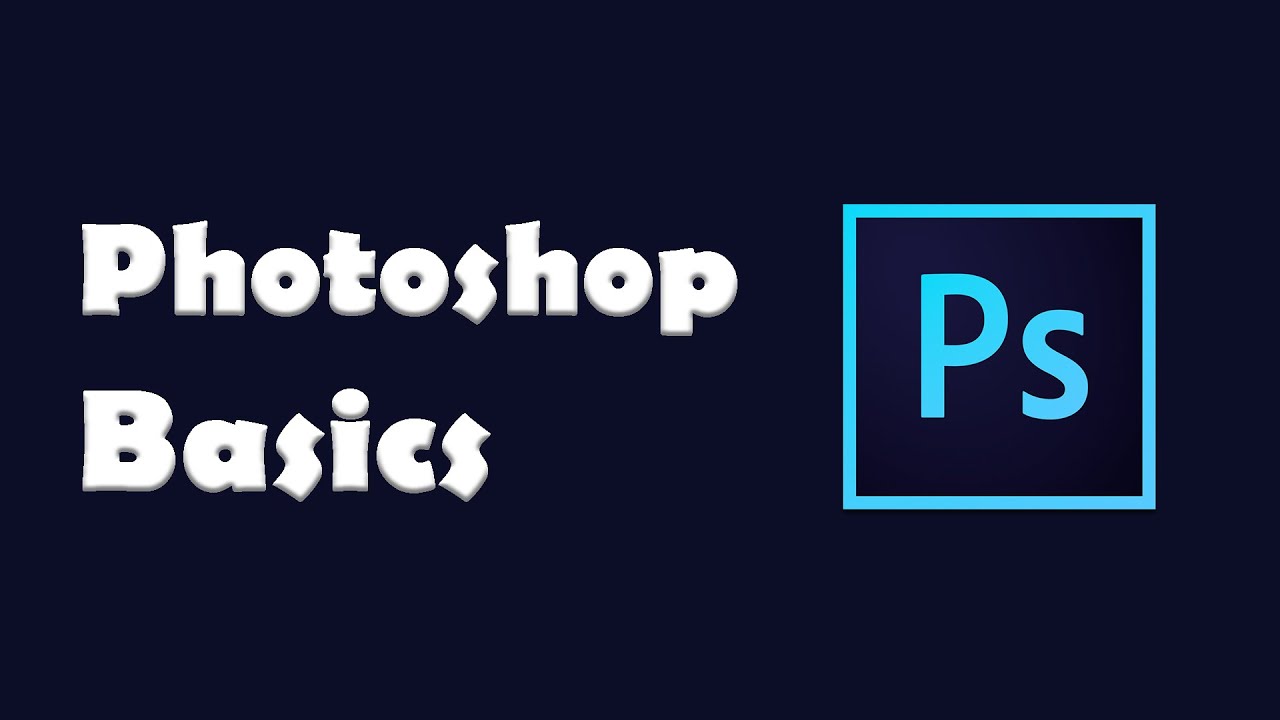
The first step to enhancing your design projects with Adobe Stock is ensuring you have everything set up correctly in Photoshop. Don’t worry; it’s a simple process!
Follow these steps to get started:
- Sign In to Your Adobe Account:
If you haven’t already, log in to your Adobe account. This is crucial because your Adobe Stock subscription will be linked to your account.
- Open Photoshop:
Launch Photoshop and create a new document or open an existing one where you want to add stock images.
- Browse Adobe Stock:
Go to the “Libraries” panel located on the right side of the workspace. If you don’t see it, navigate to Window > Libraries to activate it. You'll find an “Adobe Stock” option here.
- Search for Images:
Use the search bar to type in keywords relevant to the images you’re looking for. You can filter results based on various criteria such as orientation, color, and people.
- Preview and License:
Once you’ve found an image you like, click on it to preview. If you want to use it, you’ll need to license it. Click on the “License” button—your stock photo will then be downloaded into your library.
- Add to Your Workspace:
Drag the licensed image from the Libraries panel into your active document. It's that simple!
With these steps, you're all set to start incorporating stunning Adobe Stock photos into your Photoshop projects. Happy designing!
Also Read This: Adobe Stock Best Sellers: Unveiling the Top Performing Images
Searching for Stock Photos
Finding the perfect stock photo can feel a bit overwhelming, especially with the vast selection available on Adobe Stock. But don't worry! Let’s break it down together. Here's a step-by-step guide on how to search effectively for stock photos:
- Use the Search Bar: Start by typing keywords that best describe what you're looking for. Be specific! For instance, rather than just typing "nature," consider phrases like "sunset over mountains" for a more refined search.
- Utilize Filters: Adobe Stock offers various filters to narrow down your results. You can filter by orientation (landscape or portrait), color, and even image type (photo, vector, or illustration) to zero in on what suits your project best.
- Explore Categories: If you're unsure what you want, browsing through stock photo categories can be useful. Check out sections like "Business," "Travel," or "Food" for inspiration.
- Check Popular & New Images: Sometimes the best ideas come from what's trending. Adobe Stock's “Popular” and “New” sections can help you spot the latest hot images that might fit your needs.
Remember, the more specific and creative you get with your search terms, the more tailored your results will be! So dive in, explore, and happy searching!
Also Read This: Uploading Custom Images in ESPN Fantasy Football
Previewing and Licensing Stock Photos
Once you've found a stock photo that catches your eye, the next step is to preview and understand how to license it. Let’s walk through this process!
- Preview Images: Before committing to a purchase, you can view a low-resolution version of the stock photo by clicking on it. This allows you to see how it fits into your project without any cost. Take note of elements like composition and color—does it match your vision?
- Watermarked Images: A preview image will have a watermark over it. This watermark signifies that the image is not licensed for full use yet. It’s important not to use these images in any public-facing project until they’re licensed.
- Licensing Options: Adobe Stock offers various licensing options. Understanding the difference between Standard and Enhanced licenses is crucial. The Standard license is typically sufficient for most projects, while the Enhanced license is necessary for print runs, products for resale, or if you plan to use the image in a more extensive commercial capacity.
- Add to Cart: Once you've made your choice, add the photo to your cart and proceed to checkout. Adobe Stock often offers subscription plans, so take advantage of them if you plan to use images frequently!
By previewing and understanding the licensing restrictions, you're not only making the right choice for your project but also respecting the work of photographers and artists. So take your time and choose wisely!
Also Read This: How to Download Pictures from Getty Images Easily
Importing Stock Photos into Your Project
When you're ready to enhance your project with beautiful imagery, importing stock photos from Adobe Stock into Photoshop is easier than you might think! Here's a simple breakdown of the steps to make it happen:
- Open Photoshop: Launch Adobe Photoshop on your computer. Ensure you're logged into your Adobe account since that’s where your stock images are stored.
- Access Adobe Stock: Navigate to the "Libraries" panel, which can usually be found on the right-hand side or under the “Window” menu. Locate your Adobe Stock assets and click to browse your stock photos.
- Search and Select: Utilize the search bar to quickly find the type of stock image you need. You can filter results by orientation, color, and more. Once you find an image you like, click on it.
- Download and Import: Depending on whether you’re using a free trial or subscription, you may need to purchase the image, or you can download it directly. Just select the image, and hit the download button. Once downloaded, it will appear in your Library.
- Drag and Drop: To import the photo into your project, simply drag it from the Libraries panel into your Photoshop canvas. Voila! Your stock photo is now part of your project.
And that’s all there is to it! With these steps, you can effortlessly incorporate stunning visuals into your work, making it more engaging and appealing to your audience.
Also Read This: How Long It Takes to Process a Video on YouTube
Editing and Using the Imported Photos
Now that you’ve imported your stock photos into Photoshop, it's time to get creative! Editing images can transform a simple photo into something that fits your project perfectly. Here’s a guide on how to edit and utilize those imported photos:
- Resize and Position: Use the transform tools (Ctrl + T or Command + T) to resize your photo or rotate it as necessary. Don’t forget to hold the Shift key to maintain the photo's aspect ratio!
- Layer Adjustments: Make adjustments to the layers like changing opacity, adding blending modes, or creating masks to highlight certain parts of your image. This gives you more control over how your photo interacts with the rest of your project.
- Color Corrections: Want your stock image to blend in with your design? Use tools like Levels, Curves, and Color Balance to adjust the hues, saturation, and brightness according to your needs.
- Apply Filters: Don’t hesitate to experiment with Photoshop’s wide range of filters! From subtle sharpening to artistic effects, filters can elevate your photo’s mood significantly.
- Text and Graphics: Don’t forget that stock photos often work well with text overlays or additional graphics. Just make sure the fonts and colors complement the photo for a cohesive look.
In summary, editing your imported stock photos gives you the flexibility to turn a generic image into something uniquely yours. The possibilities are endless, so have fun with it and let your creativity lead the way!
Importing Adobe Stock Photos into Photoshop
Adobe Stock offers a vast array of high-quality images that can seamlessly enhance your creative projects. Importing these stock photos into Adobe Photoshop is a straightforward process that allows designers, artists, and marketers to leverage professional photography with ease. Here’s a step-by-step guide to help you get started:
- Access Adobe Stock: Go to the Adobe Stock website or access it directly through Adobe Photoshop.
- Search for Images: Use the search bar to find the appropriate images that fit your project theme. You can filter results by orientation, color, and more.
- Select an Image: Once you find the desired photo, click on it for detailed information, including licensing options.
- License the Image: Choose the licensing option that best suits your needs—either a standard license or an extended license.
- Download for Use: After licensing, download the image to your computer. You may have the option to save it directly to Creative Cloud for easier access.
- Open Photoshop: Launch Adobe Photoshop, where you can either start a new project or open an existing file.
- Import the Image: Go to the 'File' menu, select 'Place Embedded' or 'Place Linked,' and navigate to the downloaded Adobe Stock image. Click ‘Place’ to import it into your document.
With the image in your workspace, you can resize, rotate, and manipulate it as necessary to fit your design needs.
| Tip | Description |
|---|---|
| Organize Your Assets | Utilize folders in Adobe Stock or Photoshop to categorize your downloaded images for easy access. |
| Check Image Quality | Make sure the resolution of the image meets your project requirements to avoid pixelation. |
In conclusion, importing Adobe Stock photos into Photoshop is a key skill for creatives, streamlining the workflow and enriching projects with professional images that enhance visual storytelling.
 admin
admin








