Hey there! If you're reading this, chances are you might be experiencing some hiccups with your YouTube TV service. It's not uncommon for streaming services to act up every now and then, and knowing how to reset your YouTube TV can save your movie night! In this blog post, we'll discuss the common issues that users face and how a simple reset can bring everything back to normal. Let's dive in!
Common Issues with YouTube TV
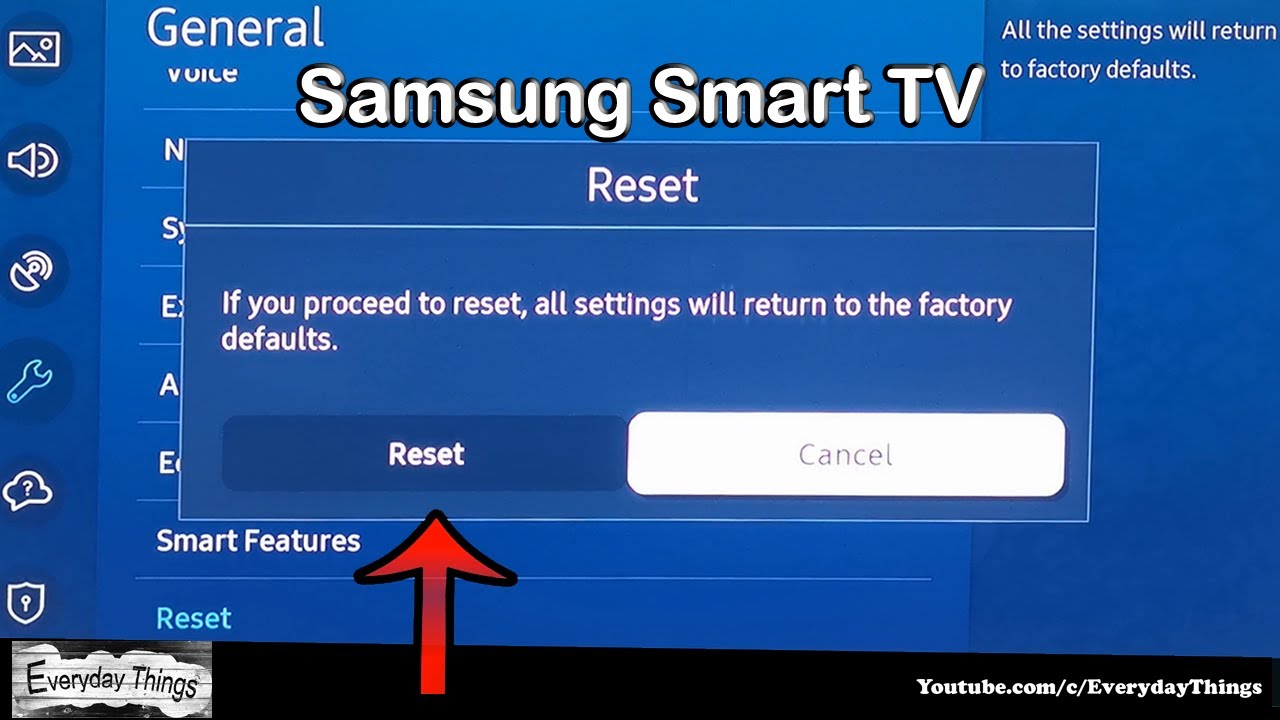
YouTube TV is designed to provide seamless streaming, but like any tech, it can run into a few bumps along the way. Here are some *common issues* that users frequently encounter:
- Buffering Problems: Have you ever been in the middle of an intense scene only for the buffering icon to ruin everything? Buffering occurs when your internet connection struggles to keep up with the incoming data from YouTube TV.
- App Crashes: It can be super frustrating when the app unexpectedly stops working. This could happen due to bugs, outdated software, or other conflicts on your TV.
- Playback Errors: You might encounter messages like “Playback Error” or “Something went wrong.” These errors can arise from connectivity issues or problems with YouTube TV servers.
- Login Issues: Sometimes, you may find yourself unable to sign in or your account may appear to be unavailable. This could be due to incorrect login credentials or account-related issues.
- Missing Channels: Noticing that your favorite channels have disappeared? This can happen due to changes in channel lineups or subscription issues.
Understanding these issues is the first step to resolving them. Many of the problems can often be solved with a simple reset of your device or the YouTube TV app. So, if you're experiencing any of these issues, hang tight: we’ll show you how to reset YouTube TV on your TV in the upcoming sections!
Steps to Reset YouTube TV on Your TV
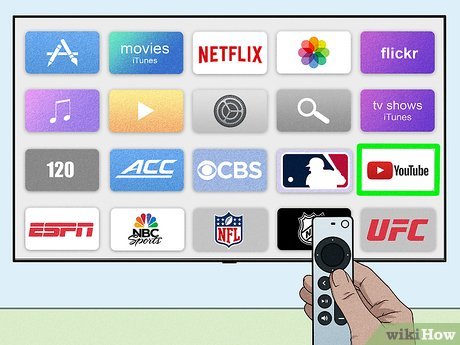
Resetting YouTube TV on your TV can be a straightforward process. Whether you’re dealing with streaming issues or simply want to refresh your account, here’s a simple step-by-step guide to get you back on track:
- Open the YouTube TV App: Start by turning on your TV and launching the YouTube TV app. You can usually find it on your home screen or in the app section of your smart TV.
- Access Settings: Once the app is open, navigate to the settings menu. You can usually find the settings icon in the top-right corner of the screen, represented by a gear or three dots.
- Select “Account” or “Sign Out”: In the settings menu, look for the “Account” option or the “Sign Out” button. Selecting either will initiate the reset process.
- Sign Back In: After signing out, you’ll be prompted to sign back into your YouTube TV account. Enter your login credentials (email and password) to regain access.
- Verify Your Account: You may need to verify your account via a confirmation email or by entering a code sent to your phone or email. Make sure you have access to that information.
- Restart the App: Finally, close the app and restart it to ensure that any changes have taken effect. This helps make sure that your app is running smoothly.
And there you go! You’ve successfully reset YouTube TV on your TV. If you’re still experiencing issues, it might be time to explore some alternative troubleshooting tips.
Alternative Troubleshooting Tips
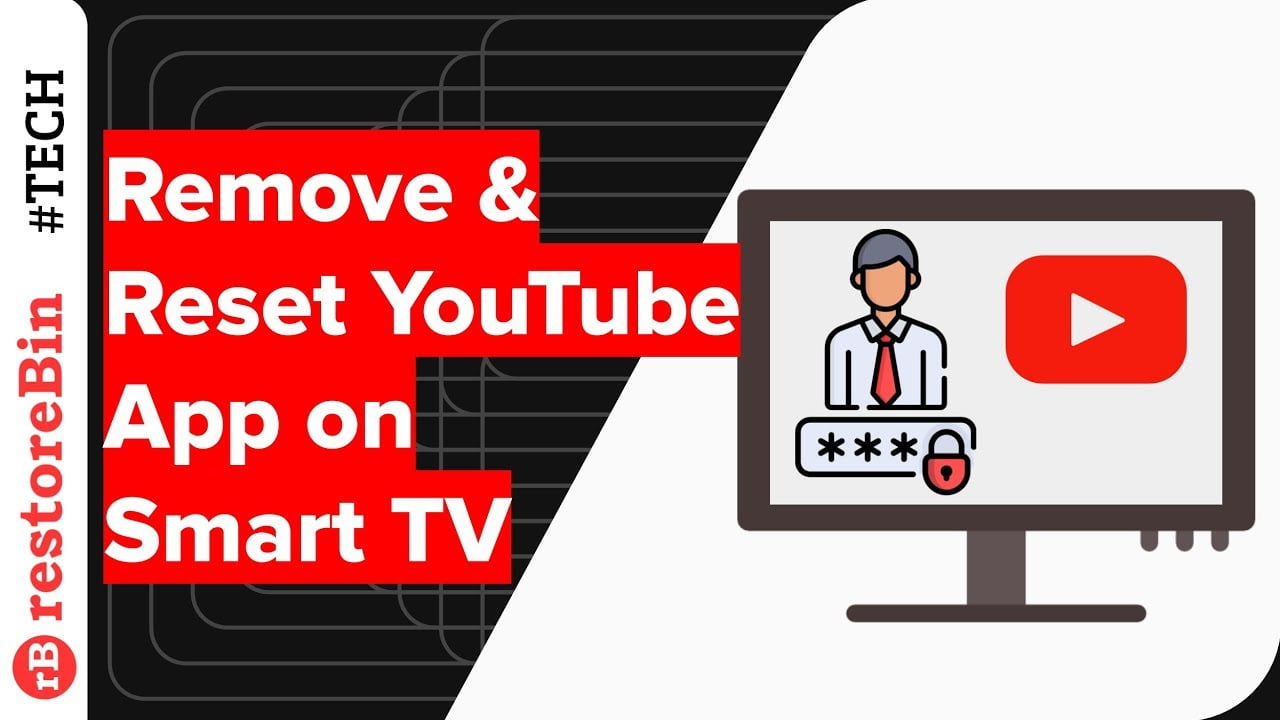
If resetting YouTube TV didn’t resolve the issue, don’t worry! Here are some alternative troubleshooting tips that might help:
- Check Internet Connection: A strong internet connection is essential for smooth streaming. Make sure your TV is connected to Wi-Fi and that the signal is strong. You can try testing your connection by accessing another streaming app.
- Update the YouTube TV App: Sometimes, an outdated app can cause problems. Check if there’s an update available for YouTube TV in your device’s app store.
- Clear Cache and Data: If you’re using an Android TV, navigate to settings, then to apps, find YouTube TV, and clear the cache and data. This can often solve issues related to app performance.
- Reboot Your TV: A simple reboot can work wonders. Turn off your TV, unplug it for a minute, and then plug it back in and turn it on again.
- Reinstall the App: If all else fails, uninstalling and then reinstalling the YouTube TV app can help. This should clear any hidden bugs affecting its performance.
- Contact Support: If you’ve tried everything and the problem persists, don’t hesitate to reach out to YouTube TV’s customer support. They can provide specific guidance based on your situation.
These tips should help you troubleshoot any lingering issues with YouTube TV. Remember, it’s all about trial and error – keep testing different solutions until you find the one that works best for you!
When to Contact YouTube TV Support
When you're trying to enjoy your favorite shows and something doesn't seem right with your YouTube TV, it can be frustrating. While there are many issues you can troubleshoot on your own, sometimes reaching out to support is the best path forward. Here’s when you should consider contacting YouTube TV support:
- Persistent Playback Issues: If you notice that your streaming quality is low, or if videos are constantly buffering despite a strong internet connection, it’s time to get help.
- Problems with Service Activation: If you're having trouble activating your YouTube TV account or if it won’t recognize your login credentials, don’t hesitate to reach out.
- Missing Channels or Content: When you realize that channels you had previously are suddenly missing, or specific shows aren't accessible that should be available, contacting support can clarify the issue.
- Device Compatibility Problems: If you’re experiencing device-specific issues that you can’t resolve, YouTube TV support can identify whether this is a known problem with your device.
- Billing Issues: Any discrepancies in your billing or if you're unable to update your payment method should be addressed quickly. Support can provide clarity and assistance regarding your account charges.
In many cases, YouTube TV’s support team can offer step-by-step guidance or provide updates on ongoing issues. Be ready with the necessary information about your account and the symptoms of your problem when you contact them to ensure a smoother experience.
Conclusion
Resetting YouTube TV on your television can feel intimidating, but it’s often a simple solution to a host of different streaming issues. By following the steps outlined earlier in this post, you can quickly navigate through the reset process and help restore your viewing experience.
Remember, it’s essential to keep a few things in mind:
- Check Your Internet Connection: A steady internet connection is crucial for uninterrupted streaming.
- Stay Updated: Ensure that your YouTube TV app and streaming device are up to date to avoid compatibility issues.
- Don’t Hesitate to Seek Help: If you continue to have problems, YouTube TV support is just a click away. They're there to assist you with any technical concerns.
Finally, whether you're resetting your TV as part of routine maintenance or due to specific issues, taking the time to do it properly can vastly improve your overall experience. Happy streaming!










