Hey there! If you've ever wanted to download your favorite YouTube videos but didn't know how, you're in luck! One of the quickest and simplest ways to do this is through VLC Media Player. This versatile tool not only plays a myriad of video formats but also allows you to grab videos from your favorite streaming platforms. In this post, we'll cover the nitty-gritty of using VLC for downloading YouTube videos, guiding you step-by-step through the process. So, let’s dive in!
Requirements for Using VLC to Download Videos
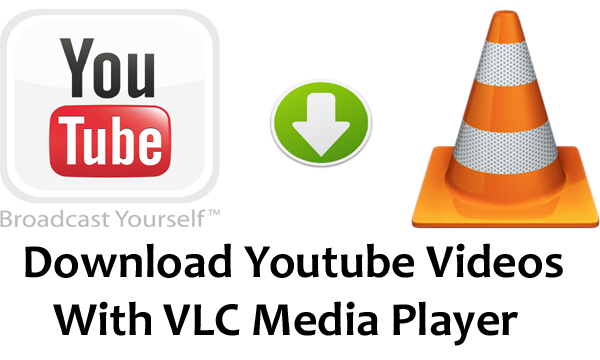
Before you get started on downloading YouTube videos with VLC, there are a few essential requirements you need to meet. Don’t worry, they’re straightforward and easy to fulfill!
- VLC Media Player: First things first, make sure you have VLC Media Player installed on your computer. It's available for Windows, macOS, and Linux, making it a versatile choice for everyone. You can download it from the official VLC website.
- Internet Connection: A stable and fast internet connection is crucial. You want to avoid interruptions while downloading your video, right? A strong connection will ensure the process goes smoothly.
- Video URL: Head over to YouTube and find the video you wish to download. You’ll need to copy the URL from your browser's address bar. It’s as simple as highlighting the link, right-clicking, and selecting "Copy."
- Basic Computer Skills: While downloading videos with VLC is user-friendly, some basic computer skills will come handy, such as navigating software and copying text.
Once you have these requirements lined up, you’re all set to start downloading those awesome videos you love. Excited? Let’s move on to the step-by-step guide!
Also Read This: What is the Use of ShareChat App? All You Need to Know
3. Step-by-Step Guide to Download YouTube Videos Using VLC
Downloading YouTube videos with VLC Media Player is surprisingly straightforward. With just a little direction, you can save your favorite videos for offline viewing. Let's break down the process step-by-step:
- Open VLC Media Player: If you haven't already installed VLC, go ahead and download it from the official website. It's free and widely used, so you know you're in good hands!
- Find Your Video: Go to YouTube and navigate to the video you want to download. Once you're there, copy the video's URL from the address bar. This is essential for the next steps!
- Open 'Media' in VLC: Launch VLC and click on the 'Media' tab located in the upper left corner of the window. From the dropdown menu, select 'Open Network Stream.'
- Paste the URL: In the 'Network' tab, paste the URL you copied from YouTube into the provided text field. Hit the 'Play' button to start streaming the video.
- Access 'Codec Information': While the video plays, navigate to 'Tools' in the menu, and select 'Codec Information.' This can also be accessed with the shortcut Ctrl + J.
- Copy the Location: At the bottom of the window, you'll see a field called ‘Location.’ Copy the entire link shown there; this is where your video will be accessible.
- Download the Video: Paste the copied link into your web browser's address bar and hit Enter. This will initiate the video download!
- Save the Video: Right-click on the video and select 'Save video as...' to choose your desired download location. Voila! Your video is now saved on your device!
Also Read This: Top Strategies to Improve Your Discoverability on Alamy as a Contributor
4. Troubleshooting Common Issues
Even though downloading videos using VLC is generally smooth sailing, you might encounter a few hiccups along the way. Don't worry – troubleshooting can be simple if you know what to look for. Here are some common issues and how to resolve them:
- Video Not Playing: If you’re unable to play the video after following the steps, double-check the URL. Make sure it’s copied correctly without any extra spaces.
- VLC Crashing: Sometimes, VLC may freeze or crash. Ensure that you have the latest version of VLC installed. Updating regularly helps fix bugs and improve performance.
- No Download Option: If the video doesn’t start downloading, check if you’ve copied the link from the 'Codec Information' section. This must be done correctly for the download to work.
- Unsupported Format: In case the downloaded video doesn’t play, you may need to convert it into a supported format. VLC can convert videos as well; just go to 'Media' > 'Convert/Save.'
- Slow Download Speed: If your download is taking too long, it could be a network issue. Try checking your internet connection or restarting VLC and the process.
By understanding these common issues and their solutions, you can make your experience of downloading YouTube videos with VLC much smoother and more enjoyable!
Conclusion and Tips for Using VLC Effectively
Downloading YouTube videos using VLC Media Player is a simple yet powerful method that enhances your media experience. Here's a quick recap and some tips to maximize VLC's effectiveness:
- Stay Updated: Always ensure that you have the latest version of VLC Media Player to enjoy the best performance and security features.
- Explore Features: VLC isn’t just for downloading videos; it has various functionalities including converting file formats, streaming media over the network, and editing audio/video settings. Don’t hesitate to explore these features.
- Use Hotkeys: Familiarize yourself with VLC's keyboard shortcuts to enhance navigation and playback controls. This can significantly improve your workflow.
- Check Settings: Customize VLC’s preferences such as video output, subtitle settings, and interface customization for a more personalized experience.
- Network Buffering: Adjust the network caching settings to deal with any playback issues while streaming media or downloading videos.
To conclude, using VLC Media Player to download YouTube videos is straightforward and versatile. By leveraging its many features and shortcuts, you can enhance your overall media experience significantly.
 admin
admin








