Have you ever found yourself in the middle of a cozy evening, only to be interrupted by a sudden explosion of music from YouTube Music? You’re definitely not alone! The auto-play feature can be both a blessing and a curse. While it keeps the music flowing, sometimes you just want some peace and quiet. In this blog post, we’ll dive into what this feature is all about and how you can easily manage it according to your preferences.
Understanding YouTube Music's Auto-Play Feature
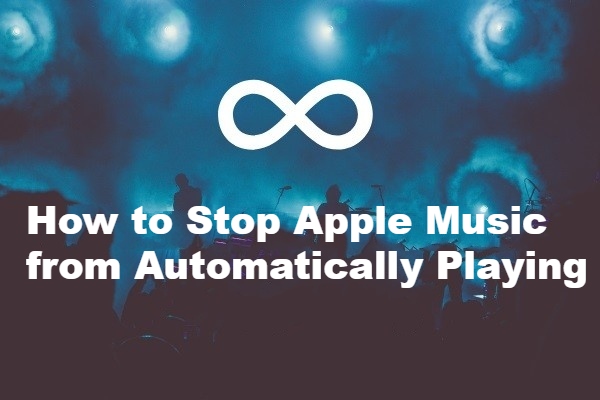
YouTube Music's auto-play feature is designed to keep your listening experience seamless. But before we discuss how to turn it off, let’s take a look at what it actually does. When you finish listening to a song or playlist, this feature kicks in and automatically queues up the next track based on your listening habits and preferences.
Here are some key aspects of the auto-play feature:
- Personalization: YouTube Music uses algorithms to curate tracks that align with your taste. This means you might discover new favorites!
- Continuous Listening: Ideal for long study sessions or casual background music—auto-play ensures the music doesn’t stop.
- Station-based Playlists: The feature extends beyond just songs, often leading you to entire playlists or stations similar to what you were enjoying.
However, not everyone appreciates the auto-play function. Here are some common reasons:
- You might be winding down for the night and prefer silence.
- You want more control over what you listen to.
- Auto-playing random tracks can occasionally disrupt the mood.
In the next sections, we’ll explore simple steps to help you disable this feature and tailor your YouTube Music experience just the way you like it.
Steps to Disable Auto-Play on YouTube Music
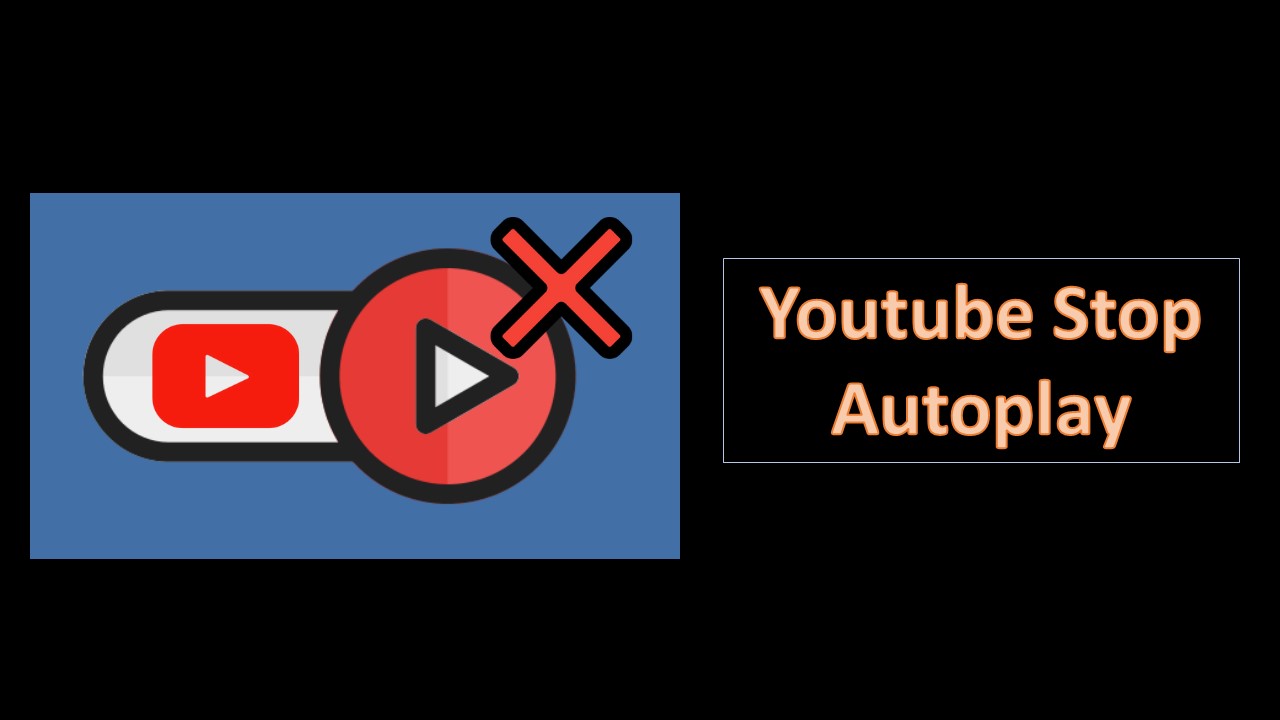
If you find that YouTube Music's auto-play feature is a tad too eager for your liking, don’t worry! Turning it off is a breeze. Here’s how you can take control of your listening experience:
- Open YouTube Music: Launch the YouTube Music app on your device or visit the website on your browser.
- Play a Song: Start playing any song of your choice. This will help you navigate to the playback settings.
- Access the Playback Controls: On the song playback screen, look for the player's control area at the bottom.
- Find the Auto-Play Toggle: Keep an eye out for the 'Auto-Play' switch, which is usually located to the right of the player controls.
- Disable Auto-Play: Simply tap or click the toggle to switch it off. Once disabled, you’ll see a visual indication – usually a change in color.
And voila! You’ve taken back control of your playlist, ensuring that your listening sessions don’t get interrupted by unexpected tracks. Whenever you're ready, you can manually select what to listen to next with ease!
Alternative Methods to Control Playback

If disabling auto-play doesn't quite meet your needs, there are several alternative methods you can use to keep your listening experience in check:
- Create Playlists: Curate your favorite songs into playlists. This way, you control exactly what plays next.
- Use the Queue Feature: Add songs to your queue instead of letting the system choose. This provides great control over the upcoming tracks.
- Set a Sleep Timer: If you enjoy drifting off to music, consider setting a sleep timer. This will automatically stop playback after your desired time.
- Choose Specific Radio Stations: Instead of relying on auto-play, pick a particular genre or artist radio that aligns with your mood.
Incorporating these methods can help enhance your overall experience on YouTube Music, ensuring that you're in control of what plays and when. Enjoy your tunes just the way you like them!
How to Stop YouTube Music from Automatically Playing Tracks
If you find yourself frustrated by YouTube Music's automatic playback feature, you're not alone. Many users prefer to have more control over their listening experience without the constant shuffle of tracks that come from auto-play. Fortunately, YouTube Music provides several options to help you regain that control. Here’s how you can stop YouTube Music from playing tracks automatically.
Method 1: Disable Autoplay in the App
Follow these steps to turn off autoplay within the YouTube Music app:
- Open the YouTube Music app on your device.
- Go to the "Library" tab located at the bottom of the screen.
- Scroll down and select "Settings."
- Look for the "Autoplay" option and toggle it off.
Method 2: Disable Autoplay on the Website
If you prefer listening through a web browser, here's how to disable autoplay:
- Visit the YouTube Music website and log in to your account.
- Click on your profile picture in the top right corner.
- Select "Settings" from the dropdown menu.
- Navigate to the "Playback" section and turn off the "Autoplay" option.
Method 3: Using Incognito Mode
Auto-play may also be affected by your listening habits stored in the app. Using Incognito Mode can help mitigate this:
- Open the YouTube Music app.
- Tap on your profile picture.
- Select "Turn on Incognito." This will prevent the app from saving your listening history.
By following these methods, you can easily stop YouTube Music from automatically playing tracks, allowing for a more personalized and enjoyable listening experience.
Conclusion: Stopping YouTube Music from automatically playing tracks is simple and customizable. Whether you're using the app or the website, disabling the autoplay feature can enhance your music enjoyment and provide greater control over your playlist.










