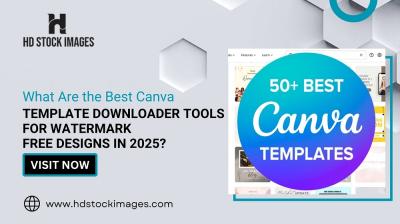In today’s digital age, we often find ourselves juggling between various formats of files on our phones. Whether it's a snapshot of an important document or a recipe written on a piece of paper, converting images to documents can be a game-changer. Here, we’ll explore why this skill is essential and how you can easily accomplish it using your mobile device.
Understanding the Need for Conversion

Converting images to documents isn't just a trendy feature; it's a practical necessity for many of us. Here are some reasons why you might find yourself needing this conversion:
- Digitization of Physical Documents: Many people have piles of physical documents that need to be preserved or shared. Converting them into digital format makes them easier to store and access.
- Improved Accessibility: A digital document is typically easier to share via email or messaging apps. Imagine being able to send a scanned receipt or a handwritten note to someone in just a few taps!
- Editing Capabilities: Once you’ve converted an image to a document format (like PDF or Word), you’ll have the ability to edit, annotate, or even perform text searches. This is particularly useful for students and professionals who often revisit their notes.
- Space Saving: Image files can take up more storage than necessary. Converting to a document format usually compresses the size, helping you save valuable space on your device.
- Organization: Keeping your documents organized is vital. Converting images to a standardized format helps in filing and cataloging, making it easier for you to find what you need later.
In conclusion, understanding the need for image-to-document conversion can help you streamline your digital life and make your smartphone an even more powerful productivity tool.
Also Read This: A Collection of Beautiful Landmarks Across the USA in Pictures
Choosing the Right App for Conversion
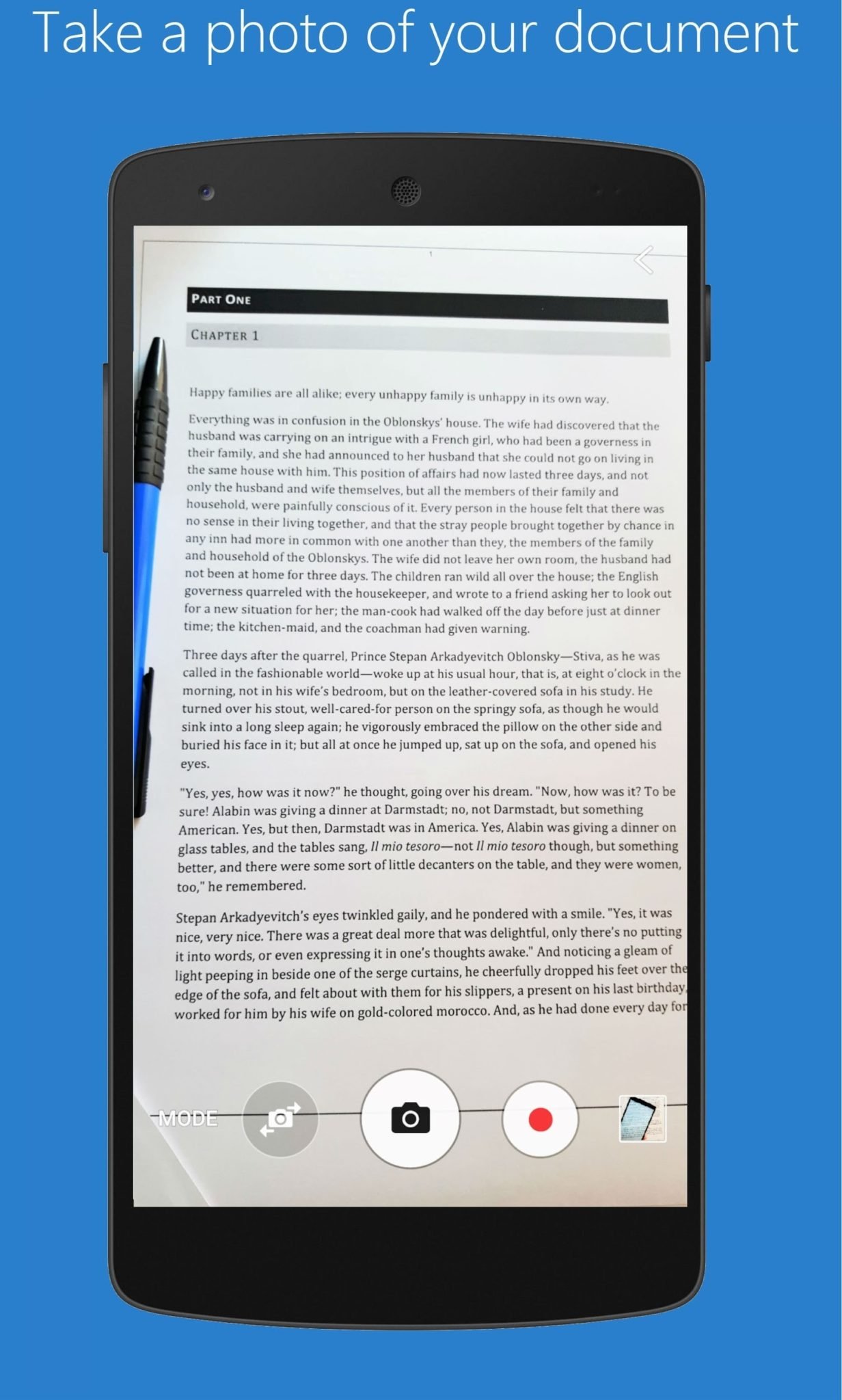
When it comes to converting images to documents on your phone, choosing the right app can make a world of difference. With so many options available, it can feel overwhelming. But, don’t worry! Here are some key factors to consider that will help you narrow down your choices:
- Compatibility: Ensure the app is compatible with your mobile operating system—whether it's Android or iOS. Some apps might have exclusive features based on the platform, so check their descriptions carefully.
- User-Friendly Interface: Opt for an app that has an intuitive and easy-to-navigate layout. This will save you time and hassle when you're looking to make quick conversions.
- Quality of Conversion: Look for apps that offer high-quality output. Some may compress images too much, leading to a loss in detail. Reading user reviews can help identify which apps maintain good quality.
- Supported Formats: Check what formats the app supports—for both input (image files) and output (document types like PDF, Word, etc.). A wide range of formats is often a good sign.
- Extra Features: Consider features like OCR (Optical Character Recognition), image editing tools, cloud storage options, or even batch processing capabilities. These can greatly enhance your overall experience.
Some popular apps that users often recommend include Scanner App, Adobe Scan, and Microsoft Office Lens. Each has its strengths, so explore a bit before settling on one!
Also Read This: How to Access Recent Satellite Images for Up-to-Date Views
Step-by-Step Guide to Convert Image to Document
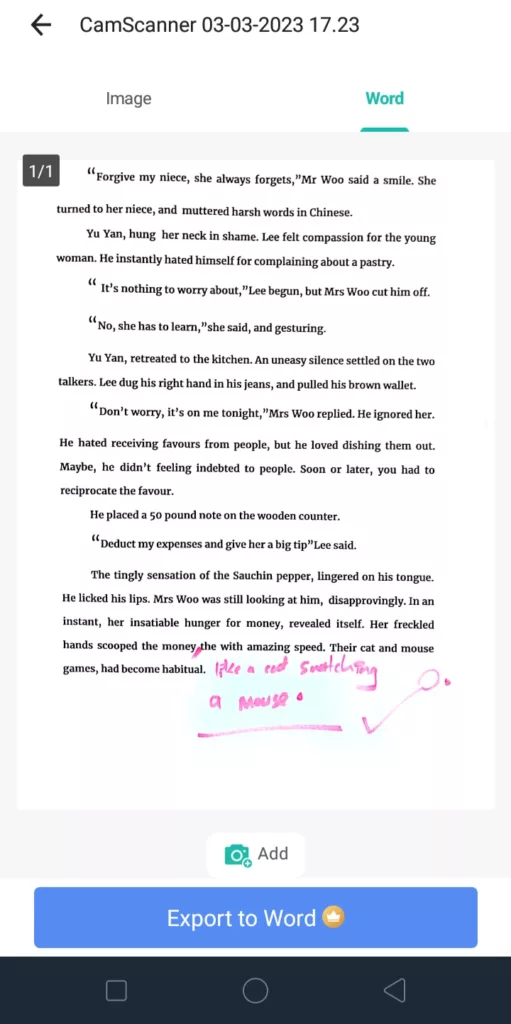
Ready to turn that picture into a document? It’s easier than you might think! Just follow these simple steps to ensure a smooth conversion process:
- Download the Chosen App: First, find and download your selected app from the App Store or Google Play. Once installed, open it.
- Import Your Image: Tap on the import or camera icon to add the image you want to convert. You can either choose an existing image from your gallery or capture a new one.
- Adjust the Image: Most apps allow you to crop or edit the image before conversion. Make sure it’s clear and correctly oriented. This is crucial for ensuring a high-quality conversion!
- Select the Output Format: After you've got the image just right, look for the settings or options menu where you can choose your output format (like PDF or Word). Select your preferred format.
- Convert: Hit the 'Convert' or 'Scan' button. The app will do its magic, transforming your image into a document.
- Save and Share: Once the conversion is complete, save the file to your phone or share it directly via email, messaging, or your preferred cloud service.
And there you have it! Just a few steps, and you've successfully converted an image into a document right from your phone.
Also Read This: Resolving Video Export Issues on YouTube
5. Tips for Optimizing Image Quality
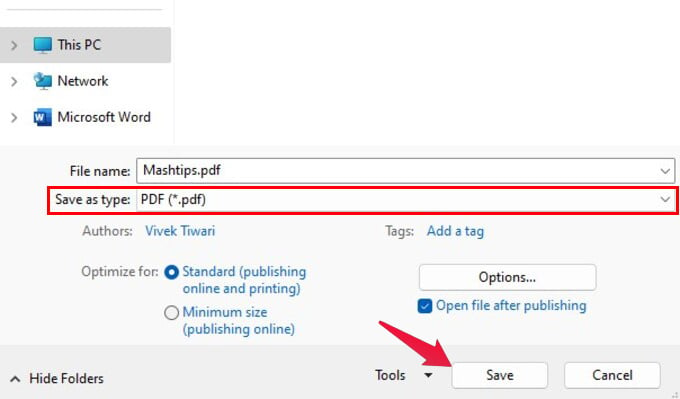
Converting images to documents on your phone can be a game-changer, especially for students or professionals on the go. However, to capture the best quality, consider these handy tips:
- Good Lighting: Ensure that the image is taken in a well-lit area. Natural light works best, so try to avoid harsh shadows which can distort the image.
- Stable Position: Keep your phone steady while capturing the image. Using a tripod or resting your phone on a flat surface can help eliminate blurriness.
- Proper Angles: Take the picture from a straight angle rather than from above or below. This prevents distortion and keeps the text clear and readable.
- Clean Lens: A dirty camera lens can obscure your image quality. Always clean your lens before snapping a picture to ensure clarity.
- Use the Right Resolution: Most apps will allow you to choose resolutions. Opt for higher resolutions if the option is available to retain as much detail as possible.
- Check App Settings: Many image-to-document converter apps have settings for image quality. Ensure these are configured for high-quality output.
By applying these tips, you can significantly enhance the quality of the images you capture for conversion, creating professional-looking documents with ease.
Also Read This: Is Being a YouTuber a Viable Career?
6. Common Issues and Troubleshooting
While converting images to documents can be straightforward, there are a few hiccups you might encounter along the way. Here’s a rundown of common issues and their solutions:
| Issue | Possible Solution |
|---|---|
| Image is blurry | Ensure to use a steady grip or tripod, and check lighting conditions. |
| Unable to convert certain file types | Make sure the app supports the image format. Consider converting it to a compatible format first. |
| Text is not recognized (OCR issues) | Try capturing the image again with better lighting and angle or use a different OCR-enabled app. |
| App crashes during conversion | Check for app updates or reinstall the app to solve any bugs causing crashes. |
| Final document format not as expected | Review the app settings to ensure you’ve selected the right file type (PDF, DOC, etc.) for your document. |
These troubleshooting tips should help you navigate common problems effortlessly. If you encounter an issue not mentioned here, reaching out to the app's customer support can also offer assistance.
How to Convert Image to Document on Your Phone
Converting an image to a document on your phone can be a quick and easy process, especially when you need to extract text or save a picture in a more convenient format. There are various methods to accomplish this, including using apps and built-in features on your device. Below, we outline the steps you can take for seamless conversion.
Methods to Convert Image to Document
Here are key methods you can use:
- Using Mobile Apps: There are numerous apps available that can help you convert images to documents.
- Using Built-in Features: Some smartphones have built-in scanning features that allow users to convert images directly.
- Online Converter Tools: Websites like Google Drive and Adobe Acrobat can convert images to documents when uploaded.
Steps to Convert Using Mobile Apps
- Download an image-to-PDF app such as CamScanner or Adobe Scan.
- Open the app and select the camera or picture import function to load your image.
- Follow the prompts to adjust the crop and settings.
- Save or export the converted document as a PDF or DOC file.
Steps to Convert Using Built-in Features
- Open your camera app and look for the note or scanning option.
- Take a picture of the document or image you wish to convert.
- Use the provided tools to enhance or adjust the image.
- Save the document in your preferred format.
Using Online Tools
For those who prefer using online tools, here’s a simple table of popular options:
| Tool | Features |
|---|---|
| Google Drive | Convert images to Google Docs format with OCR capabilities. |
| Adobe Acrobat | Comprehensive PDF conversion options, including images. |
| Online OCR | Simple and straightforward OCR conversion for free. |
With the right method, converting images to documents on your phone is fast and accessible. Choose the process that best suits your needs, whether that’s through a dedicated app, built-in features, or an online tool.
Conclusion: There are several convenient ways to convert an image into a document on your phone, enabling you to efficiently manage your digital tasks and organize important information on the go.
 admin
admin